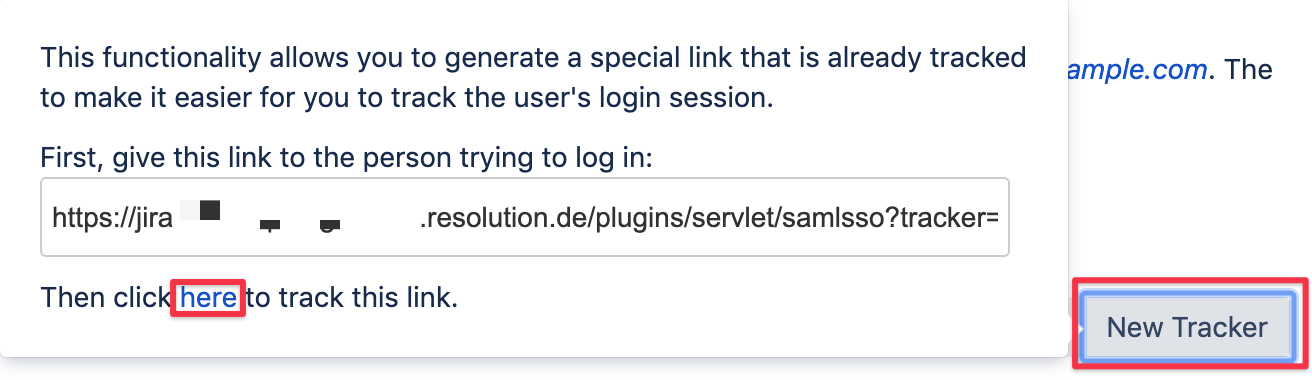Troubleshooting
Starting with version 2.0.0 we have implemented Authentication trackers and the Support information functionality.
Authentication Tracker
Authentication trackers are used internally to keep track of your users' authentication sessions. They are ephemeral, i.e. they will be deleted after a short period of time.
If something is not working properly, users will be given a tracker ID in the error message, which you can use here to look at their session information.
An authentication tracker also always contains the configuration.
Generate authentication tracker
To generate an authentication tracker, open the SAML Single Sign On configuration page
→ Navigate to System and Support → Authentication Tracker
→ Click on New tracker → A dialog appears which contains the authentication tracker URL
The last created authentication tracker ID will automatically be pasted to the Fetch Tracker by ID field.
Use the authentication tracker URL to perform a Single Sign On
After generated the authentication tracker URL, give this URL to the person to start a SAML SSO login.
Use the authentication tracker URL in a private browsing window to ensure there is no old application session active.
Different ways to track the authentication process
To track an authentication process directly, you can click on the "here" link, visible on the window which pops up after clicking on New Tracker:
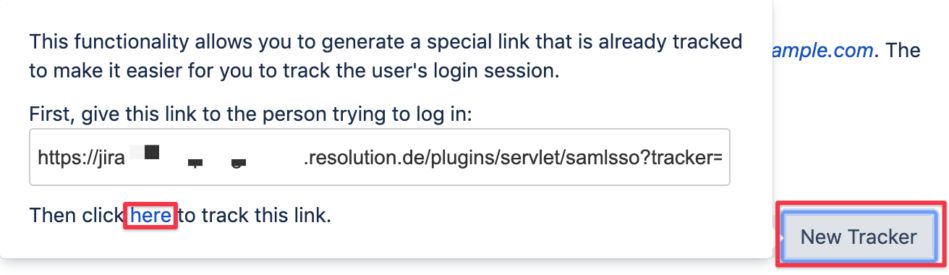
Starting with version 4 of the app, clicking on the New Tracker button already opens a page to track the request, including the link to test with:

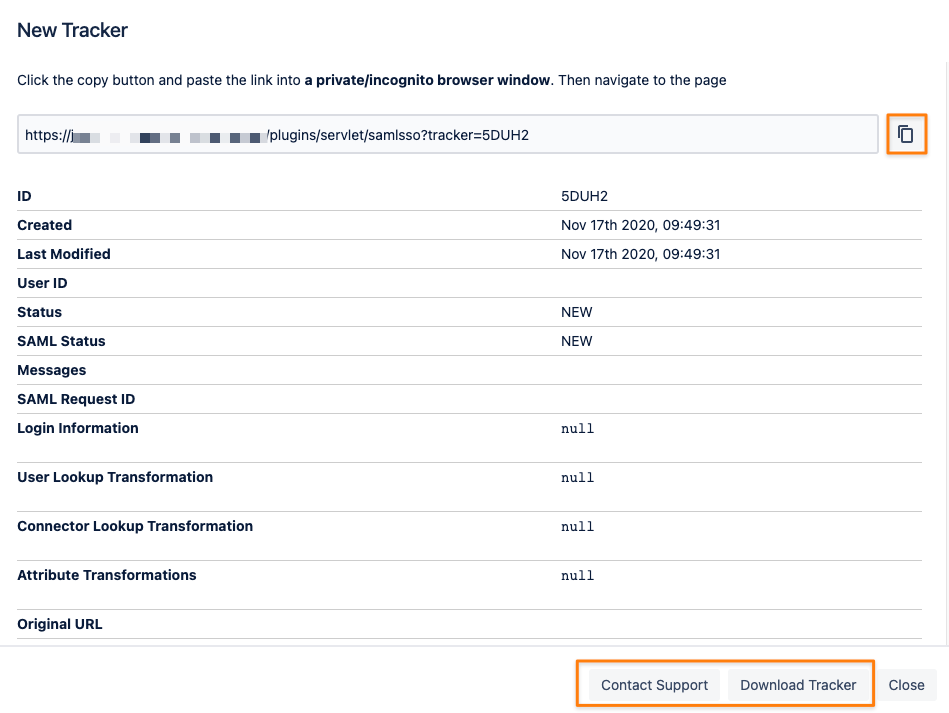
once the authentication process has been completed, you can use the Download button in the lower right corner to retrieve the results
You can retrieve any previous tracker file by either
using the Fetch Tracker by ID function, providing a valid tracker reference and pressing the Fetch button, which will provide the file via the Download button
select any tracker from the Tracker List using the Download link in the Actions column of the list
Collect Support Information
For faster and better troubleshooting an issue, our support might ask you for Support informations,
which contains the current plugin configuration in JSON format, excluding any private keys.
You can simply attach it to a support case, either by including it in an email or via our customer portal.
Download the support information from the SAML Single Sign On configuration page:
Navigate to System and Support
Support information
Click on Collect Information (Download Support Information starting with version 4)
Our support might also ask you to provide authentication tracker informations. Please refer to the Authentication Tracker section above.
A tracker file also automatically contains the support information/ plugin configuration, so there is no need to explicitly provide that as well then.