Important Update Effective February 1, 2024!
Due to recent changes in Jira and Confluence, we've made the tough decision to discontinue the OpenID Connect (OIDC)/OAuth app and no longer provide new versions for the newest Jira/Confluence releases as of January 31, 2024.
This is due to some necessary components no longer shipping with Jira/Confluence, which would require some extensive rewrites of the OIDC App.
User Guide
Embedding Smartsheet data into Confluence
Smartsheet for Confluence can embed any type of Smartsheet template, including:
- Grid sheets
- Project management grids with Gantt charts
- Task lists
- Data entry forms
- Reports (Read only)
- Dashboards (Read only)
This version of the app allows you to embed sheets via two different ways:
Option 1. Using the public Smartsheet URL
For the first option, you will need to have access to a Smartsheet account, or someone that has access to the account needs to follow the next steps.
- In Smartsheet, select your desired sheet and go to the Publish button localized on the right menu.

- After the popup opens, decide the publishing permissions you want to grant to that sheet and click on the toggle to turn on the feature, and click on Get Link to access the URL to share.

- Inside this popup, you will find the publish link that we will use to share the sheet.

- Now you are ready to use the sheet inside your Confluence page.
- Once you have a publish link, go to your Confluence page, write /smartsheet, and a popup will open on your page.
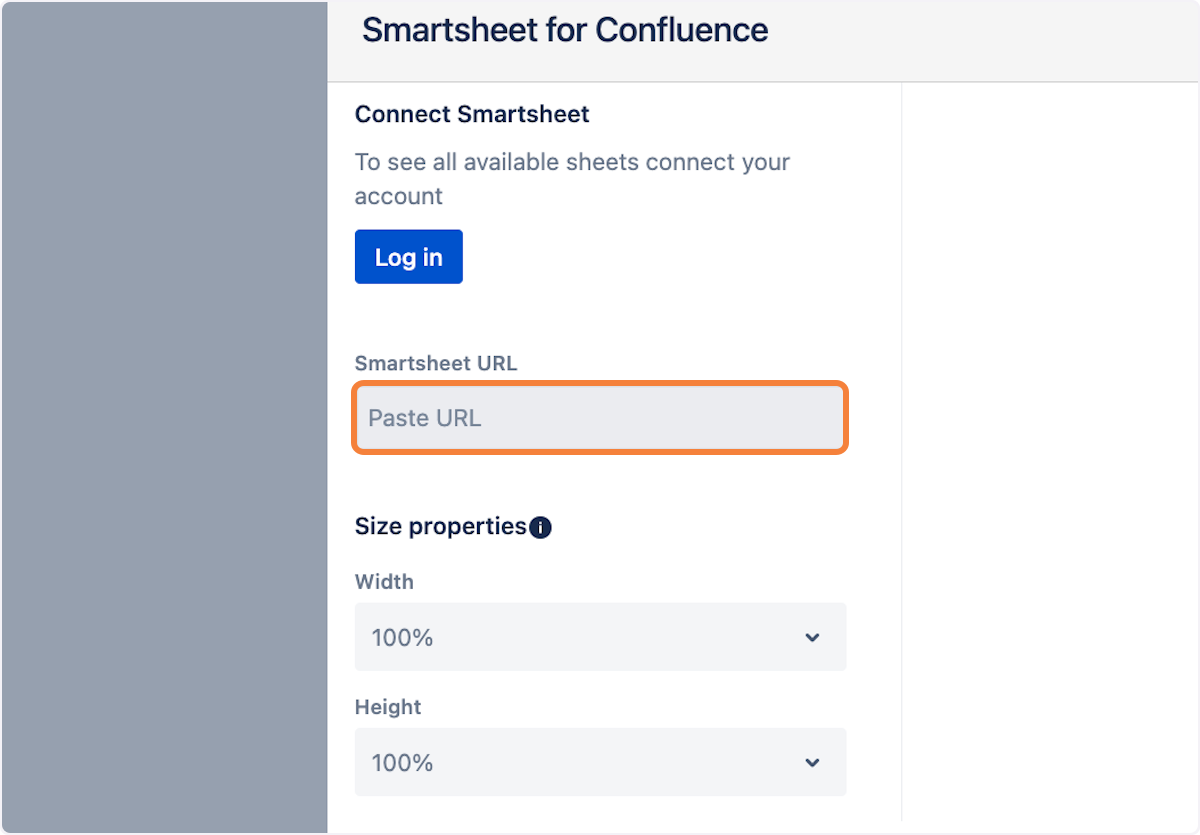
- Paste the link on the Smartsheet URL field, and click on Insert
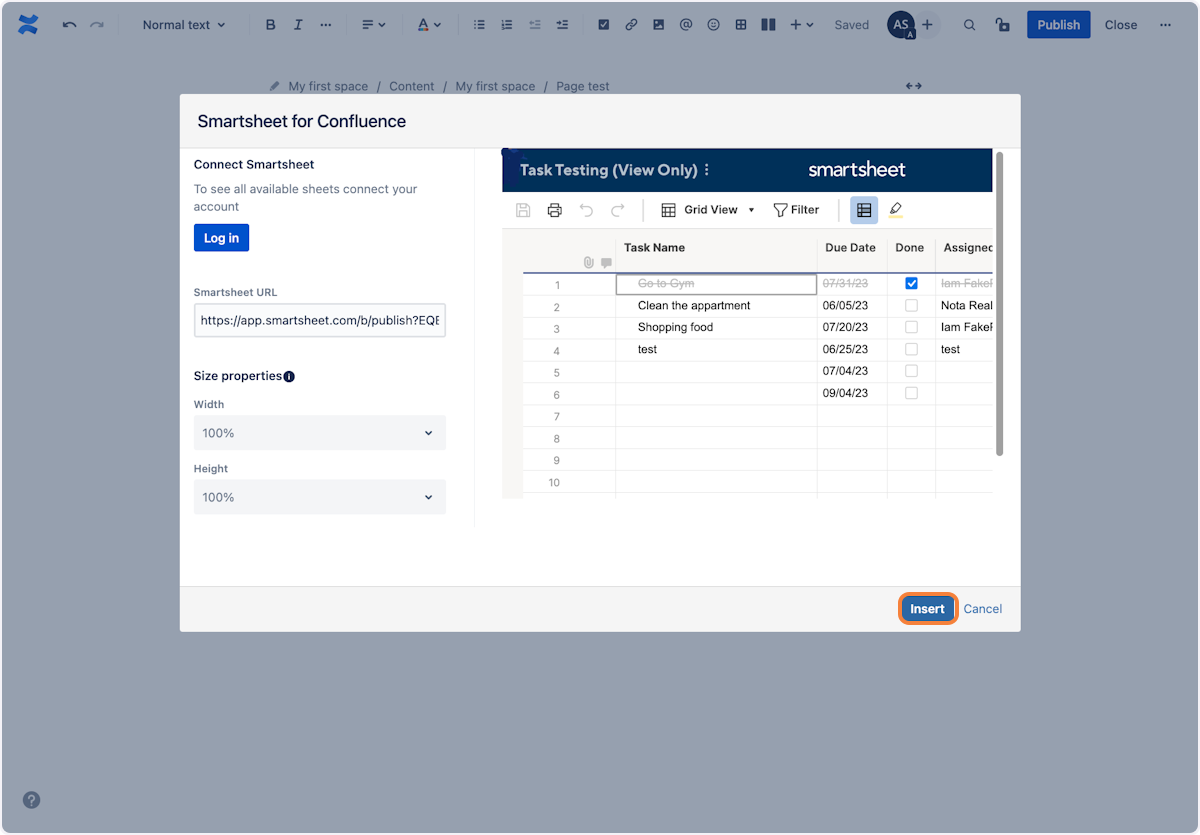
Now you can see your sheet shared!
If you don't need to see a preview or adjust the Width and Height of the macro, you can simply paste the publish link in the Confluence, and the Smart Link functionality of the app will immediately detect the link and embed it without the need to open the macro.
Option 2: Using the Smartsheet Gallery dropdown
After connecting your Smartsheet account, a dropdown field called smartsheet gallery will appear in the macro. After this, it is really simple to embed your sheets into Confluence, you just need to follow the next steps:
- Type /smartsheet to launch the app and select Smartsheet for Confluence macro.
- Then click on the Smartsheet gallery dropdown. Here you will be able to see all the sheets that you own or that have been shared with you.
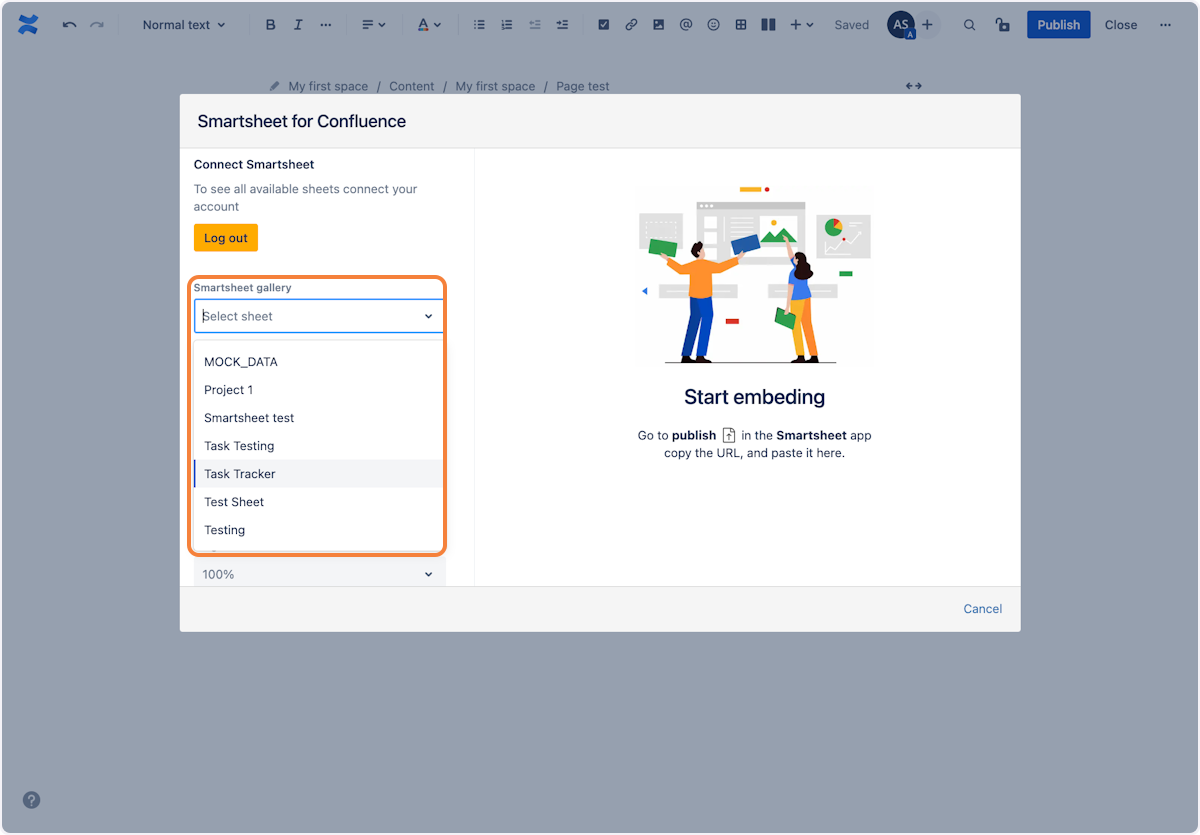
- After selecting the table you want to share, a selection panel will open. Here you just need to choose the type of table you want to embed depending on your needs and the permissions you want to grant your team on how they will interact with the sheet.
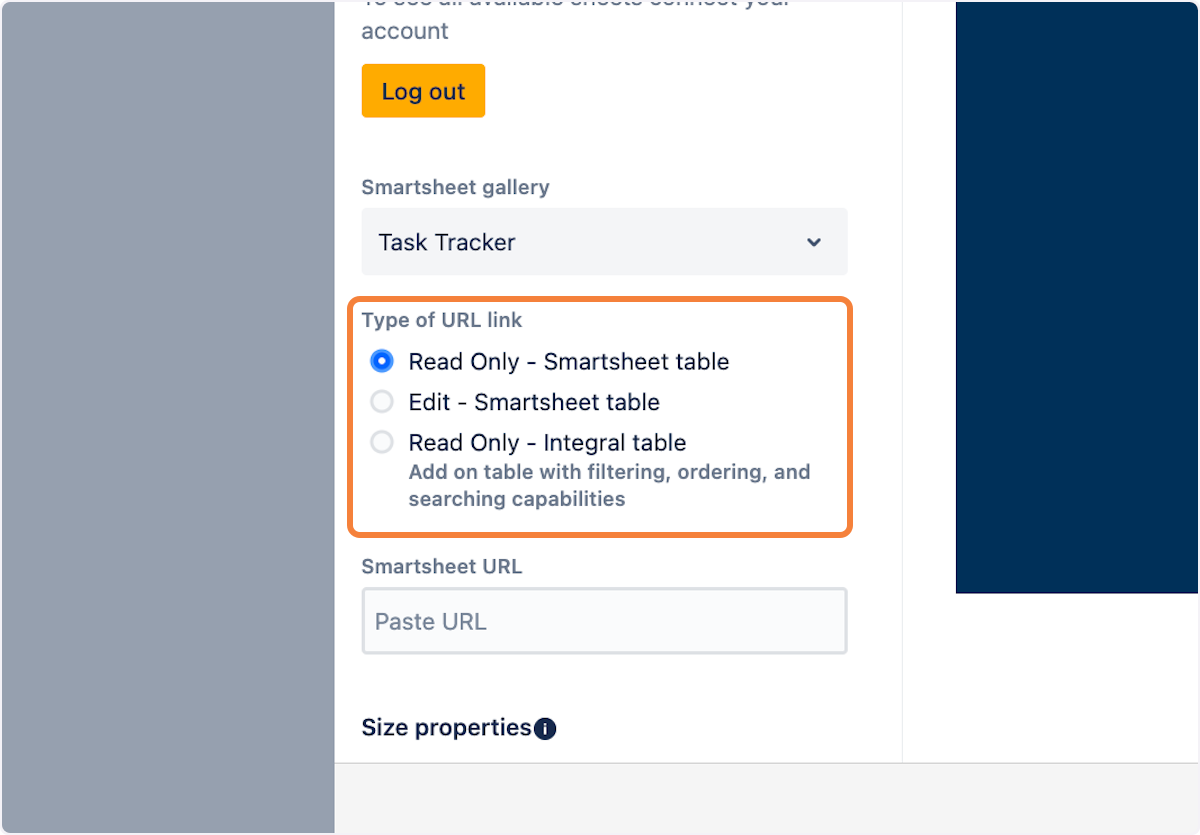
If you want to learn more about the different types of tables and permissions scopes, go to the Tables Types section
- Finally, after reviewing the preview and making all the adjustments needed, click on Insert
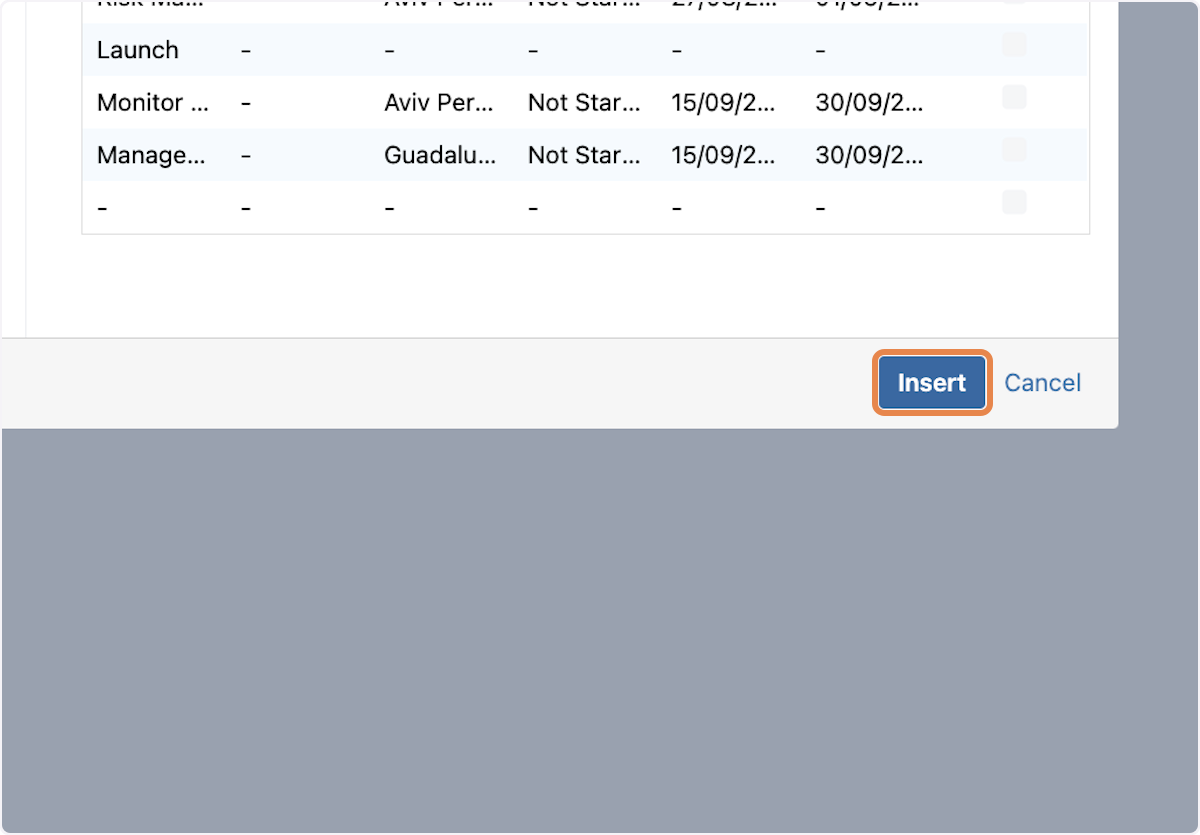
Supported views
All Smartsheet views are supported:
- Grid view
- Card view
- Gantt view
- Calendar view
Changing views
Smartsheet content will be displayed by default in the grid view.
To change the view of a sheet:
- click on the view dropdown from the embedded sheet in Confluence.

- and enjoy the view!

Note that only a basic version of the grid view is available if you embed a Read Only - HTML link. Using this sharing option will not allow viewing the sheet in card view, Gantt view, or calendar view.
Accessing depublished sheets
If the publish option used to generate the embed link changes, the sheet will become unavailable on the Confluence page where it is embedded.
To solve this issue, simply ask the sheet owner to revert the change.
For example:
- A sheet was shared in Read Only - Full

- The publish option was then changed to Edit by Anyone

- As a consequence, Confluence users start getting this error screen:

- The sheet owner then set the permission back to Read Only - Full
- The embedded sheet resumed normally by simply reloading the page
Disconnect your Smartsheet account
If you are willing to disconnect the Smartsheet account you linked with your Confluence profile, you need to follow the next steps:
- Open a new Smartsheet macro or edit an existing one.
- In the macro, click on Log out and confirm that you want to log out
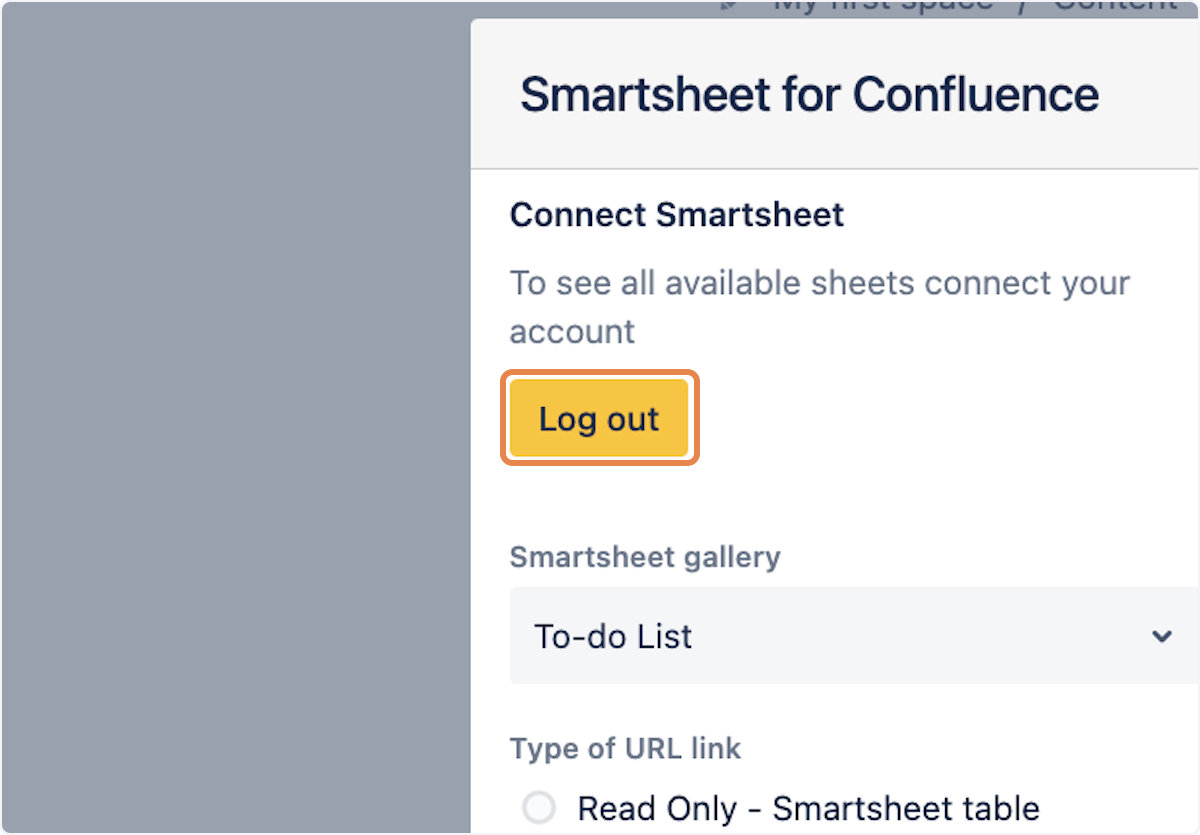

That's it; you unlinked your account and all the data embedded via the gallery of that account.
Note that after logging out, the embedded sheets from that account will not render anymore, and it will display only a blinking Smartsheet logo.
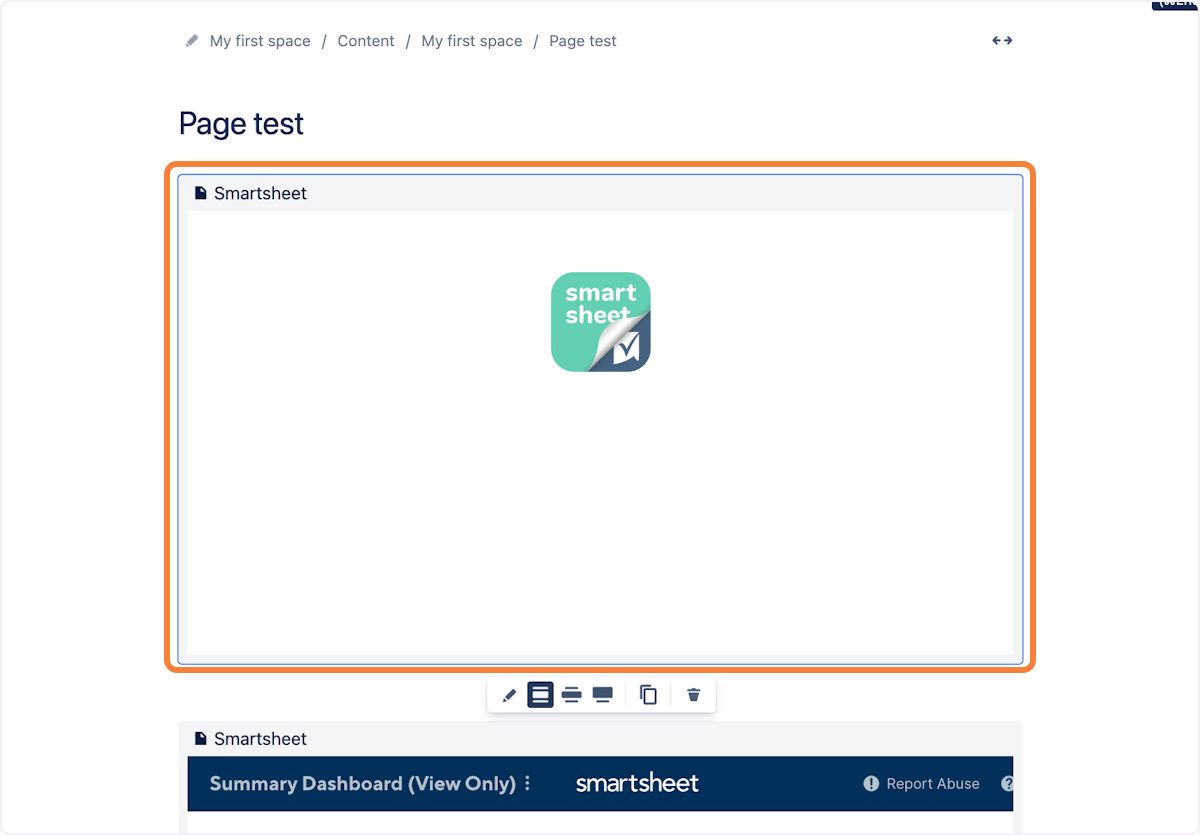
If you want to log in again to the same or another account, you can do it without any problem. If you log in again to the same account, you can fix the broken sheets by clicking on edit; the app will automatically detect which sheet was previously embedded and restore it if you click on the save button.
Gallery
In the gallery view, you can quickly see and access all the Smartsheet boards located in a specific Confluence space.
Check the gallery guide to learn more about accessing it and all its features.
