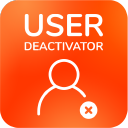Administrator Guide
Where To Find
Jira
Navigate to the User management section and click on User Deactivator:
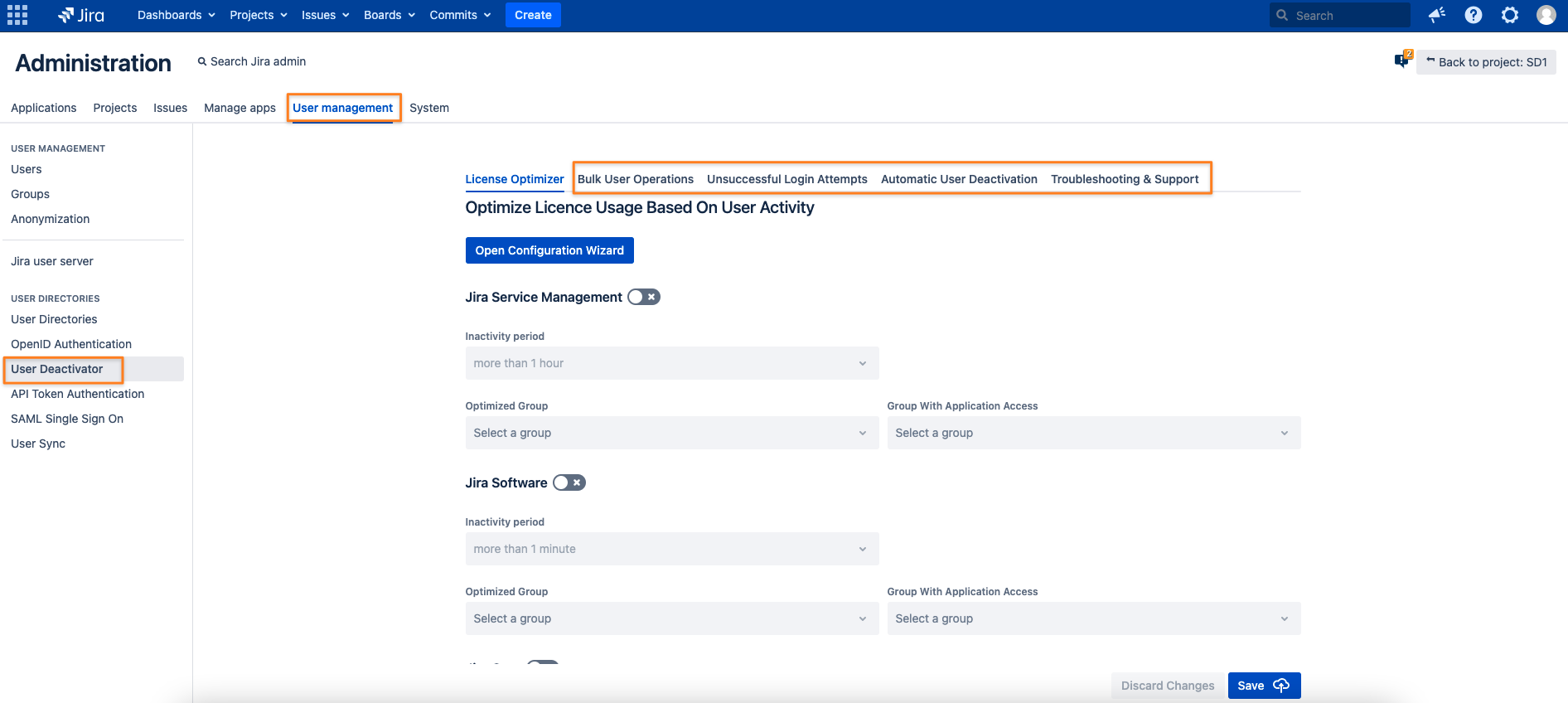
Confluence
In the administration section, scroll down to USERS & SECURITY and click on User Deactivator:
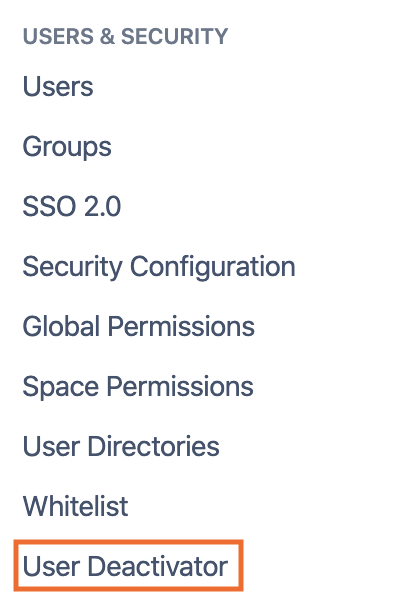
Bitbucket
Click on the Admin cogwheel icon in the upper right corner and select User Deactivator from either the Accounts section in the left panel or the overview page itself:
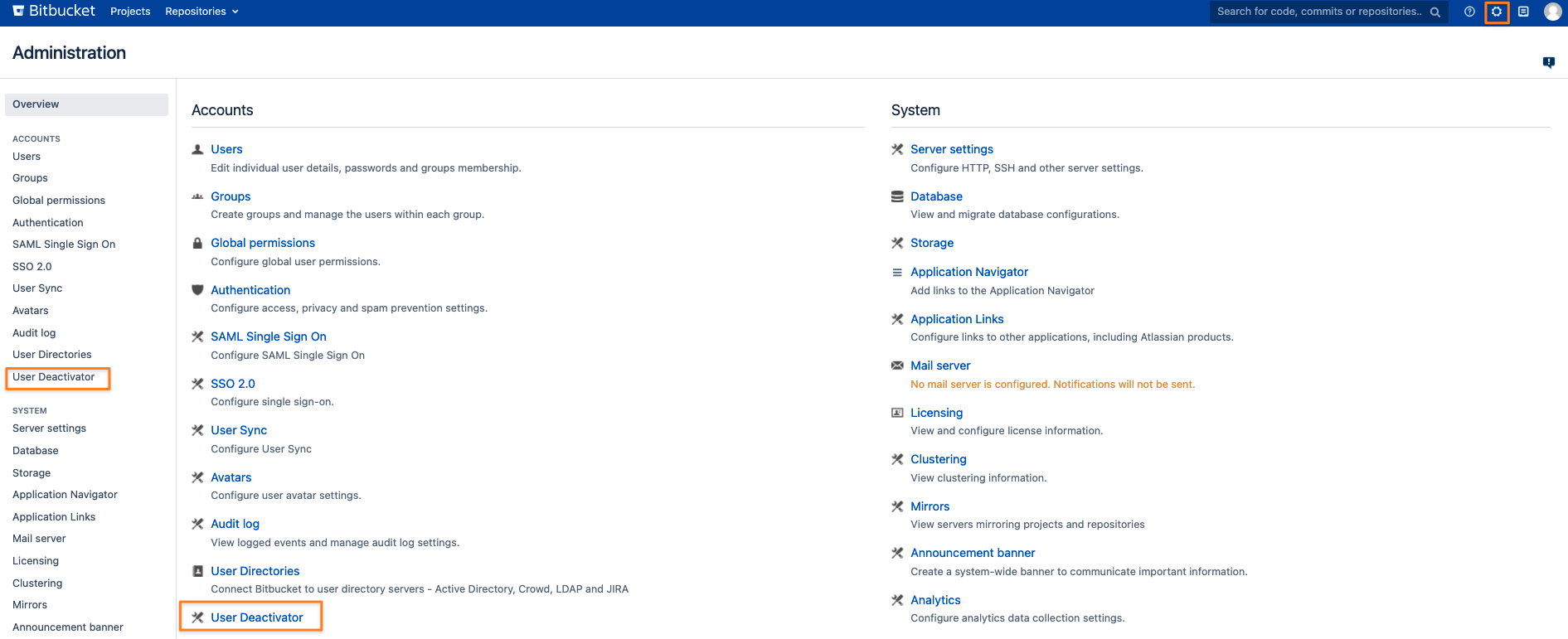
Bulk User Operations
Filtering Users
Change multiple filter settings (1) to retrieve users (3) you want to deactivate, reactivate or remove from groups.
These filters are:
Time Since Last Activity
Activity Status
In Group
Not In Group
Application Access
Search in Full Name, Username and Email
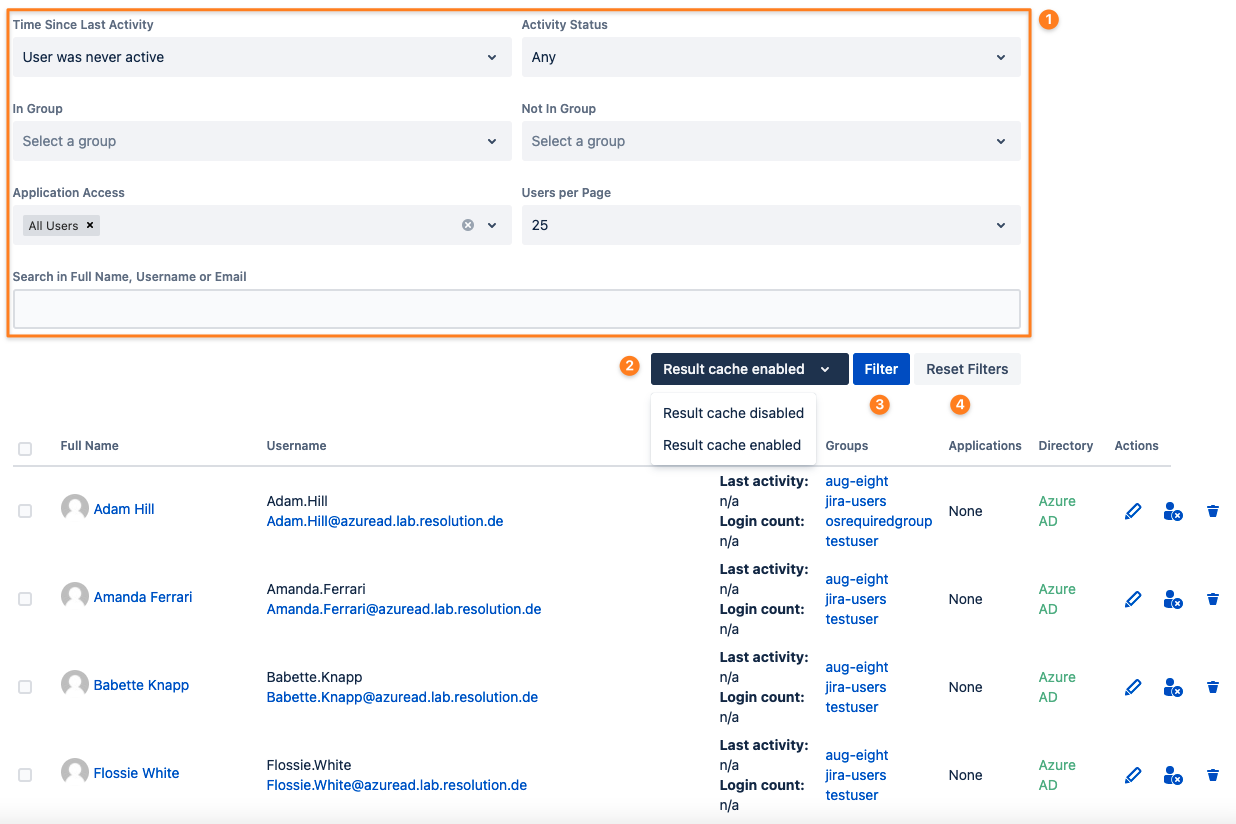
Cached Results
With version 4.3.0 we've introduced a select box to disable the result cache (2), if required.
If you are working in an instance with constant changes to user records, you might want to disable the cache.
Example: a user gets removed from a group while you are filtering for users in that group.
Only with the cache disabled, the user would disappear from the result list, when running the filter again.
If the result cache is enabled and a user has been deleted or renamed in the meantime, you'll see a text instead of the username:
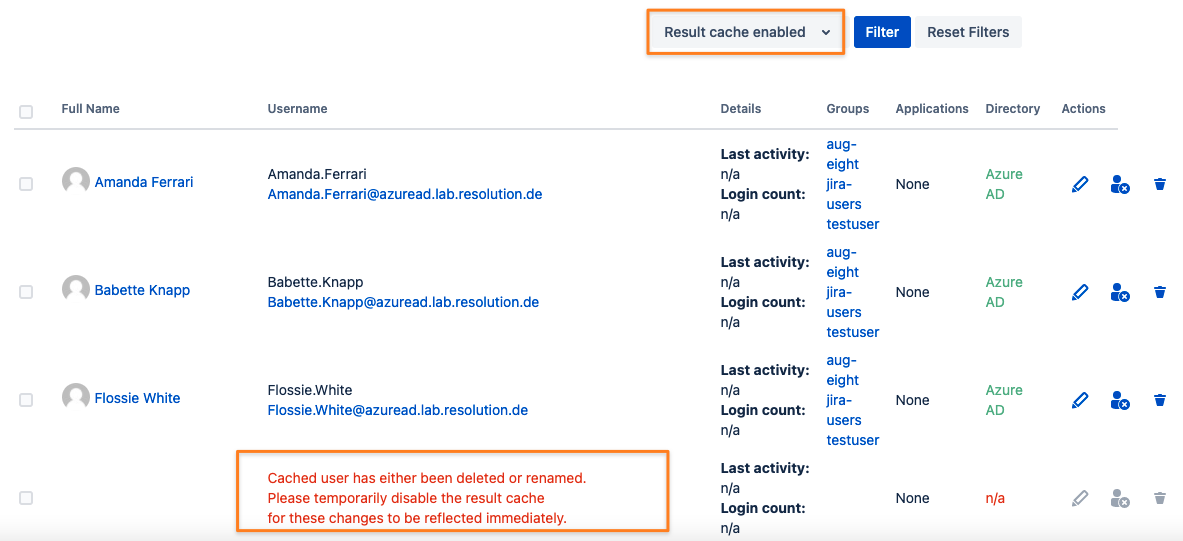
Directory Mode
Since version 4.2.0 you will also see a color assigned to the directory the user is located in.
If it's red, the directory is in read-only mode and you won't be able to deactivate these users.
Usually only removing users from groups will still work then, but only, if the group is not already assigned to the user in the directory.
An example would be a Microsoft Active Directory in Read Only, with Local Groups mode which you've configured so that a group is assigned to the user on the first login. That group could then be removed from the user.
The below screenshot depicts a Microsoft Active Directory in that mode where the jira-software-users group is assigned locally to the users if they first log in: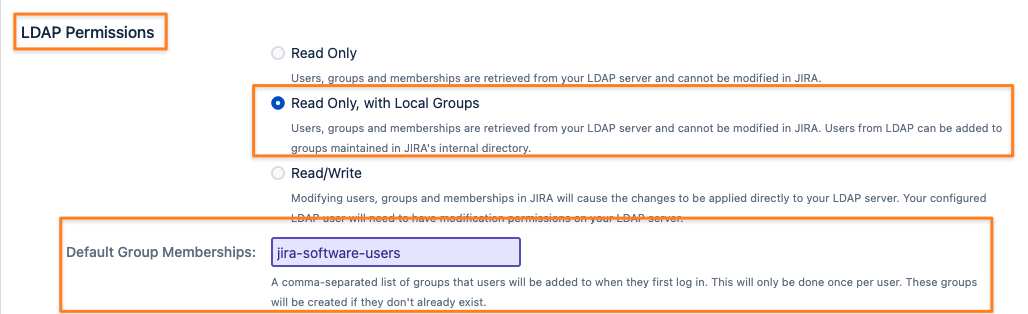
Per-User Actions
Also since version 4.2.0 you can now
Edit
Disable/ Deactivate
Delete
users from the Actions column in the result list on the Bulk User Operations result list:

For bulk operations, proceed as described below.
Select Users to be Modified
Click the checkboxes of the users you want to bulk operate on and click on Choose Bulk Action
You can also use the Select All button to select all the users matching your filter criteria.
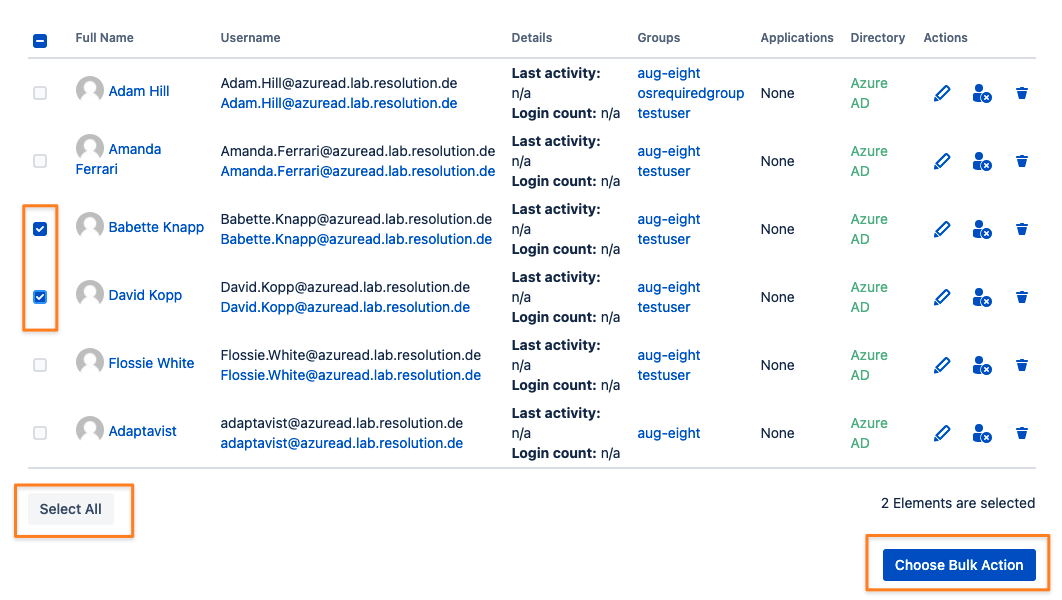
Choose Bulk Operation
Pick one of the bulk user operation types and click on Next
Since version 4.1.0 you may now override the default protection to not deactivate/ remove from groups if
the user is a component- or project lead of a project in Jira
the user is a space admin in Confluence
the user is a repository- or project admin in Bitbucket
Just check the box "Force destructive operations" before performing the bulk action.
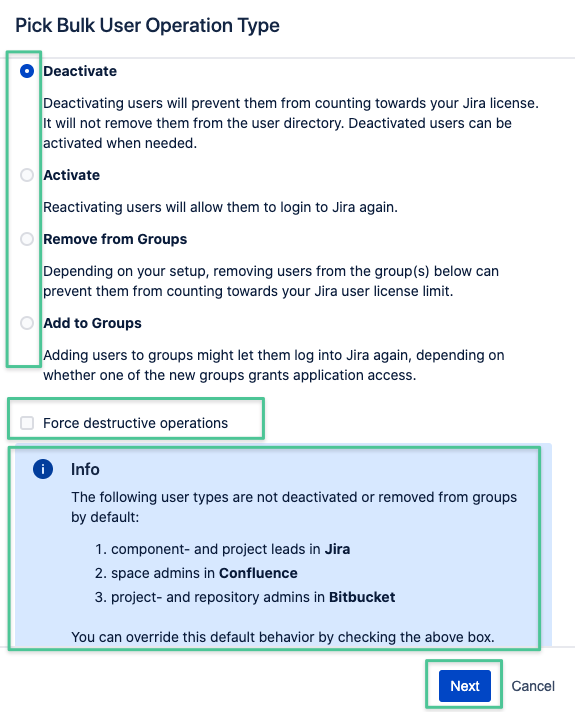
Confirm your Choice
Confirm your selection, you'll see a summary of the operation to be executed:
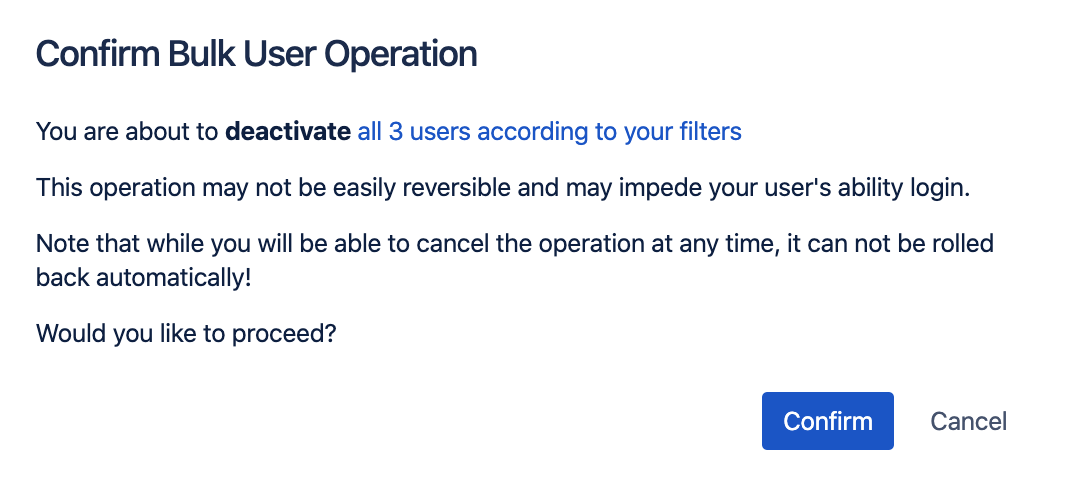
Wait for the operation to complete
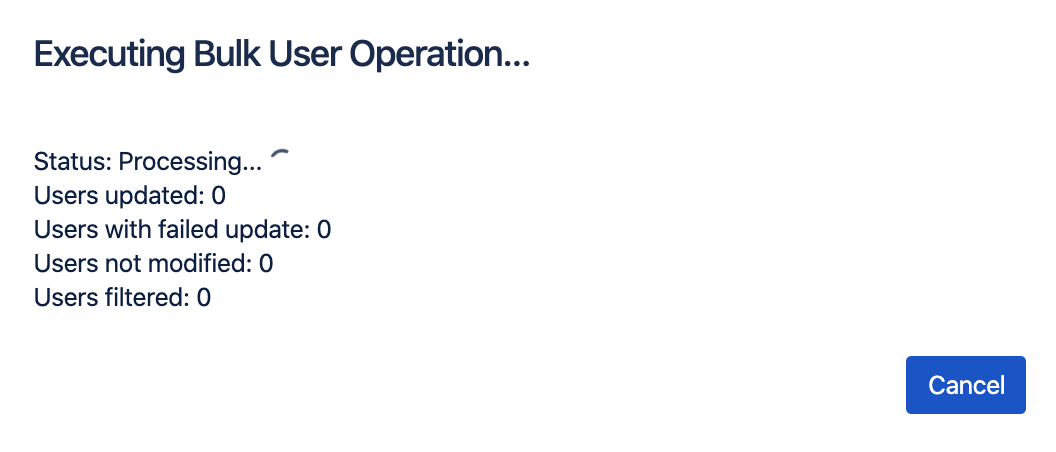
Reviewing the Result
The result screen will show a summary of the operation again.
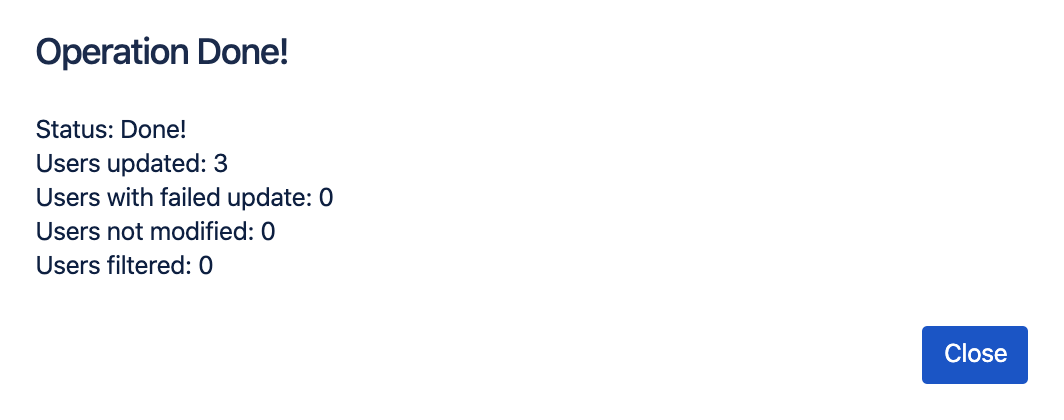
Unsuccessful Login Attempts
Version 4.2.0 introduces new functionality which allows you to see inactive users who have tried to login again. This will allow admins to get a better overview of whom they might want to reactivate again. The tab contains all the functionality from the Bulk User Operations tab, you can refine the filter, perform single user actions or bulk operations in the same way.
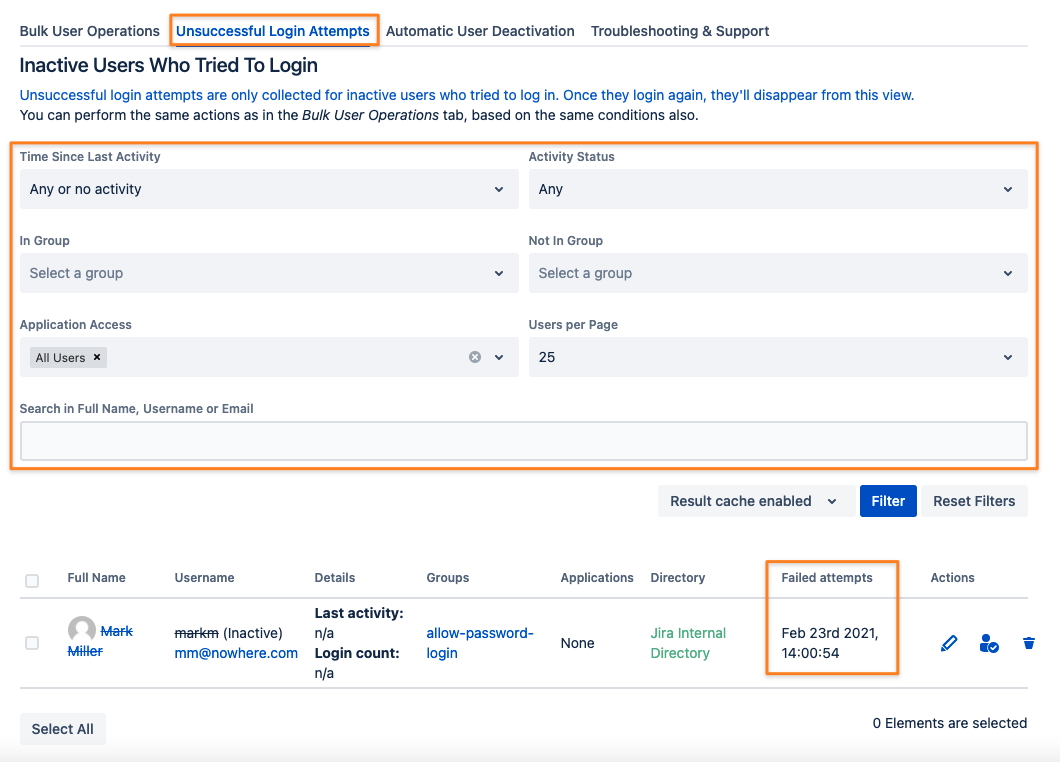
Automatic User Deactivation
User Deactivator can be configured to automatically deactivate users or remove them from groups instead.
To configure a rule for automatic deactivation, click on the "Automatic User Deactivation" tab.
After automatic user deactivation is enabled, User Deactivator will execute the rule 30 seconds after automatic deactivation is enabled or edited and saved again.
The rule will then be scheduled to run every 24 hours from that time.
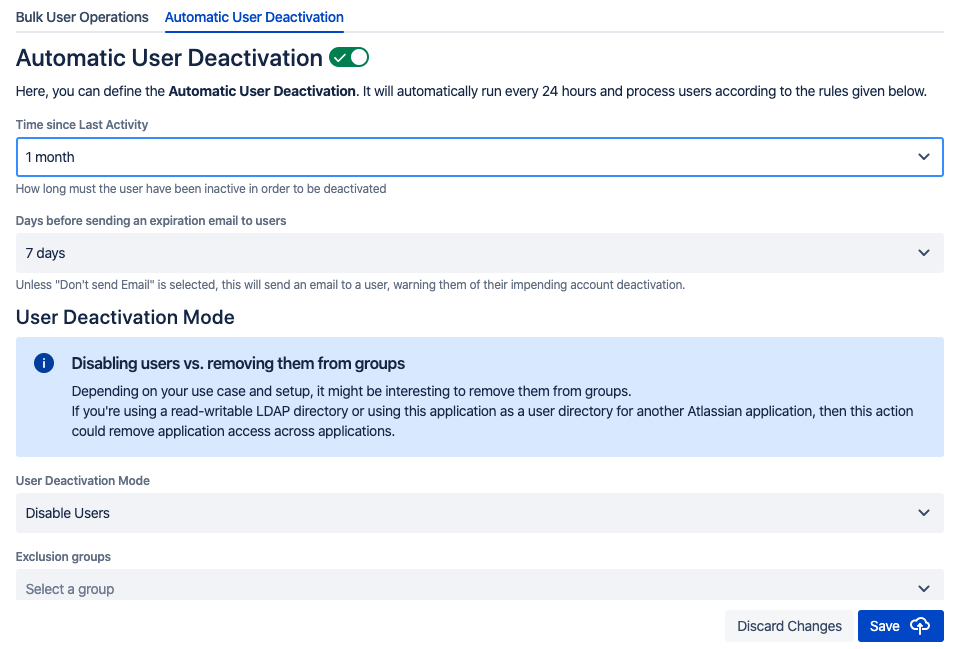
Configure automatic deactivation
Configure a rule that instructs User Deactivator to automatically deactivate users not active for a period of time, for example, 1 year.
User Deactivator will then check for active users every 24 hours. If the last activity date of a user is one year old or more, the user will be deactivated.
Since version 2.1.x (Jira 7) and 3.1.x (Jira 8), the following changes and features have been introduced:
Email Address for receiving a report about the users modified during auto-deactivation has become optional
if none was provided, no summary report will be emailed
if User Deactivation Mode has been set to "Remove Users from Groups" and one or more group names have been selected,
users will be removed from these groups instead of being deactivatedthis feature is specifically intended for users who manage users of i.e. Confluence via their Jira directory
you could remove users from all groups starting with "jira" and "confluence" and would revoke their access for both Atlassian platforms that way
this would then also save Confluence licenses
please be aware of this being a specific setup of Jira/ Confluence with Crowd, it does not automatically apply to all Jira and Confluence installations
select one or more group names whose members would be excluded from deactivation or group removal
exclude groups overrules the "Groups to remove", should you (accidentally) provide the same group names in both
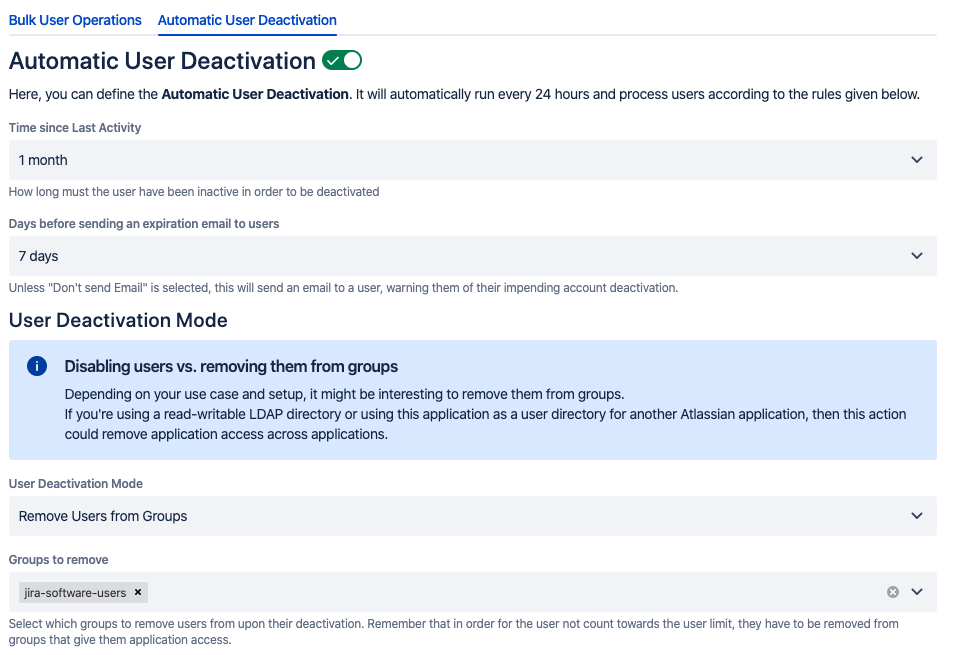
A user cannot be automatically deactivated or removed if:
the user is a system administrator or administrator
Since version 4.1.0 you may now override the default protection to not deactivate/ remove from groups if
the user is a component- or project lead of a project in Jira
the user is a space admin in Confluence
the user is a repository- or project admin in Bitbucket
Just check the box "Force destructive operations" before the Reporting section in the automatic deactivation
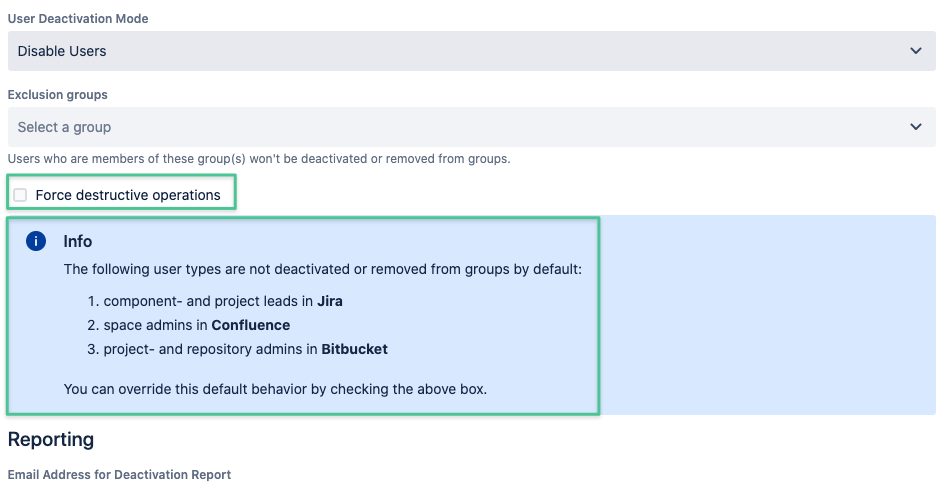
Expiration email to users
If you select an option other than "Don't send Email" under the "Days before sending expiration email to users" option,
users will receive a notification from 1-14 days prior to deactivation or group removal and can prevent deactivation/ being removed from groups by logging in again.
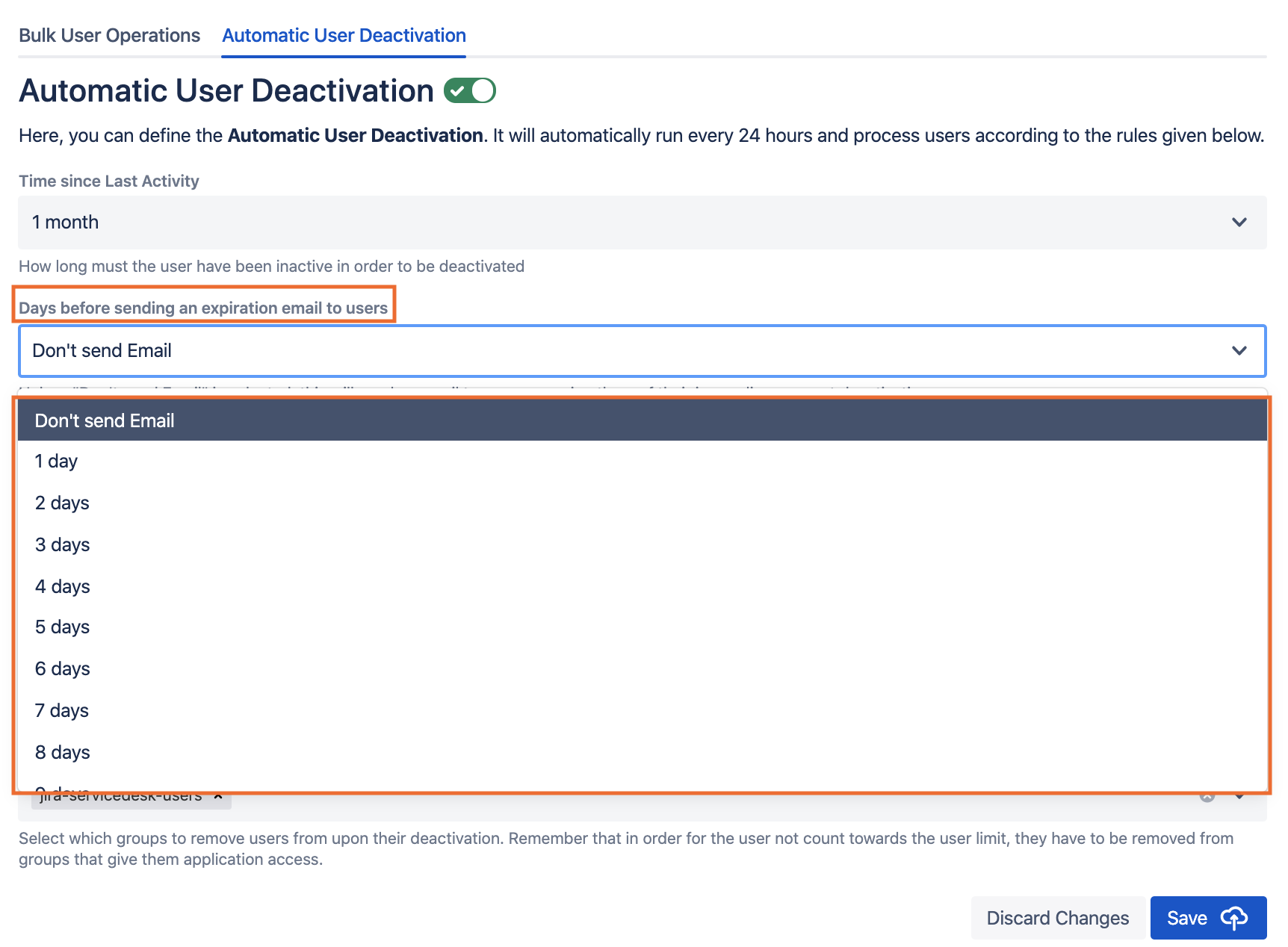
When activating this option for the first time users will only benefit from the notification email after the Time since Last Activity defined in the auto deactivation configuration has passed.
A notification is not being sent to users who were already inactive for longer than that, these users are getting deactivated or removed from groups immediately on the next deactivation cycle.
The emails look like below:
Warning about being removed from groups
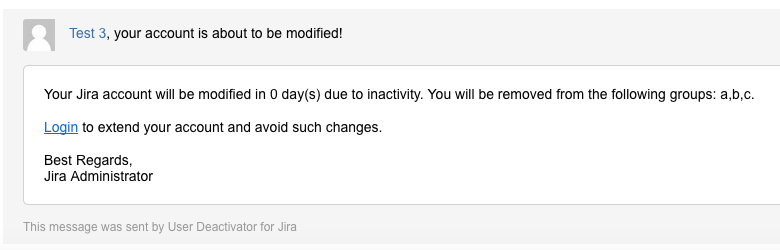
Warning about being deactivated
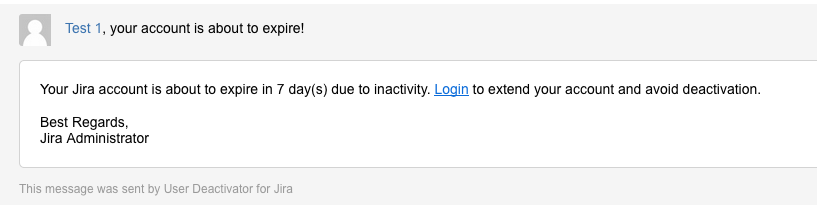
Email report of automatically deactivated users
If one or more users are automatically deactivated or removed from groups, an email report will be sent to the email address specified in the reporting section:

The summary email looks as follows:
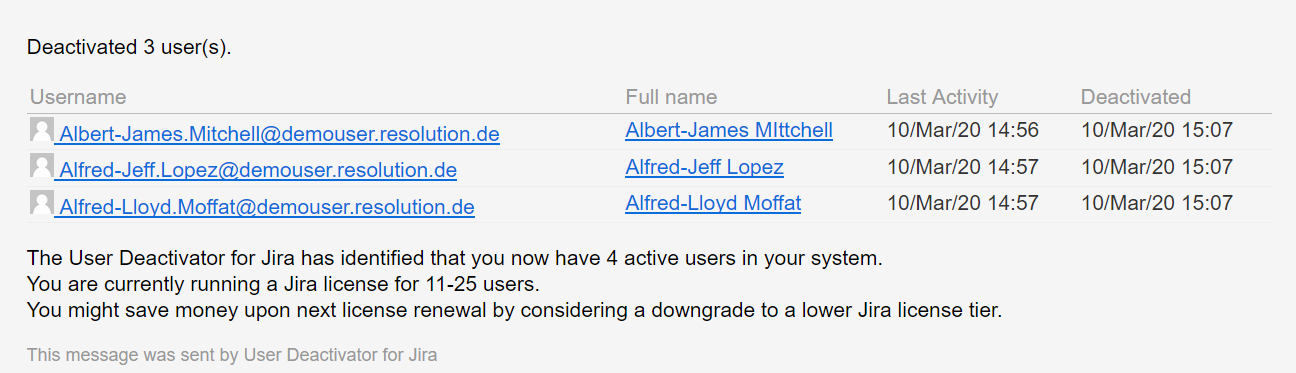
In case some users couldn't be deactivated because of an unexpected error, a second table in the report will indicate this.
Microsoft Active Directory
User Deactivator for Jira works as follows with different configurations of Microsoft Active Directory.
Jira configuration | Function |
|---|---|
Read Only | If an attempt to deactivate a user in a read-only Active Directory, an error message Cannot edit user, as the user's directory is read only will appear. The user cannot be deactivated. |
Read Only with Local Groups | If an attempt to deactivate a user in a read-only Active Directory, an error message Cannot edit user, as the user's directory is read only will appear. The user cannot be deactivated. |
Read/Write | A user residing in a read/write Active Directory can be deactivated |