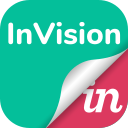Getting Started
Welcome
With InVision embed for Confluence, you will have native InVision screens without moving away from Confluence! Follow this quick guide to get started.
Finding the right link in InVision
You will only need to access InVision to grab the embed link for the screen you want to embed in Confluence.
There are two ways to share a screen. Let’s see each of them separately.
Option 1. Using the private URL.
Once on your desired screen, click on the Share button.
In the Members & Guests tab click on Copy Link.
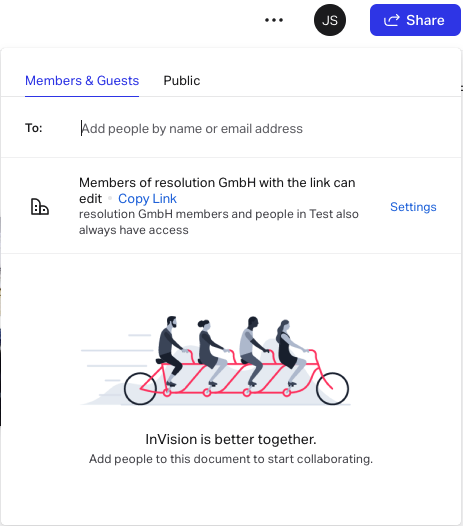
Using this link will embed screens.
Option 2. Using the public URL.
Once on your desired screen, click on the Share button.
In the Public tab click on the Copy button.
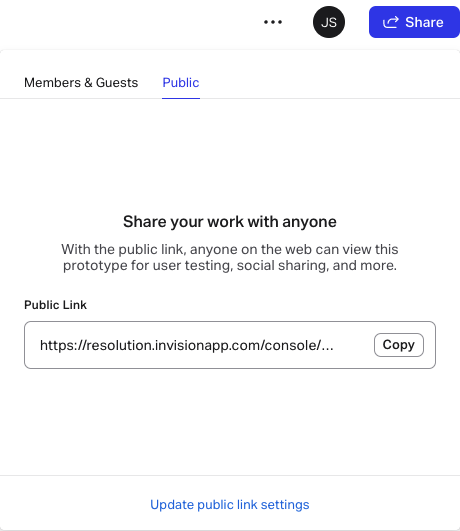
Here you can find also a link to configure how the screen will be shared. You can find more information about this kind of configuration inside the InVision documentation.
Step 2: Embedding InVision screens in Confluence
Now that you have a link, there are three different ways to embed it in Confluence.
Method 1: Slash InVision
Type /invision to launch the app and select InVision embed for Confluence.
Then add the link into the URL field
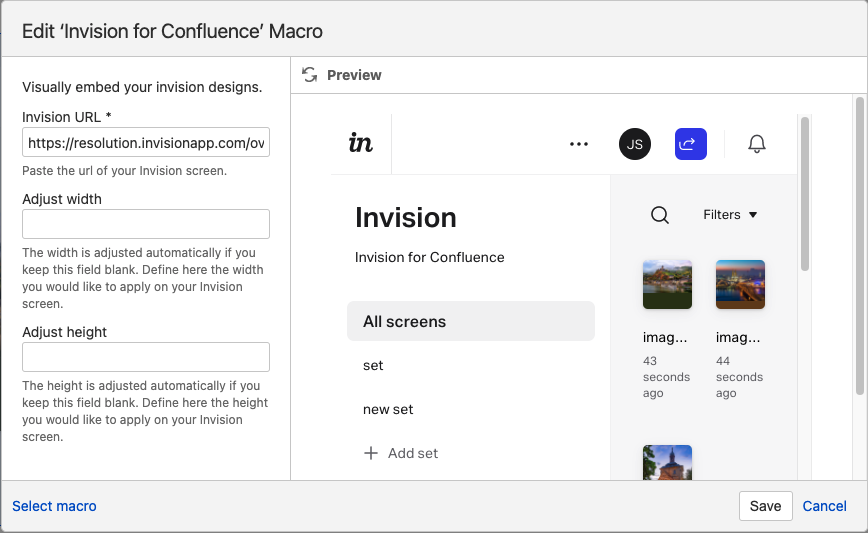
Method 2: Smart Link
You can also, quite simply, paste the link and it will load automatically.
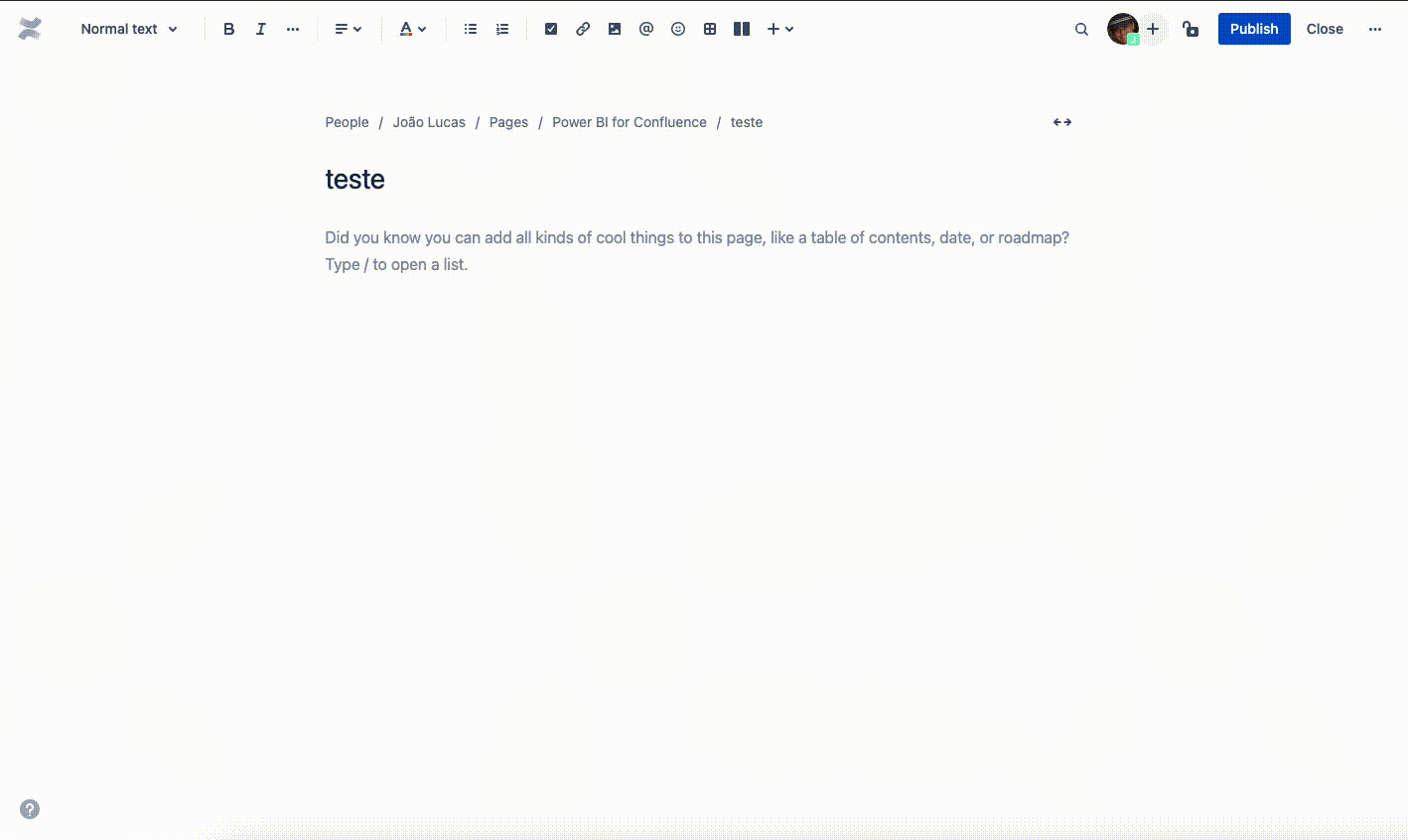
Method 3: Macro menu
Click on the macro dropdown, then on View more

Search for the InVision macro and select it
Paste the link on the URL field and save it.
Making your screen look great
InVision embed for Confluence takes care of screen proportions for you.
Adjusting the width
To change the width natively, simply click on the embedded board in the Confluence page, then choose between centered, wide, and full width in the visual menu.
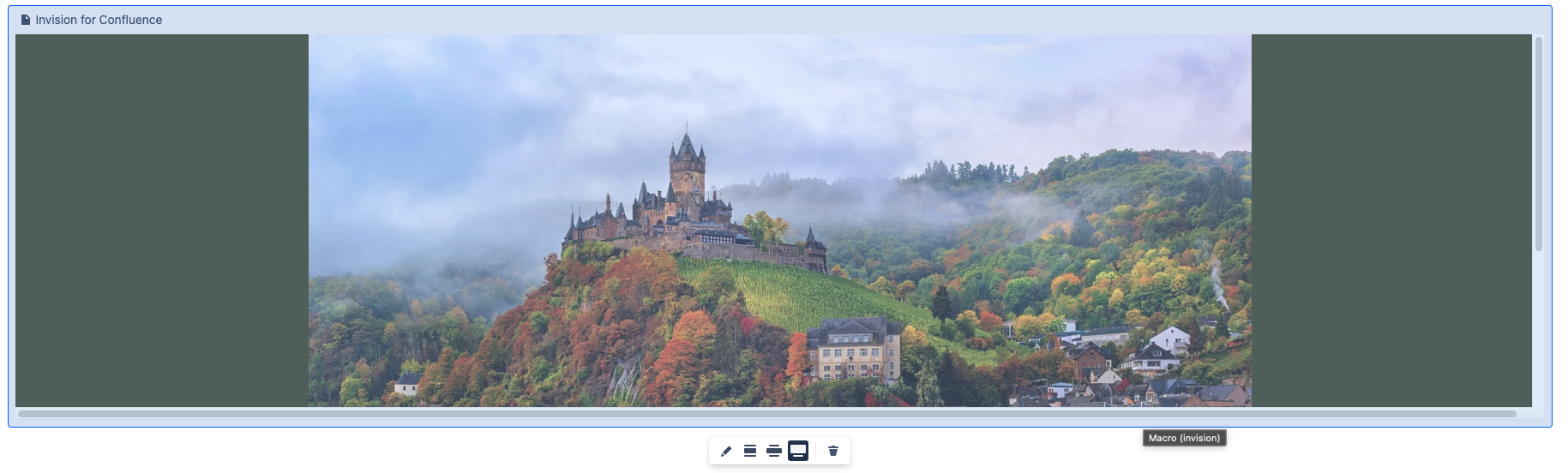
Adjusting the height
The height is set by default to 450 pixels – a comfortable number for most screen resolutions. However, you can adjust it manually anytime by clicking on the edit button below the board. You can tweak the height using the field inside the popup to have a better visualization of your report.