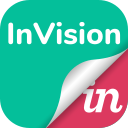User Guide
Use cases
InVision embed for Confluence integrates InVision screens, prototypes and UI seamlessly so that you can collaborate on your product design without leaving Confluence Cloud.
This translates into three main use cases:
Embedding InVision's UI into Confluence
This is interesting if you want your power users to use InVision from Confluence.
To embed the entire UI, have a look at point 1: Full UI integration below.
Embedding InVision content to gather feedback and reviews
You can embed Invision screens in:
Play mode
Review mode
Inspect mode
This is interesting:
If you are already managing approvals in Confluence, for example using Comala workflows
If you prefer to communicate new designs and prototypes in Confluence as opposed to emails and/or Slack messages
If you work as a horizontal team, where feedback is gathered from multiple users instead of one or two reviewers.
Embedding InVision content in view-only mode
This is interesting:
to document final screens and prototypes without incorporating new comments
to gather feedback only as Confluence comments
Types of links in InVision embed for Confluence
1. Full UI integration
With InVision embed for Confluence you can embed a fully working InVision UI.
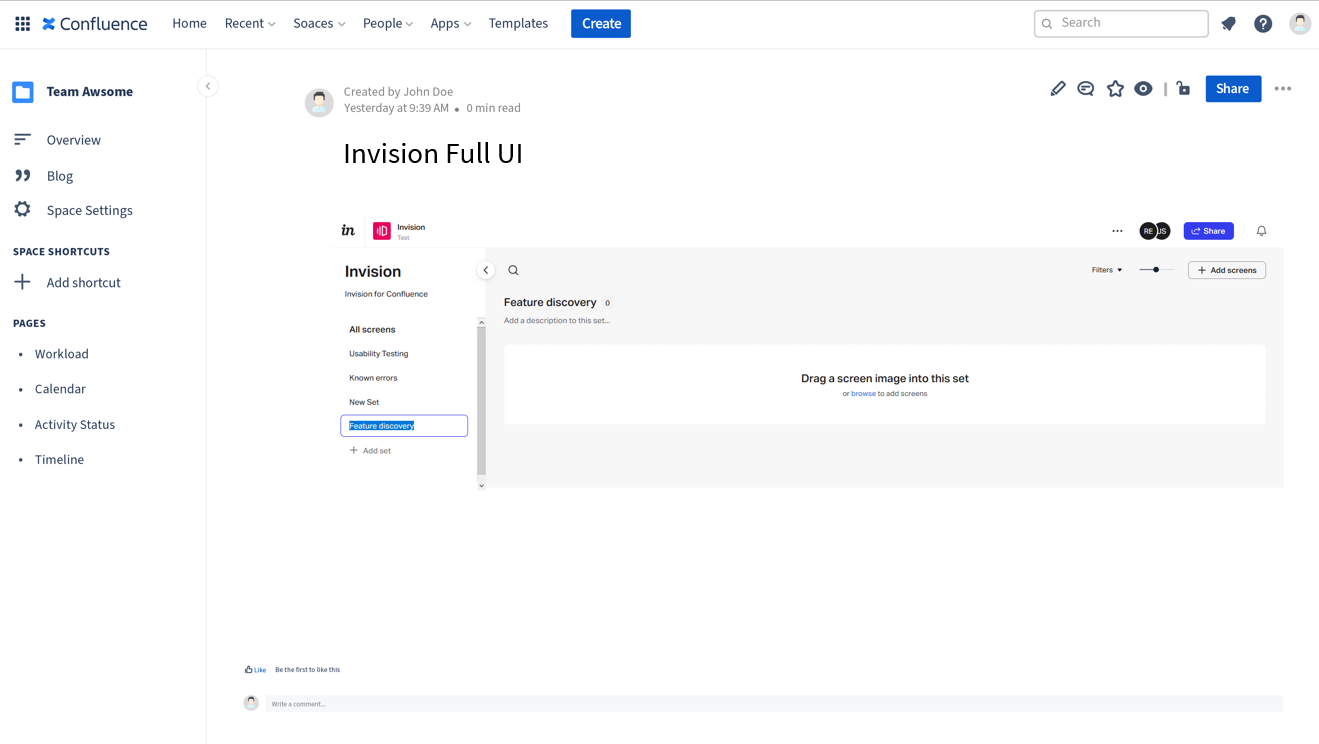
This includes:
Access to every screen permitted for that user
Navigation through screens
Ability to comment
Ability to add new sets and new screens
Ability to add labels and filter results
Navigate to other prototypes, documents, or boards
And even getting shared links for embedding more InVision screens!
To do this, simply embed in Confluence the URL of your main InVision panel, which should look something like this:
2. Links to a set of screens
You can also share a number of screens for users to navigate with and review sequentially, for example to follow a UI flow.
Simply share based on your existing selection
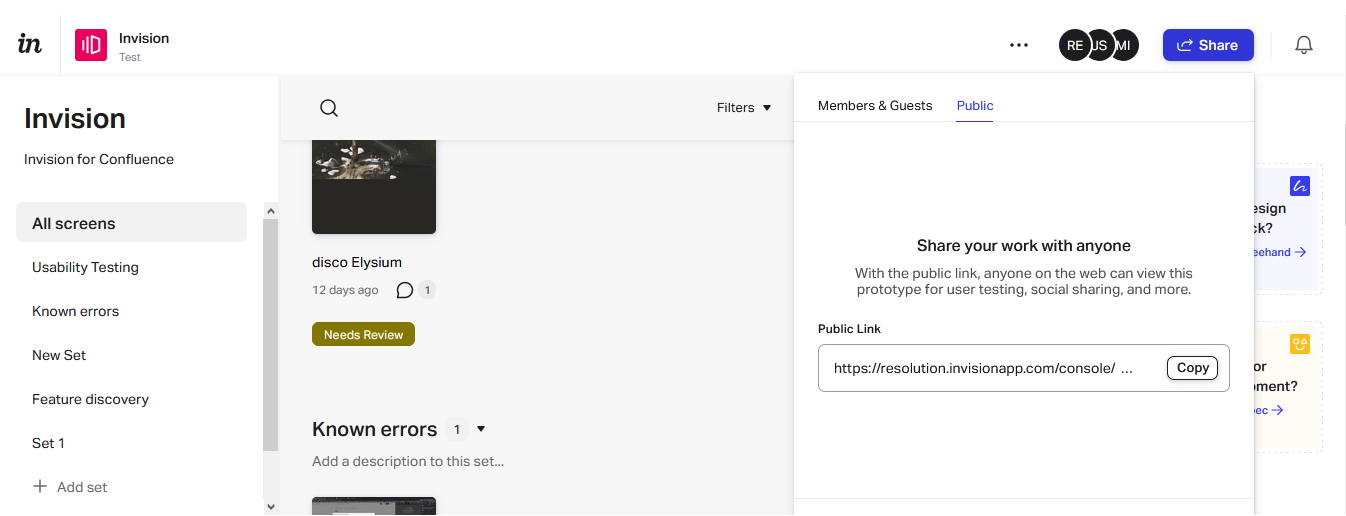
And the users will be able to navigate between screens and add their comments from Confluence
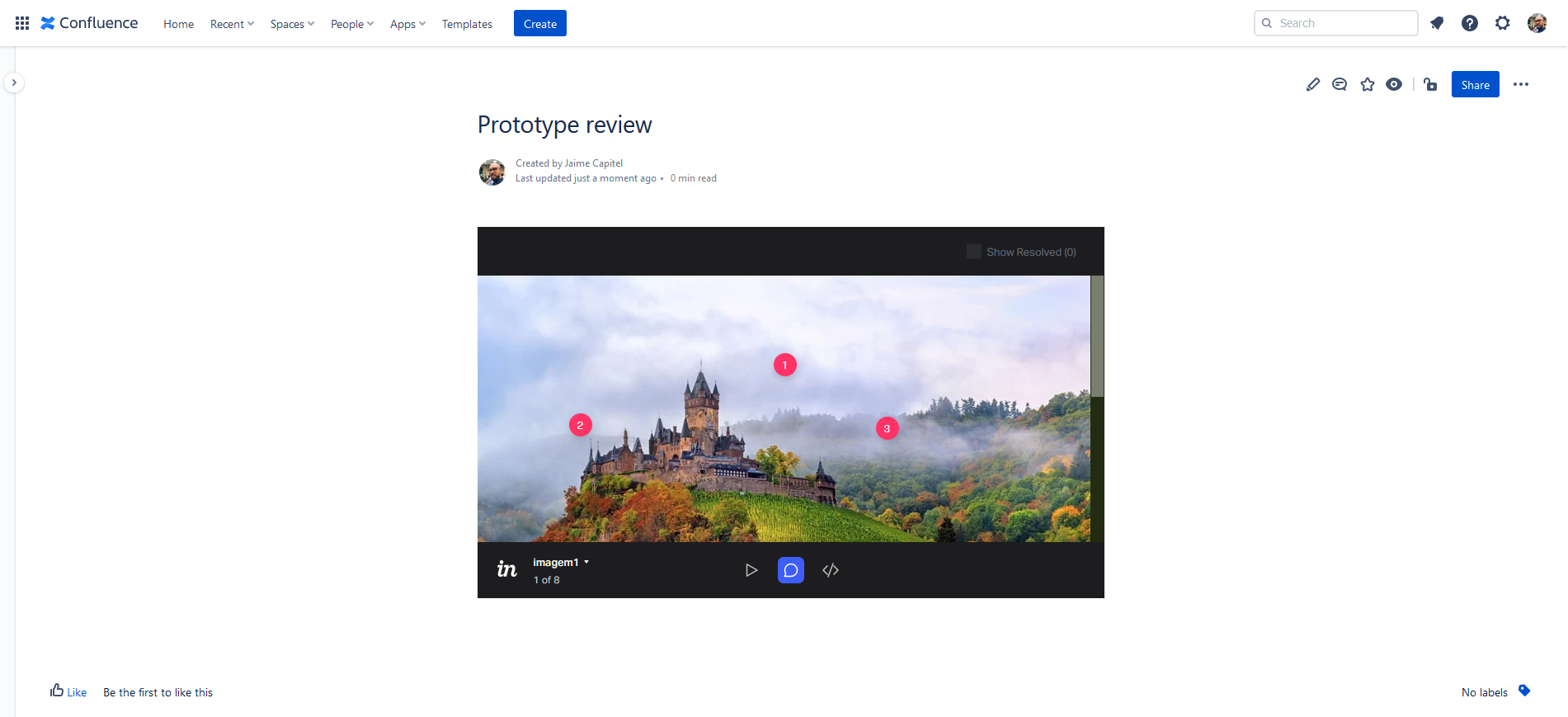
Bonus: Find out how to share selected screens in the InVision documentation.
3. Links to single screens
InVision embed for Confluence allows sharing a single screen that can be interacted with.
Open in InVision the screen that you would like to share
Find the share button on the bottom right corner of the screen
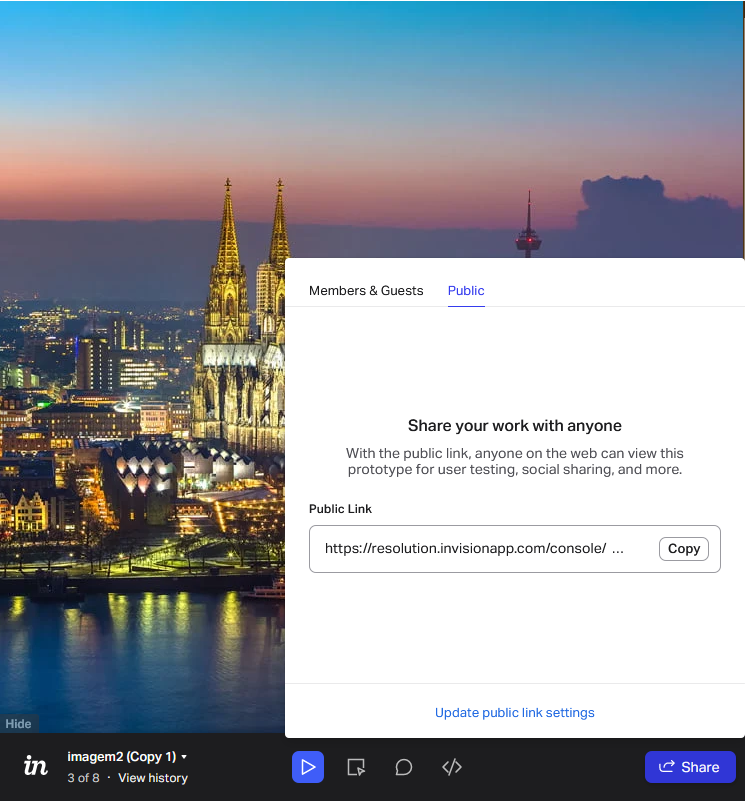
Select a private or a public link
Embed the link in your Confluence cloud page
If you'd like to embed a single screen without giving Confluence users the ability to interact with it, you can follow these instructions:
Horizontal scrolling
Whenever InVision embed for Confluence displays a screen, the horizontal scroll will be hidden behind the bottom black panel. To show it, click on Hide as shown in the image below:
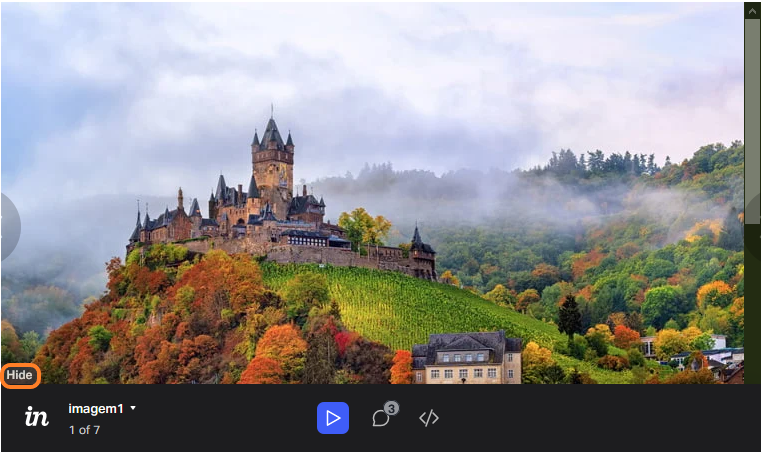
You will then be able to scroll. To show the panel again, simply click on Show.

Known issue embedding consecutive links
When several links are embedded in edit mode before publishing, only the first embed link will display a preview. However, the published page should properly embed all links.