Getting Started
Welcome
With Microsoft Power BI embed for Confluence you will have native Microsoft Power BI reports without moving away from Confluence! Follow this quick guide to get started.
Step 1: Finding the right link in Microsoft Power BI
You will need to access Microsoft Power BI to grab the proper embed link for the report you want to embed in Confluence.
There are three ways to share a report. Let’s see each of them separately.
Option 1. Using the public report URL
Once in your desired report, go to File/Embed report/Publish to web (public) and click to access the correct public URL.
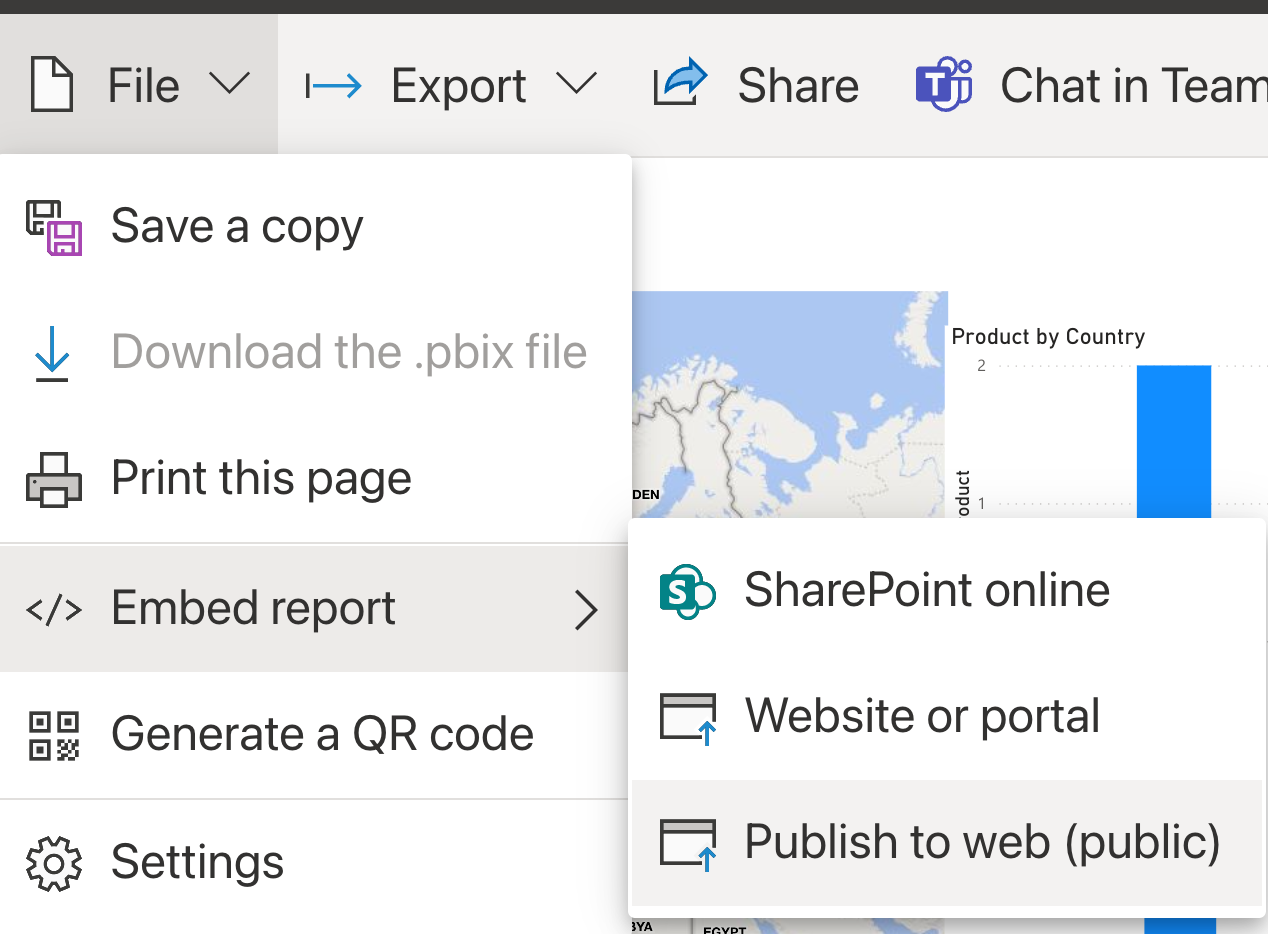
After the popup opens, click on one of two Copy buttons to copy the public URL (Microsoft Power BI embed for Confluence works with both).
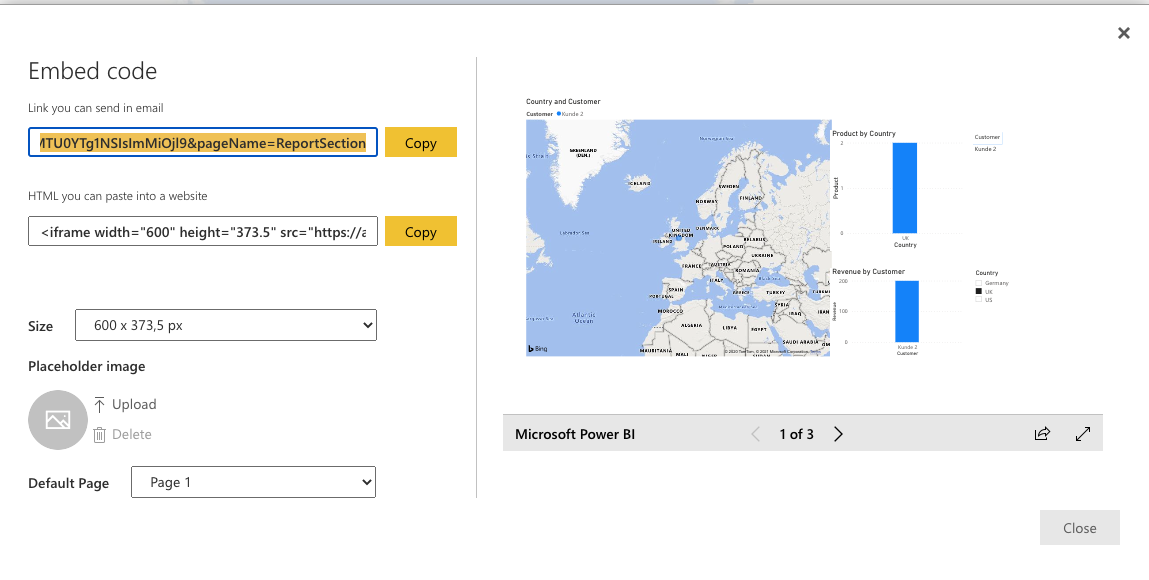
Now you are ready to use the report inside your Confluence page.
Once on your Confluence page and with Microsoft Power BI embed for Confluence installed , write /powerbi and a popup will open on your page. Copy the code on Embed Report and click on Save.
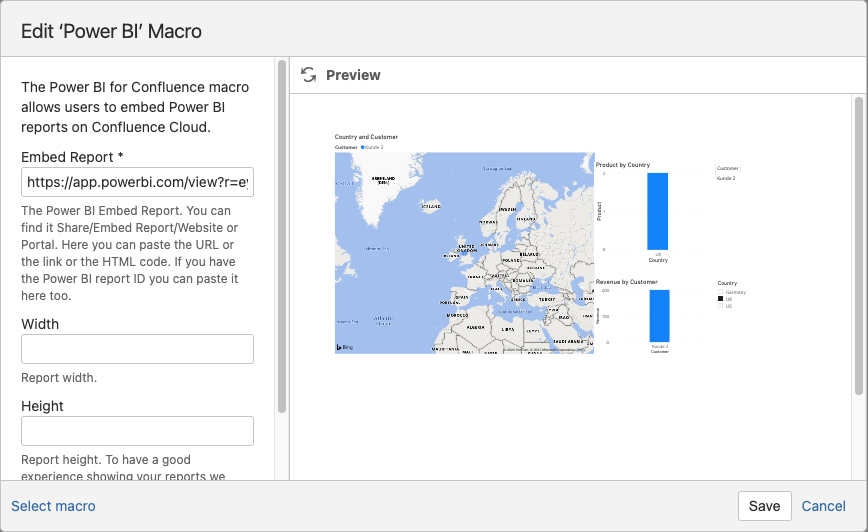
Option 2. Using the secure embed code
Once in your desired report, go to File/Embed report/Website or Portal and click to access the correct public URL.
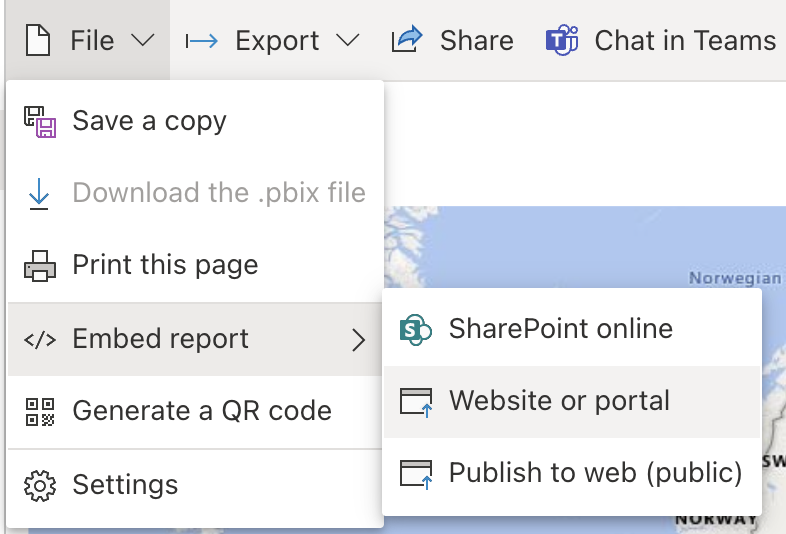
After the popup opens, use the Ctrl + C to copy the one of information (the Microsoft Power BI embed for Confluence works with both kinds of two ways to share with secure reports).
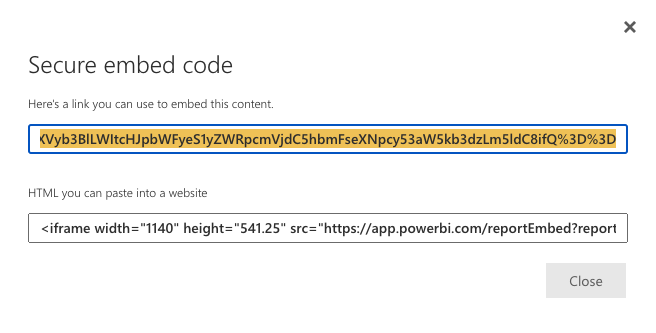
After this code coped, you need to follow the last two steps reported on the Option 1. Using the public report URL
Now, your report is shared!
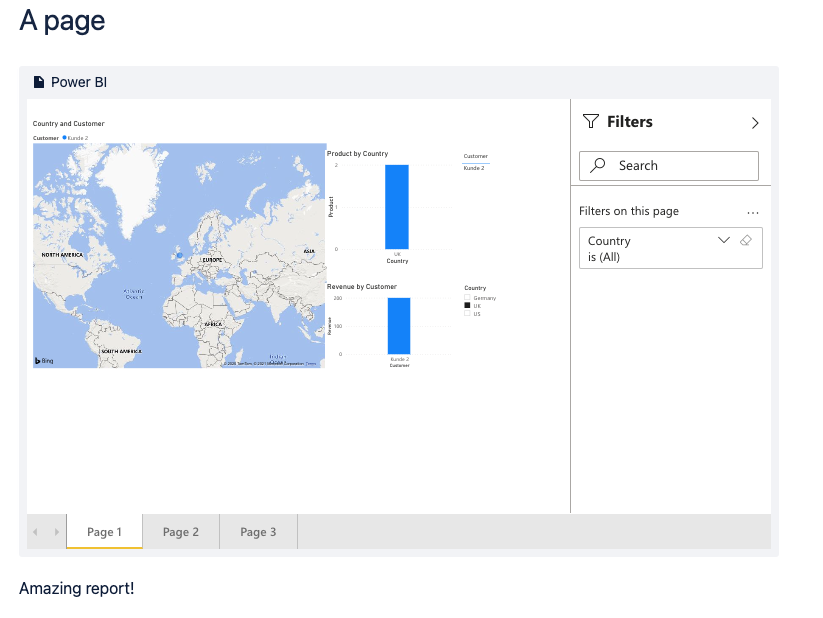
P.S: You need to be logged in to Microsoft Power Bi to see the report when you share the reports using a secure URL.
Option 3. Using the report ID
Once in your desired report, you need to copy the ID of the report. You can see this information on the URL of the report that you would like to share:
Copy this information and paste it on the same field where you can paste the URL
Now your report is shared!
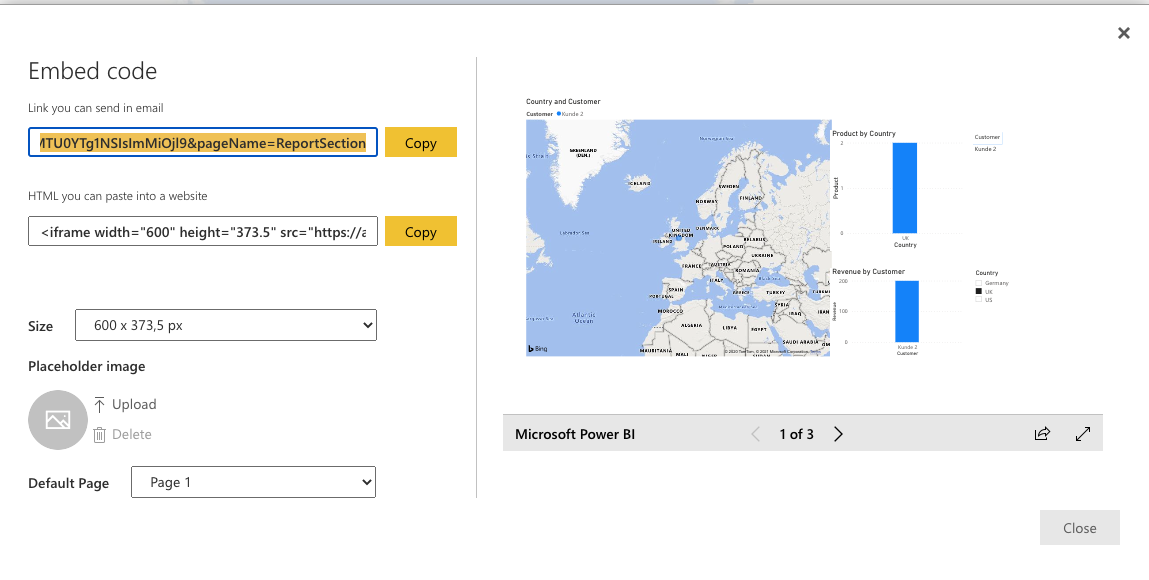
You need to be logged in to Microsoft Power Bi to see the report when you share the reports using the report ID.
Step 2: Embedding Power BI reports in Confluence
Now that you have a link, there are three different ways to embed it in Confluence.
Method 1: Slash powerbi
Type /powerbi to launch the app and select Microsoft Power BI for Confuence.
Then add the link into the url field
Method 2: Smart Link
You can also, quite simply, paste the link and it will load automatically.
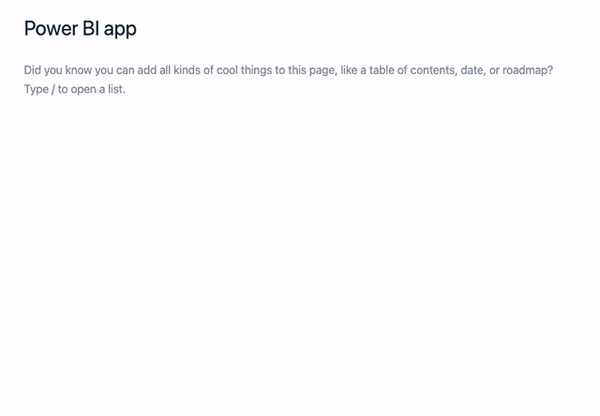
Method 3: Macro menu
Click on the macro dropdown, then on View more
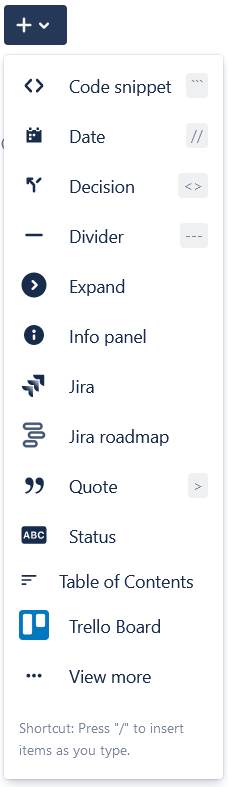
Search for the miro embed for Confluence macro and select it
Paste the link on the URL field and save it
Adjusting the width
To change the width natively, simply click on the embedded board in the Confluence page, then choose between centered, wide, and full width in the visual menu. You can inform the width using the field inside the popup to have a better visualization of your report.
Adjusting the height
The height is set by default to 450 pixels – a comfortable number for most screen resolutions. However, you can adjust it manually anytime by clicking on the edit button below the board. You can tweak the height using the field inside the popup to have a better visualization of your report.
These actions are only possible while editing the Confluence page.
You don’t need to be the board creator to adjust the height and width of the embedded reports.
