OpenID Connect for Keycloak with Manual Provisioning
Goal
Configure SAML Single Sign-On for Atlassian Data Center / Server to work with Keycloak and manual provisioning, using the OpenID Connect protocol.
Prerequisites
Keycloak
Your Atlassian Data Center / Server application must be accessible via HTTPS. (read more about it in the Atlassian documentation, i.e. for Jira or Confluence)
Step-by-Step Setup Guide
Find below a detailed guide on how to complete the setup of the SAML Single Sign On app with Keycloak and manual user provisioning,
meaning that users from Okta have to exist in your Atlassian application already.
If you need any further support, please feel free to contact us here.
Install the SAML SSO app
In your Atlassian product, open the in-product marketplace as described in the Atlassian documentation.
Search for "resolution saml" and click "Install" for SAML Single Sign On (SSO) by resolution Reichert Network Solutions GmbH.
After the installation is complete, click on Manage, then choose Configure.
Now, you are on the Add-on / app configuration page and the first step of the setup wizard will appear.

Configure SAML SSO app
For the next steps, please go to Manage apps (or addons), choose SAML SSO and click Configure.
First Steps - Wizard
After you clicked "Configure", the Wizard will be triggered. If not, or if you want to add another Identity Prover (IdP) to your existing configuration, click on "+ Add IdP". This guide assumes, that there is no IdP configured.
The Wizard greets you with information, click on "Add new IdP" to proceed.

Select Keycloak for your identity provider and select OpenID Connect for the authentication protocol. Enter a unique name and click Next to continue.
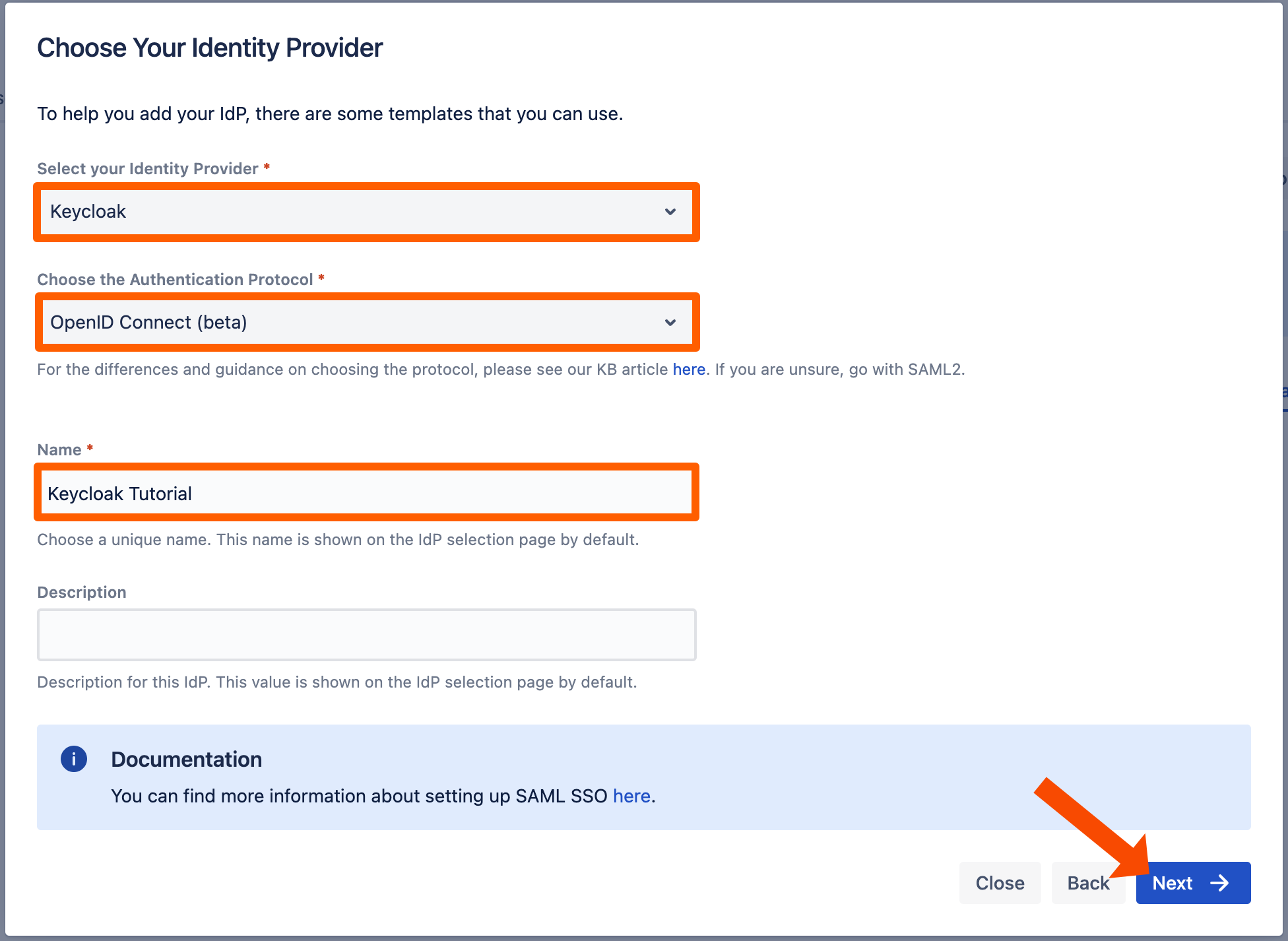
Copy the callback url to your favourite text editor. 
Go to your Keycloak server and choose your realm. Then go to Clients and click Create.
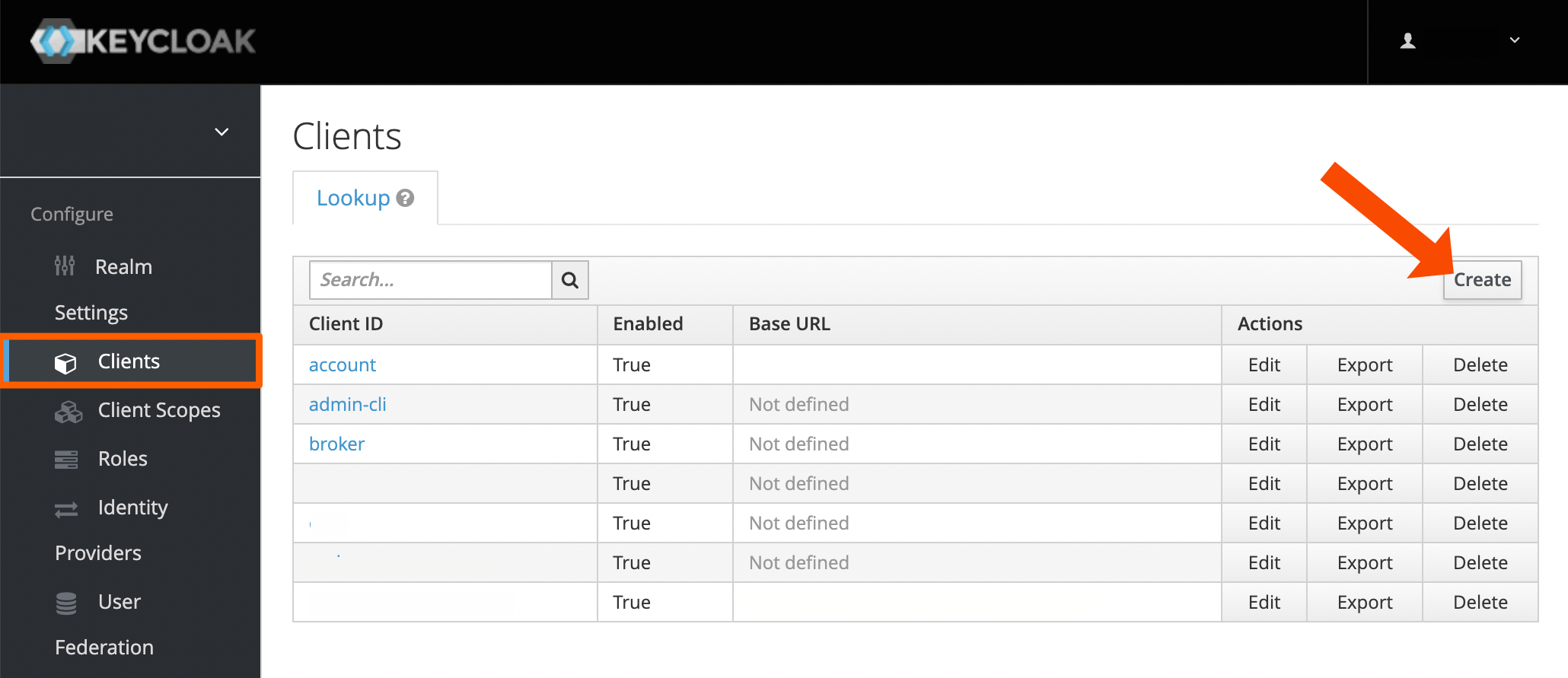
Enter a Client ID. That must be unique. Click Save to continue.
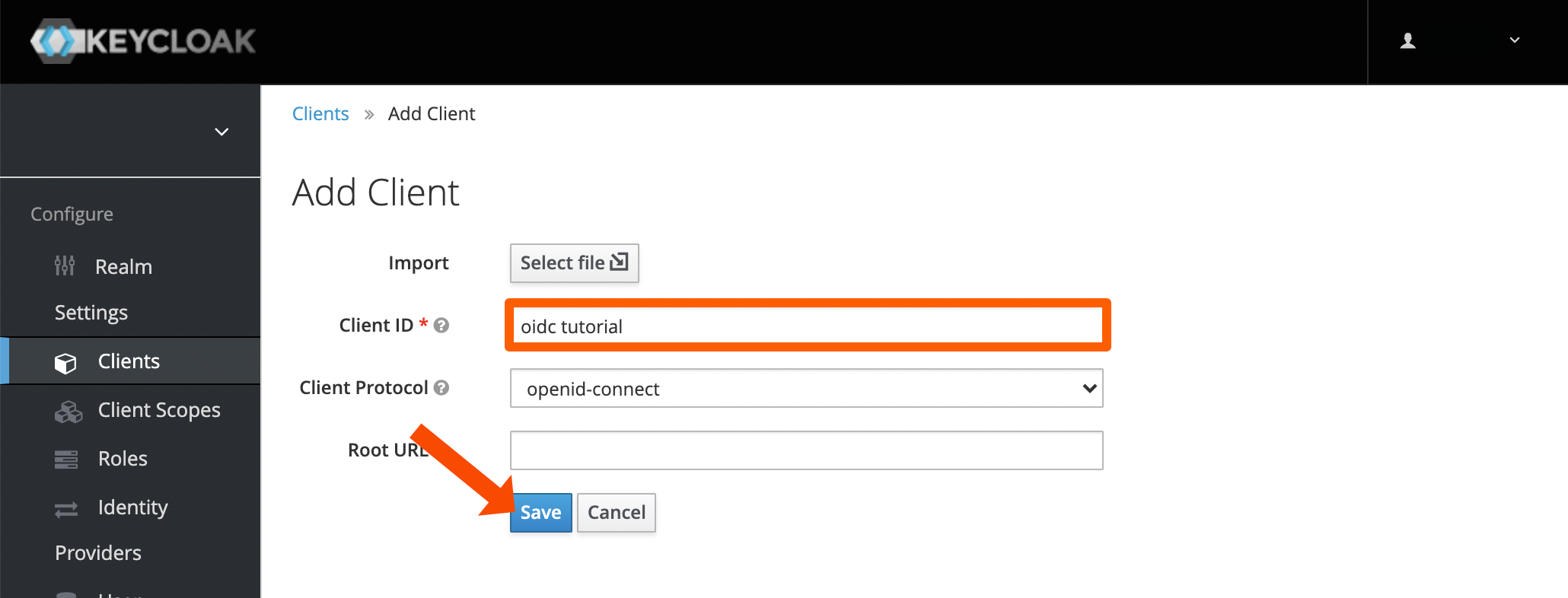
Next, scroll down and choose confidential for the Access Type. For the Valid Redirect URIs enter the callback URL from before.
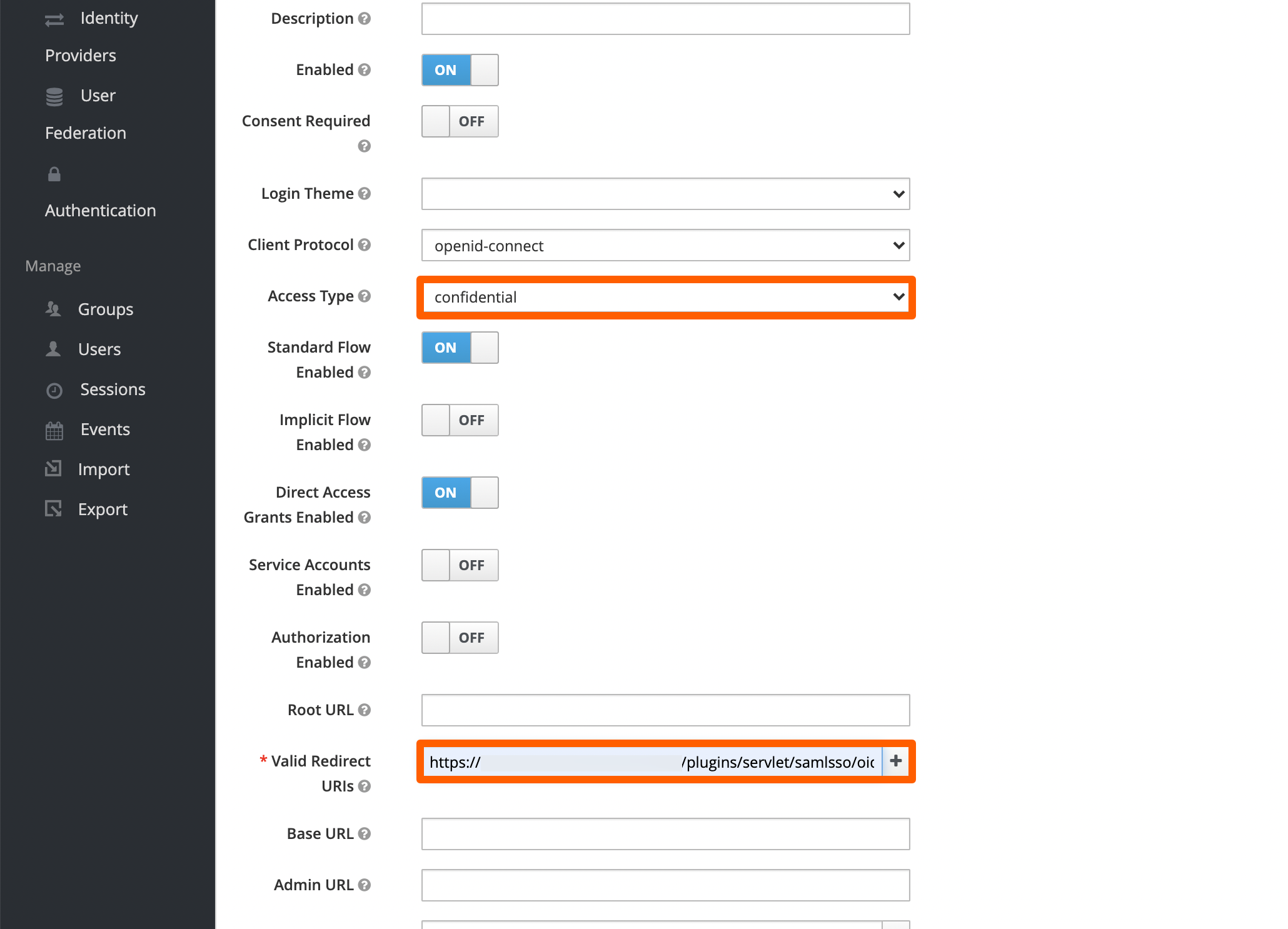
Next, click Save and reload the page. Without reloading, the options for the next step is not displayed!
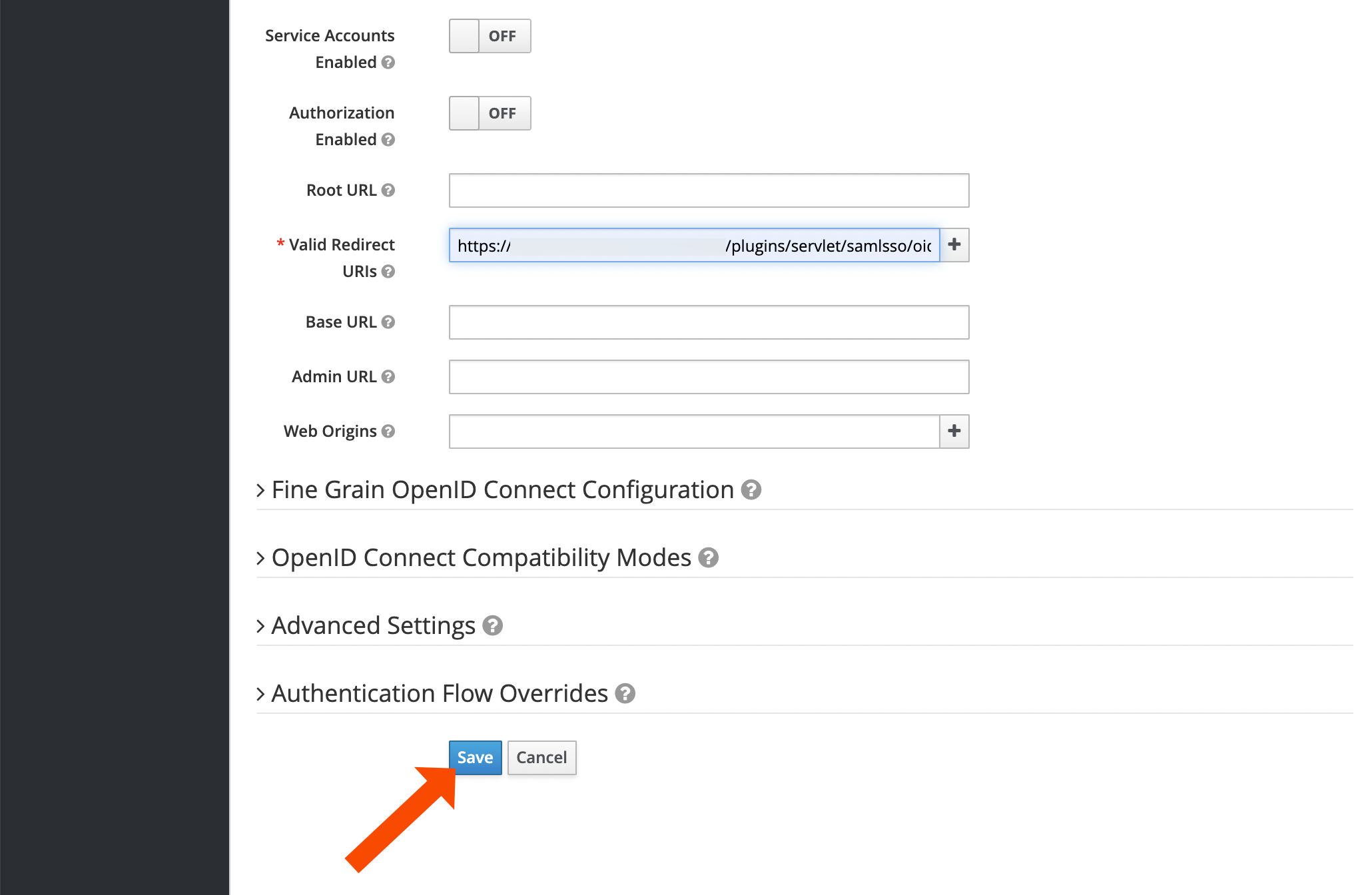
After reloading the page, go to the Credentials tab. Without reloading, the tab is not displayed!
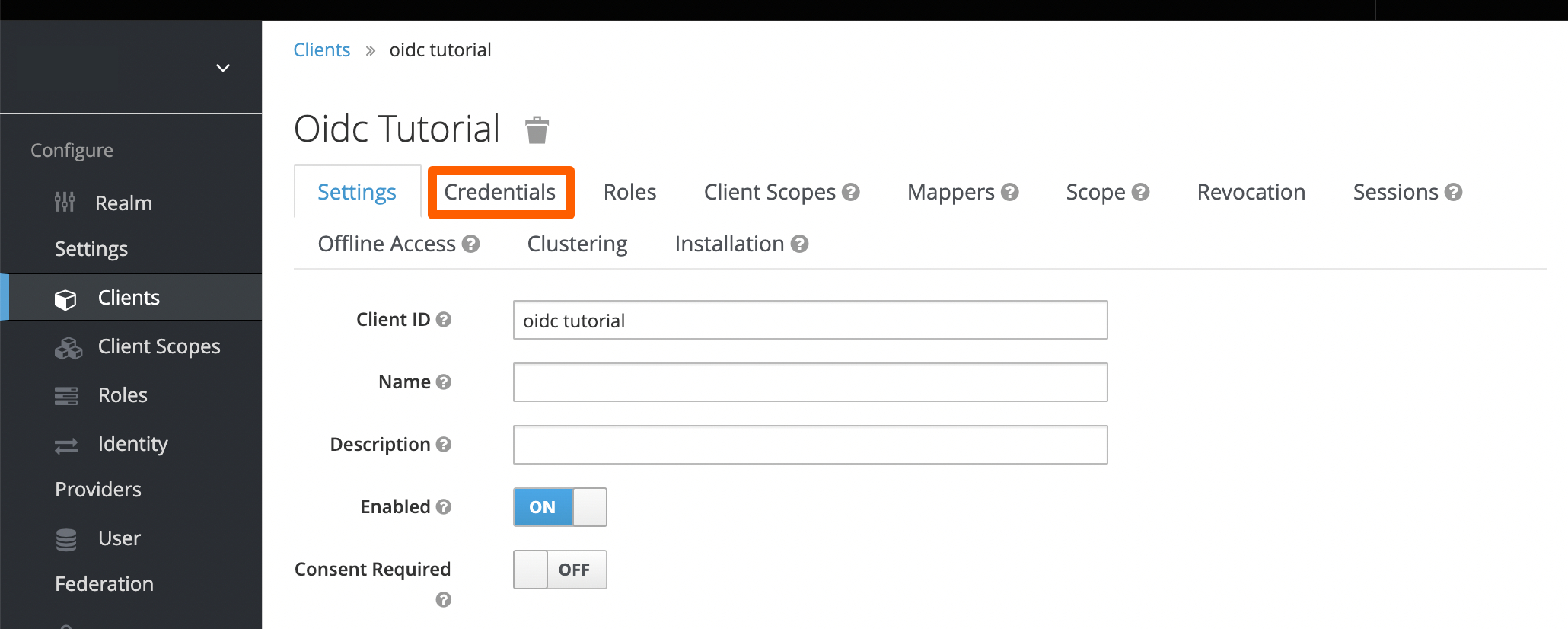
Copy the secret to your favorite text editor, we will need it soon.
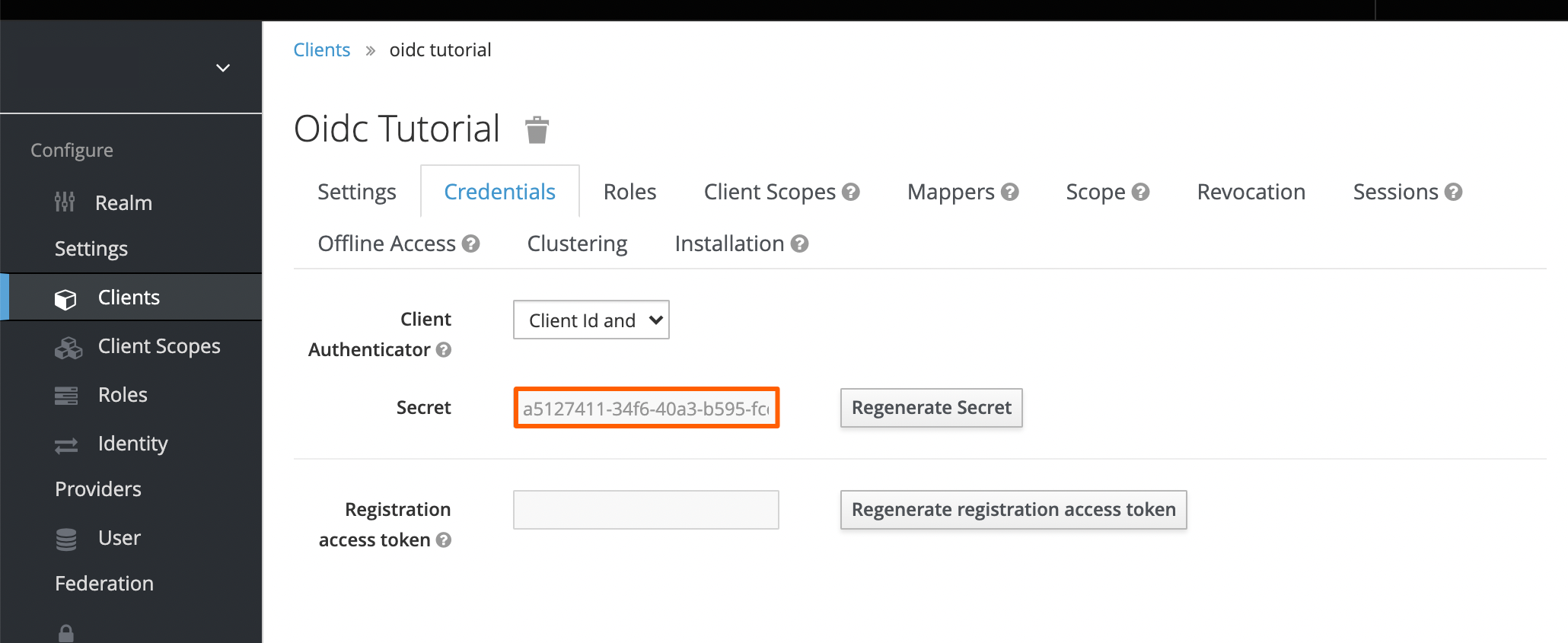
Enter your Keycloak Base Url and Keycloak Realm, next click Generate Metadata Url.
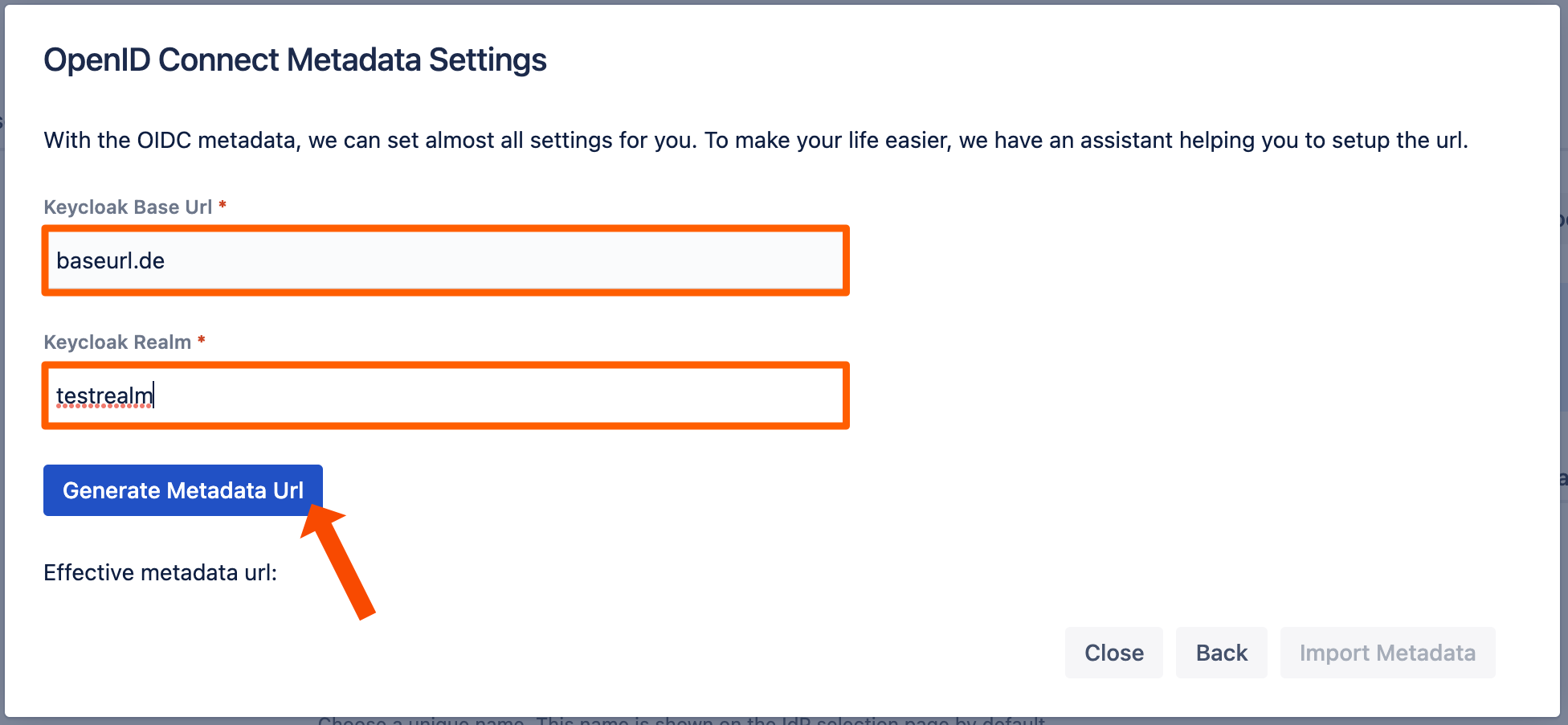
Click Import Metadata.
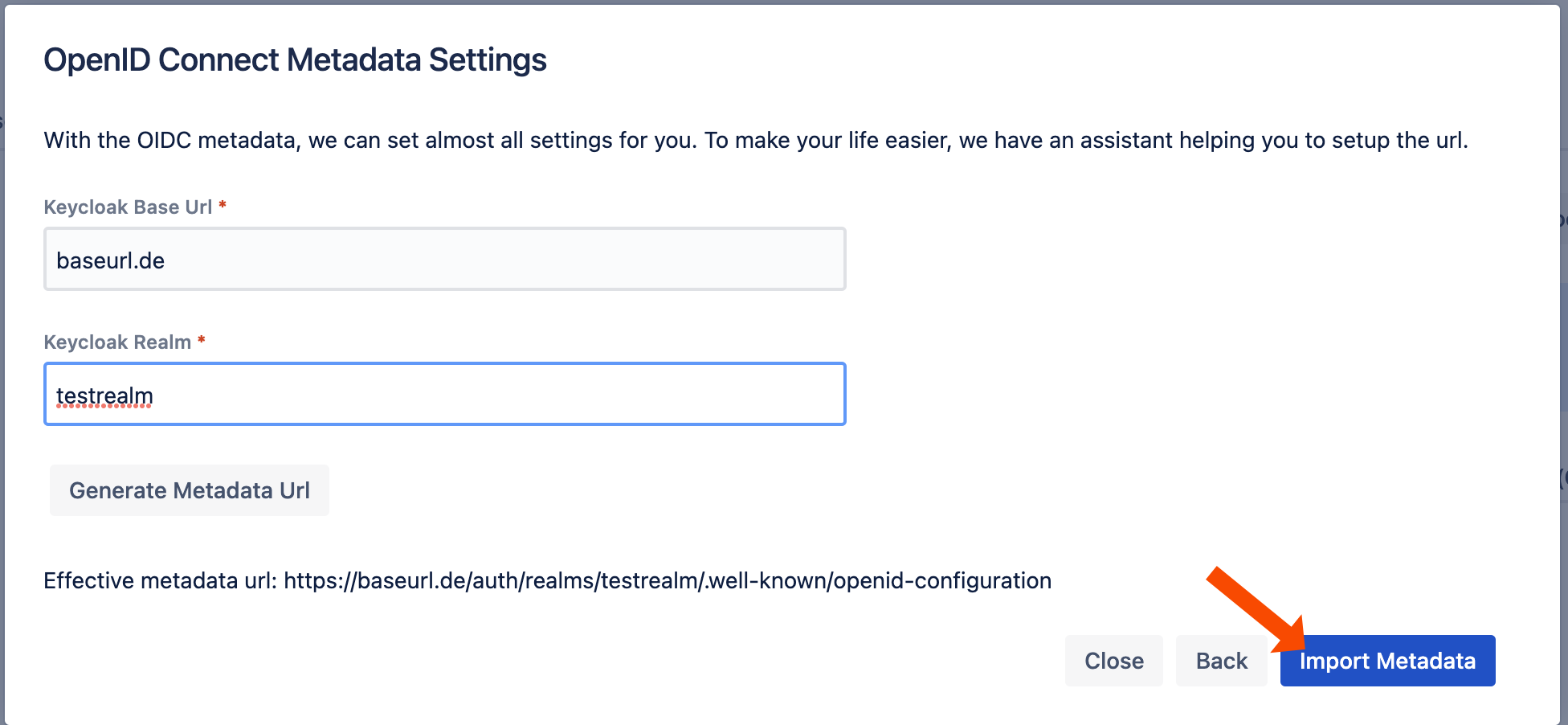
You will see this message if the import was successful.
To finish the wizard, click Save and Close.

Testing SSO
To test you configuration, go to the System & Support section of the app and scroll down to the Tracker List.
Click New Tracker. If you have more than one identity provider configured, you must choose which configuration should be used for the log in test.
Copy the test url and open the link an incognito web browser. If something goes wrong during the test, you can easily create a support ticket that includes this tracker by click Contact Support. Additionally, you can contact us by going to https://www.resolution.de/go/support or booking a free meeting via https://www.resolution.de/go/calendly.
Redirect to SSO
After a successful test, the next step is to configure the redirection. With the redirection setting, the app can automatically redirect users to log in via OpenID Connect.
Go change this setting, go to Redirection from the middle panel.
By checking Enable SSO Redirect, users will get redirected to the configured SSO provider for login. If you are running JSM, you find a second option below.
Click Save to finish the configuration
If Enable SSO Redirect is enabled, you can log in to your Atlassian application manually by browsing to the URL that matches your Atlassian application as listed below.
Use this URL, if you need to log in as a local user unknown to Keycloak or if there are any issues with Single Sign-On.
Jira: https://<baseurl>/login.jsp?nosso
Confluence: https://<baseurl>/login.action?nosso
Bitbucket: https://<baseurl>/login?nosso
Bamboo 5: https://<baseurl>/userlogin!default.action?nosso
Bamboo 6: https://<baseurl>/userlogin!doDefault.action?nosso
Read more about nosso here: https://wiki.resolution.de/doc/saml-sso/latest/jira/further-configuration/disable-password-login-with-nosso-parameter-v2-1-0
