Important Update Effective February 1, 2024!
Due to recent changes in Jira and Confluence, we've made the tough decision to discontinue the OpenID Connect (OIDC)/OAuth app and no longer provide new versions for the newest Jira/Confluence releases as of January 31, 2024.
This is due to some necessary components no longer shipping with Jira/Confluence, which would require some extensive rewrites of the OIDC App.
Important Update! This app will be discontinued soon!
Due to recent changes in Jira, which no longer ships with some components required for our Read Receipts app to run, we've made the tough decision to discontinue the app, as of Februar 5, 2025.
Important Update! This app will be discontinued soon!
We've made the tough business decision to discontinue the app, as of January 11, 2025.
Sign in with Apple with Just-in-Time Provisioning
Goal
After completing this setup guide, you will have set up Sign in with Apple with Just-in-Time Provisioning and your Atlassian product for the SAML SSO for Atlassian Server or Data Center app. Additionally, you will enable the SSO redirection and test SSO.
If you need help, please reach out to us at https://www.resolution.de/go/support. You can also book a free meeting via https://www.resolution.de/go/calendly.
Please note that every user with an Apple Id will be able to log in to your instance since this will create an account for them. You cannot limit user access from the Apple side, but it is possible to block users with SAML SSO. Please contact us at https://www.resolution.de/go/support in that case.
With default settings, these users will not be part of an application access group (see Limitations). When granting users application access, please remember any security implications - any Sign in with Apple user can use your Atlassian product in this case!
Prerequisites
To use the SAML SSO app for Atlassian Server or Data Center with Azure AD, you need the following:
- A paid Apple Developer Account
- A (trial) subscription for the SAML SSO app
- Admin access to your Atlassian product
Limitations
Newly-created users will have their display name set to "An Apple user" because Apple does not provide the first and family name in a trustable way.
By default, the newly created users will not have application access because they are not added to a group during login. This can be changed, please see here.
In the context of Jira Service Management, users will be automatically redirected to the service management portal.
Step-by-Step Setup Guide
Install the SAML SSO App
In your Atlassian product, open the in-product marketplace as described in the Atlassian documentation.
Search for "resolution saml" and click "Install" for SAML Single Sign On (SSO) by resolution Reichert Network Solutions GmbH.
After the installation is complete, click Manage Apps/Addons.
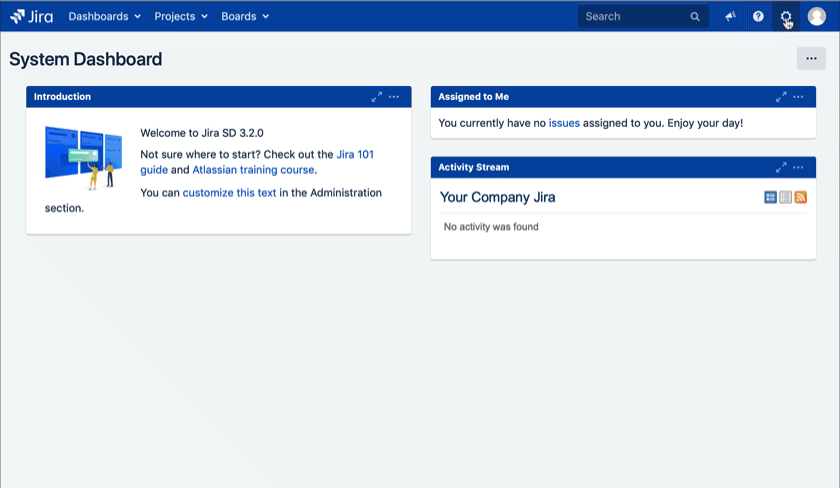
Configure SAML SSO
After you clicked "Configure", the Wizard will be triggered. If not, or if you want to add another Identity Prover (IdP) to your existing configuration, click on "+ Add IdP". This guide assumes, that there is no IdP configured.
The Wizard greets you with information, click on "Add new IdP" to proceed.
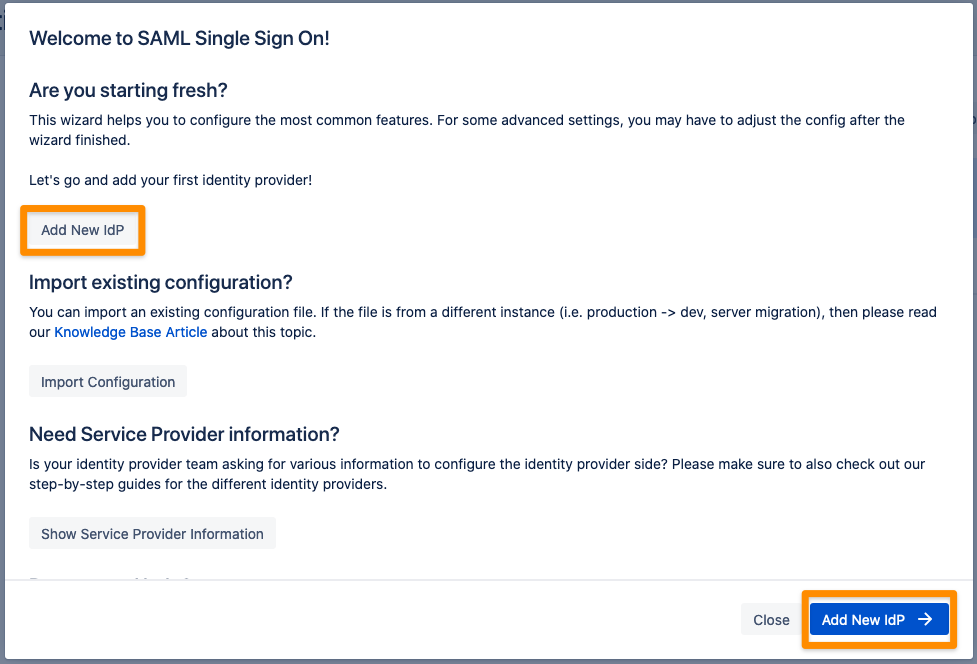
Choose Sign in with Apple for your Identity Provider and click Next.
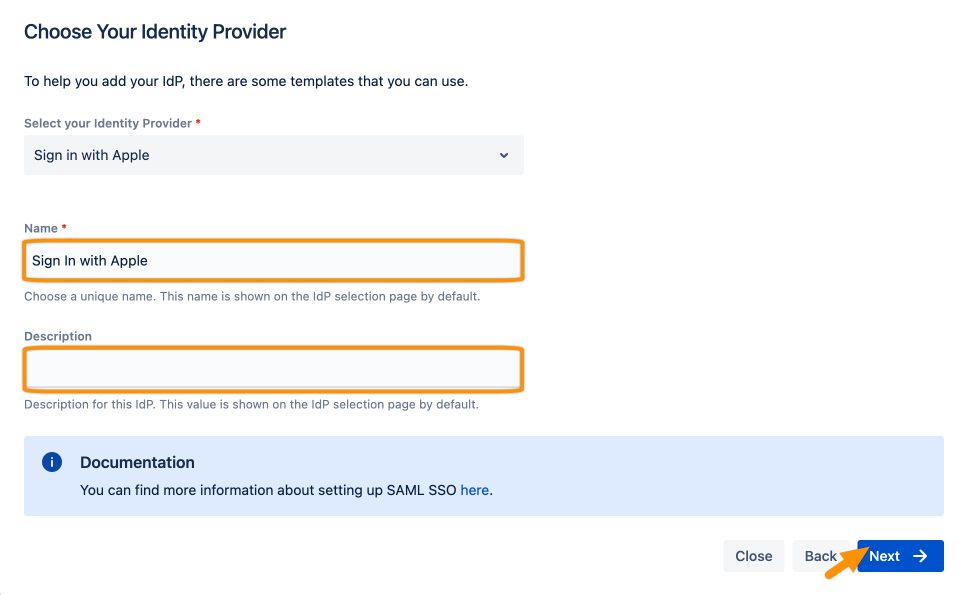
Copy the Callback URL and keep it ready for the next step. Click Next.
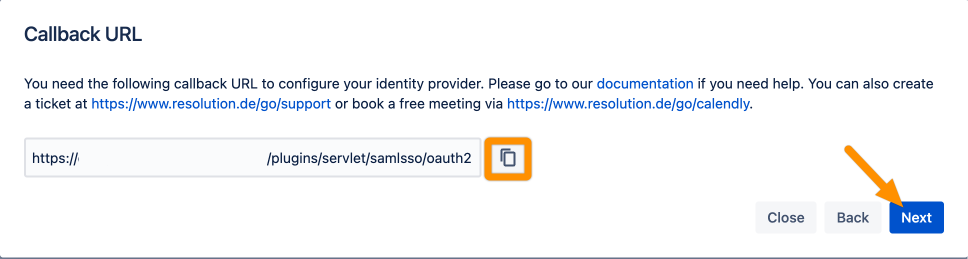
Go to https://developer.apple.com/account/resources/identifiers/list and login in with your Apple Developer Account.
Click the plus icon next to Identifiers.
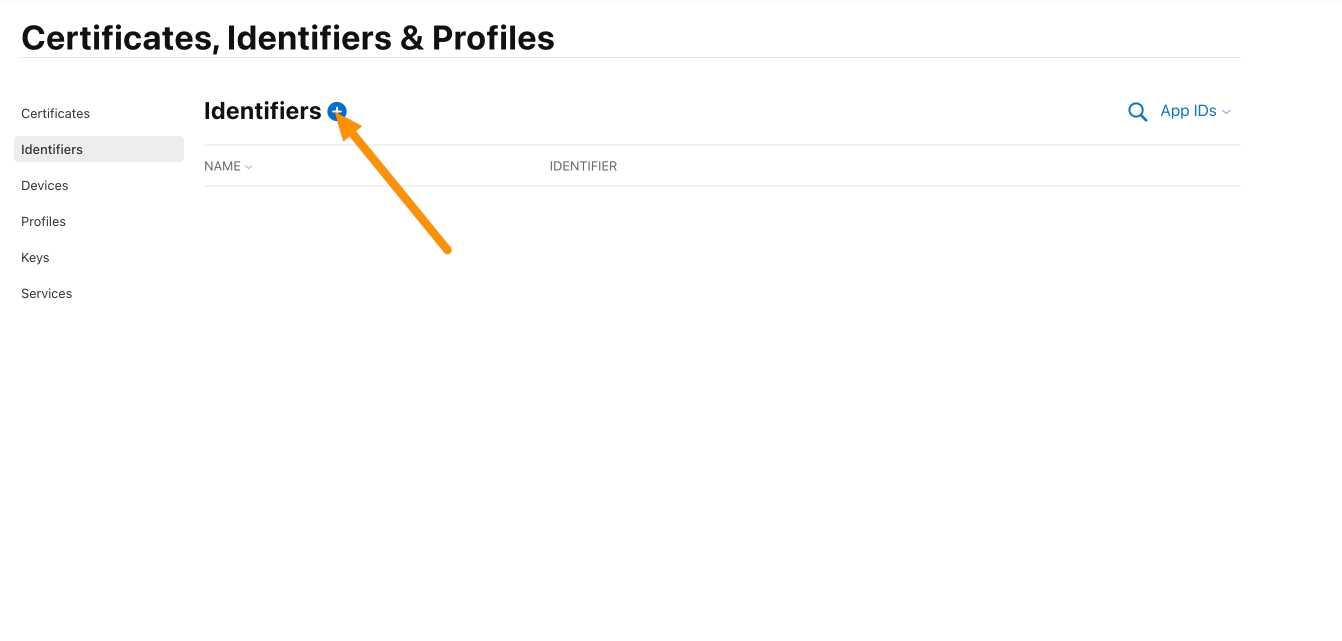
Choose App IDs and click Continue.
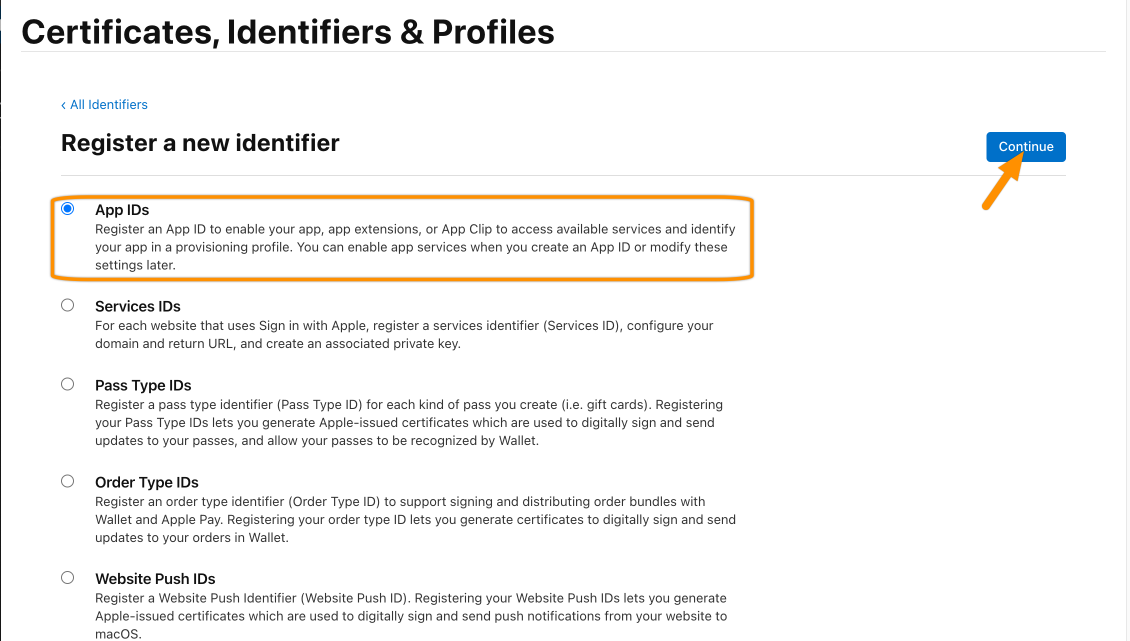
Choose App and click Continue.
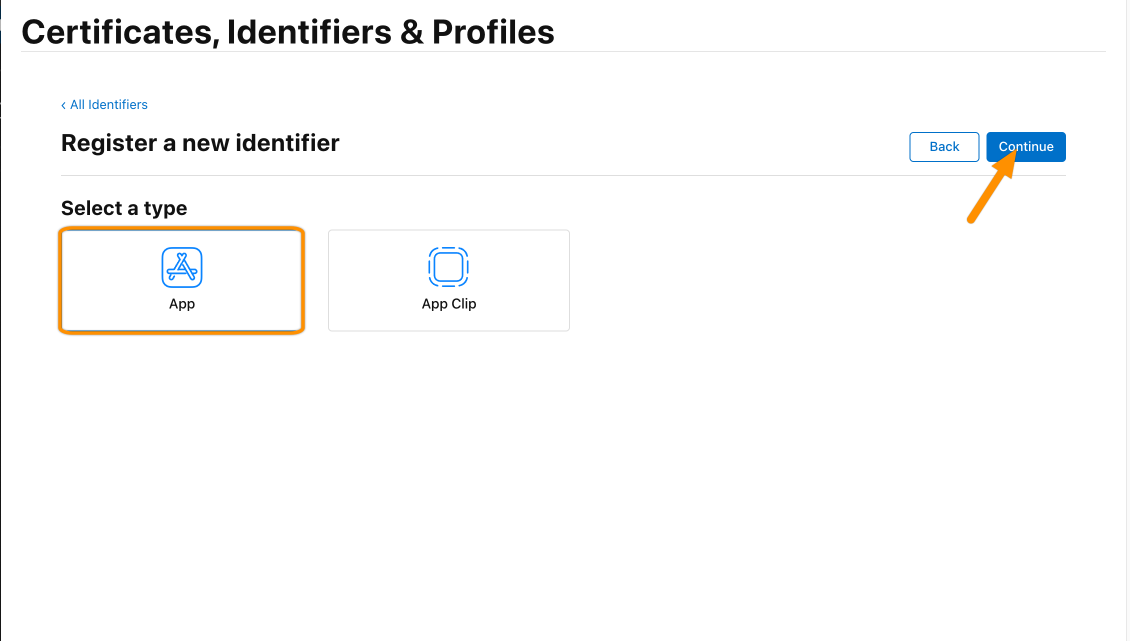
Enter a Description, and give a Bundle ID. For a later step, please copy the Team ID to a your favorite text editor (the identifier in front of "(Team ID)").
Then click Continue.
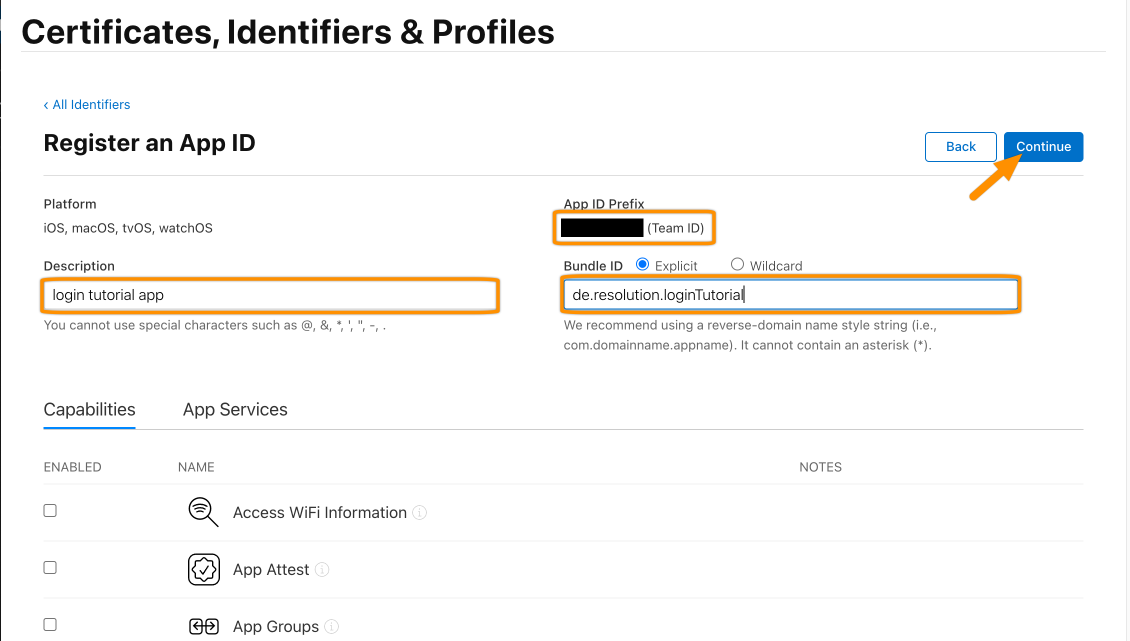
Finally, click Register. For the next step, we will create a Service ID.
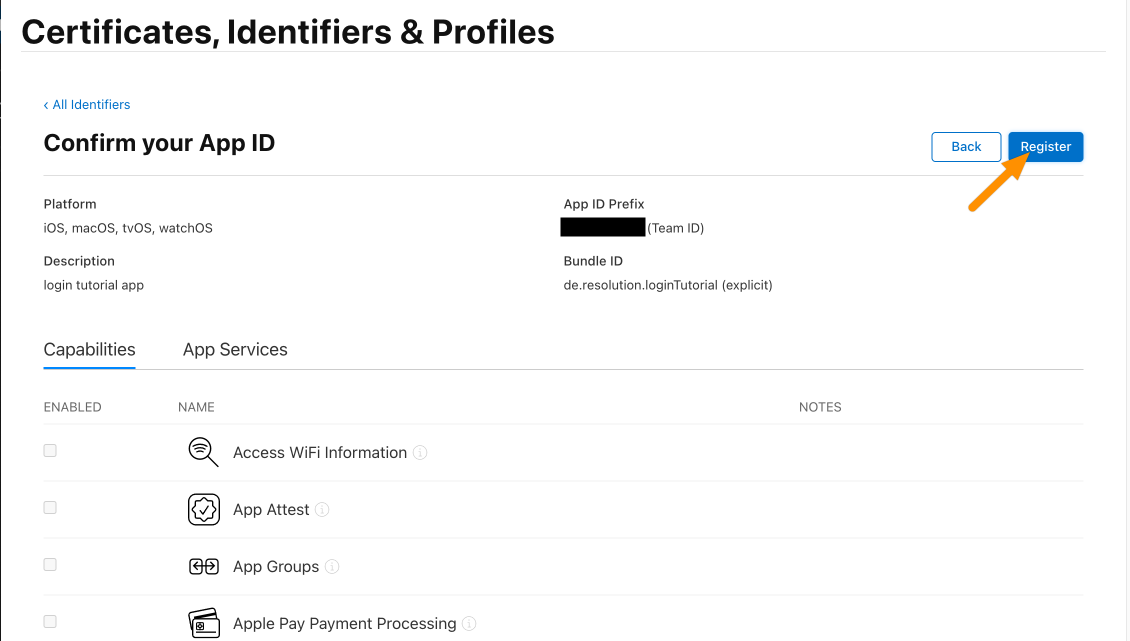
You will be redirected to the Identifiers table. Click App IDs and click Services IDs.
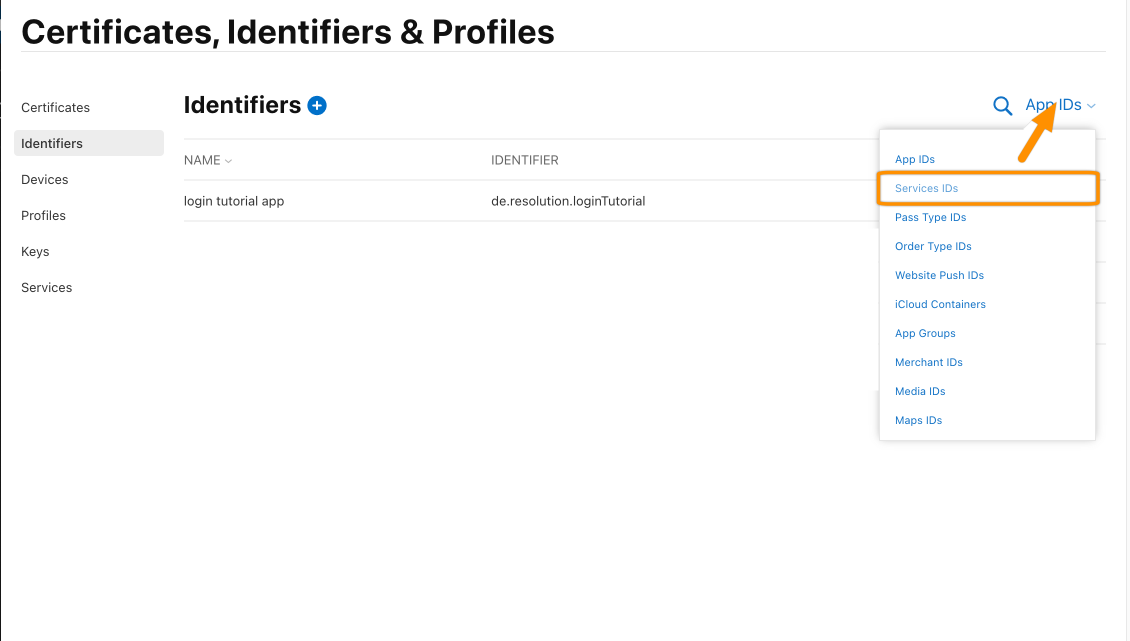
Click the plus icon again.
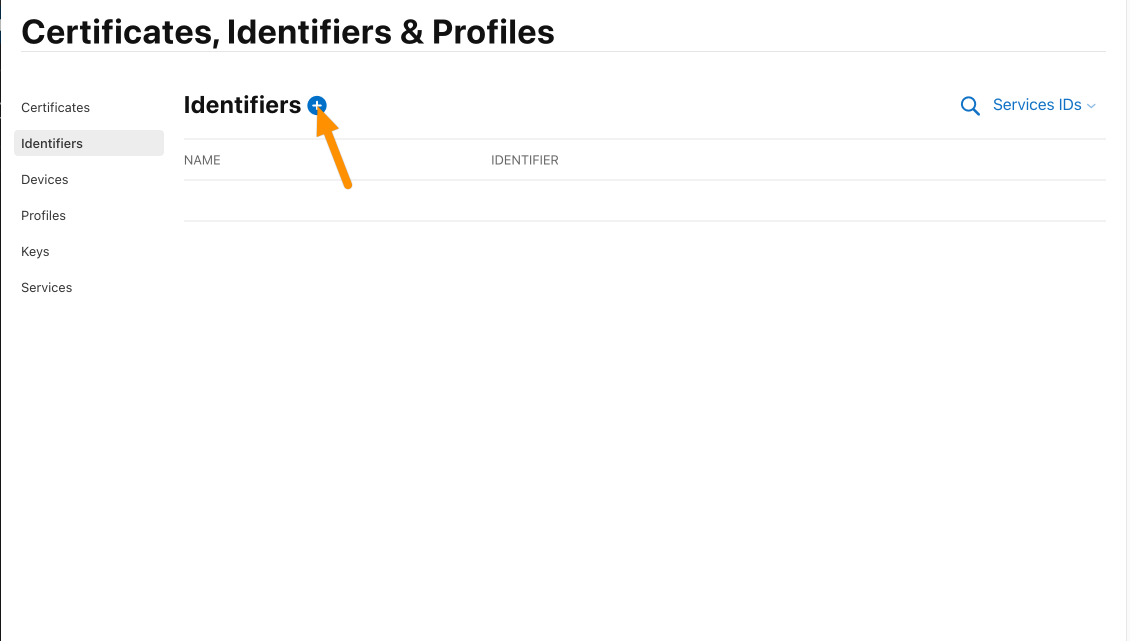
Make sure that Services IDs is selected and hit Continue.
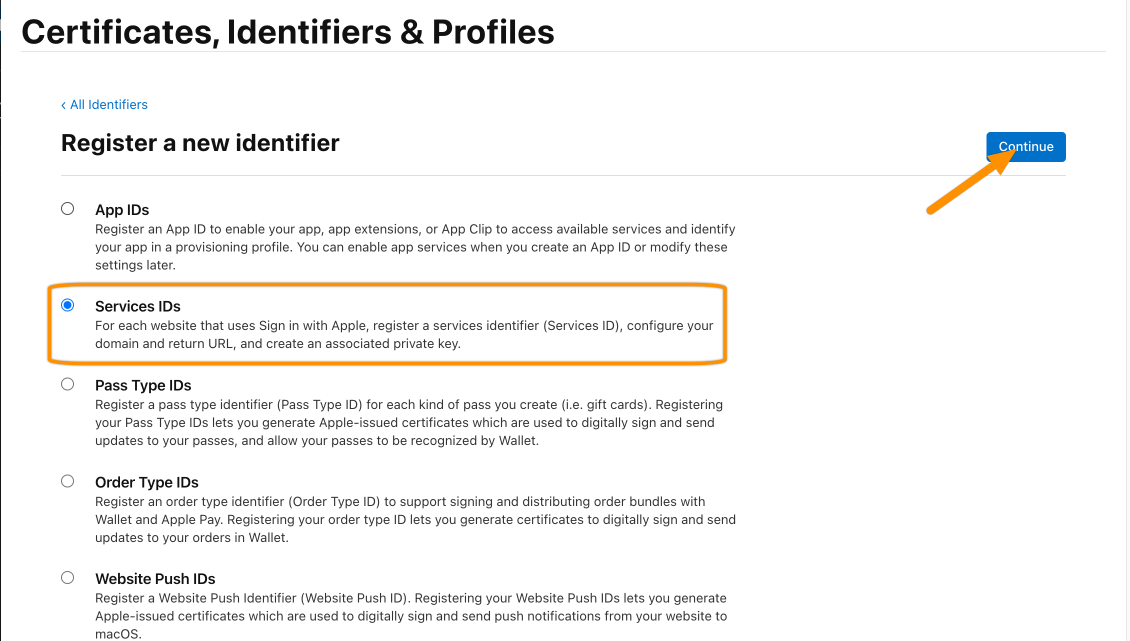
Give a description and provide a unique identifier (it will complain otherwise). Copy the identifier to your text editor for later, this will be the ClientId.
Click Continue.
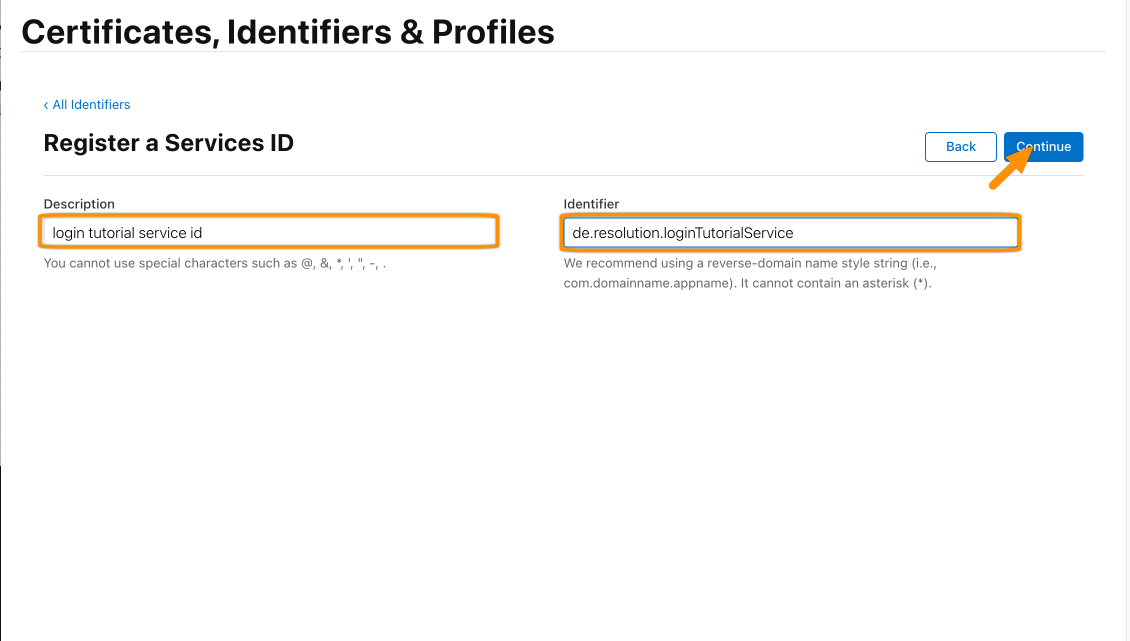
Click Register to continue.

For the next step, click the checkbox next to Sign In with Apple and afterward, click Configure.
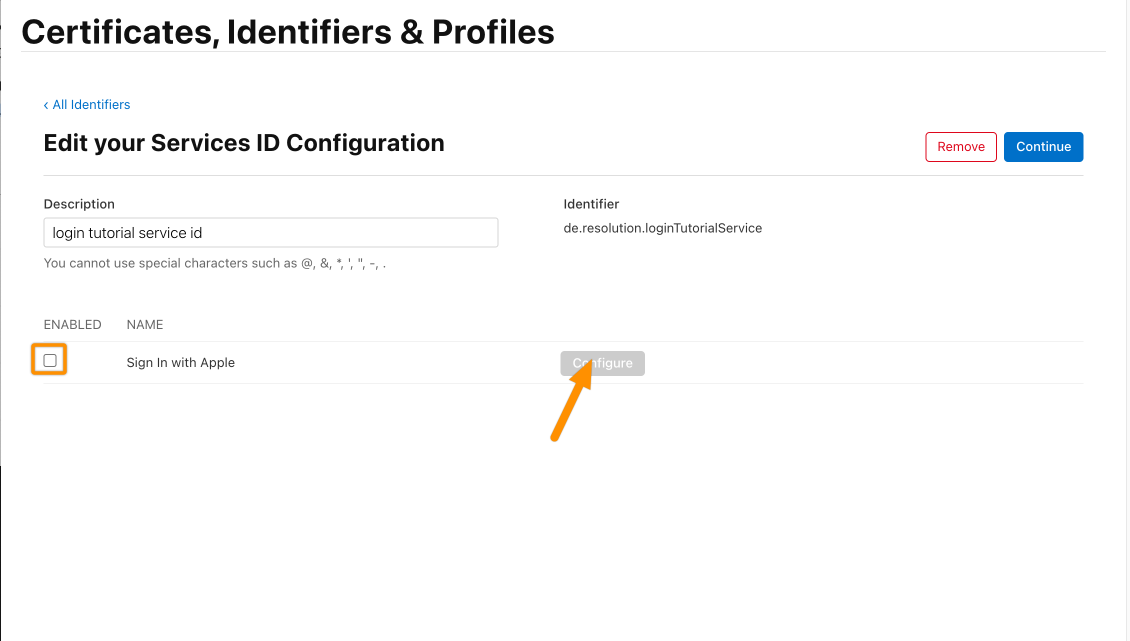
Choose the Primary App ID and enter the domain of your Atlassian product. For the Return URLs, enter the Callback URL fro the wizard.
Then click Next.
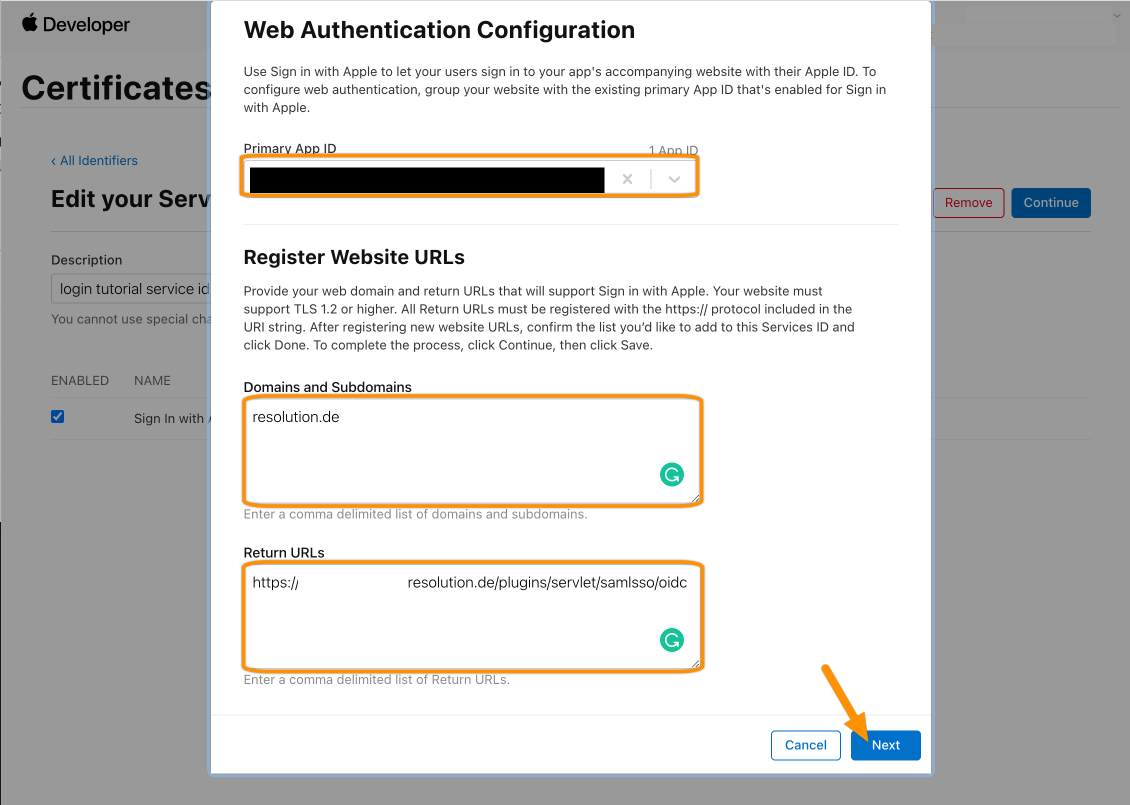
Click Done.
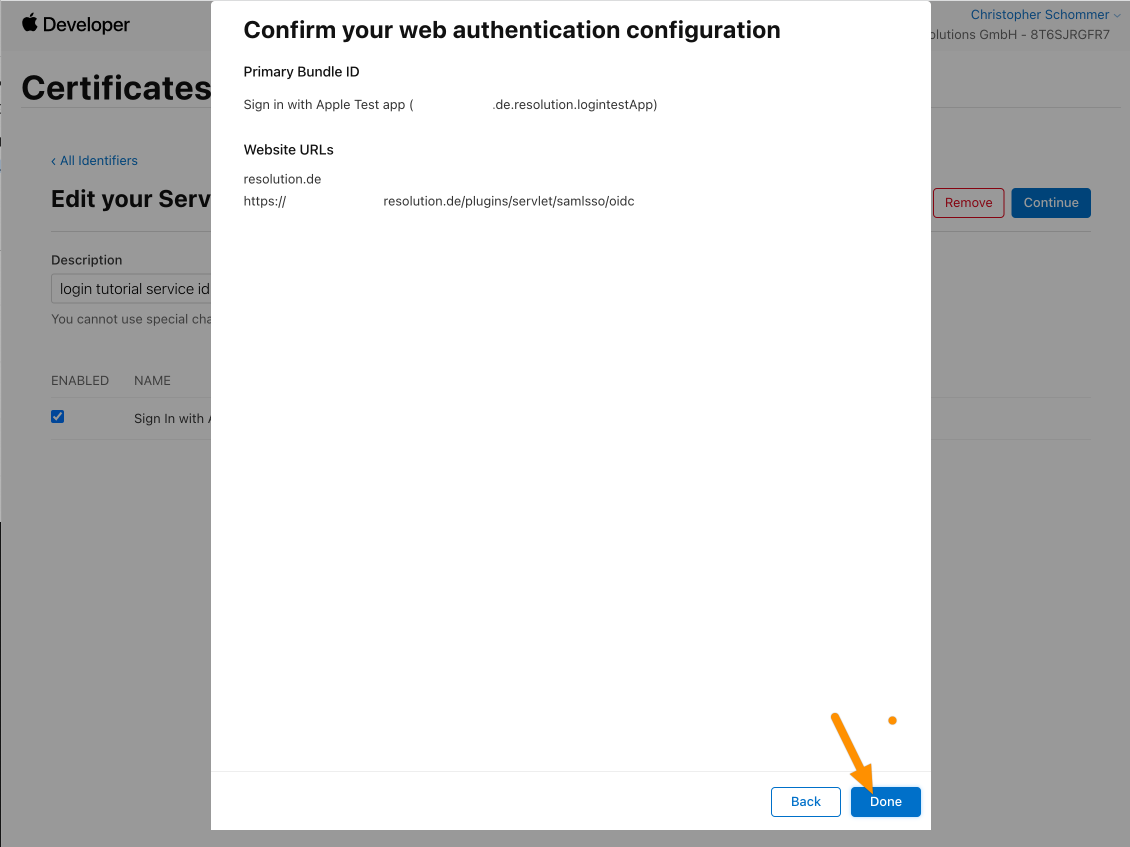
Click Register to

Click Save. (Don't forget to save the Identifier somewhere for later).
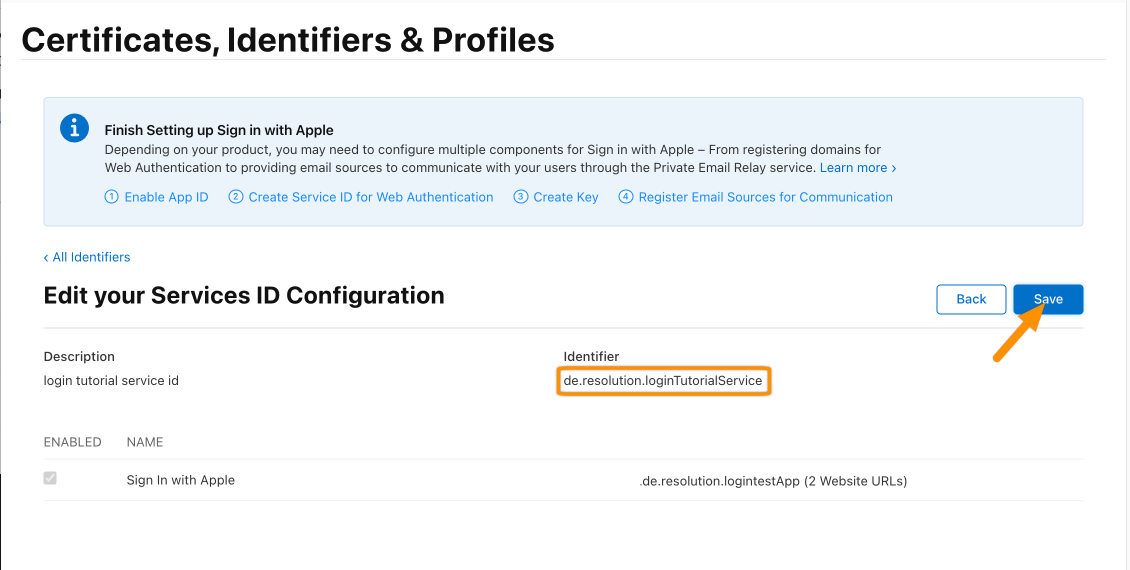
To create the Client Secret, we need to create a Key first. Click Keys from the left panel and hit the plus icon.
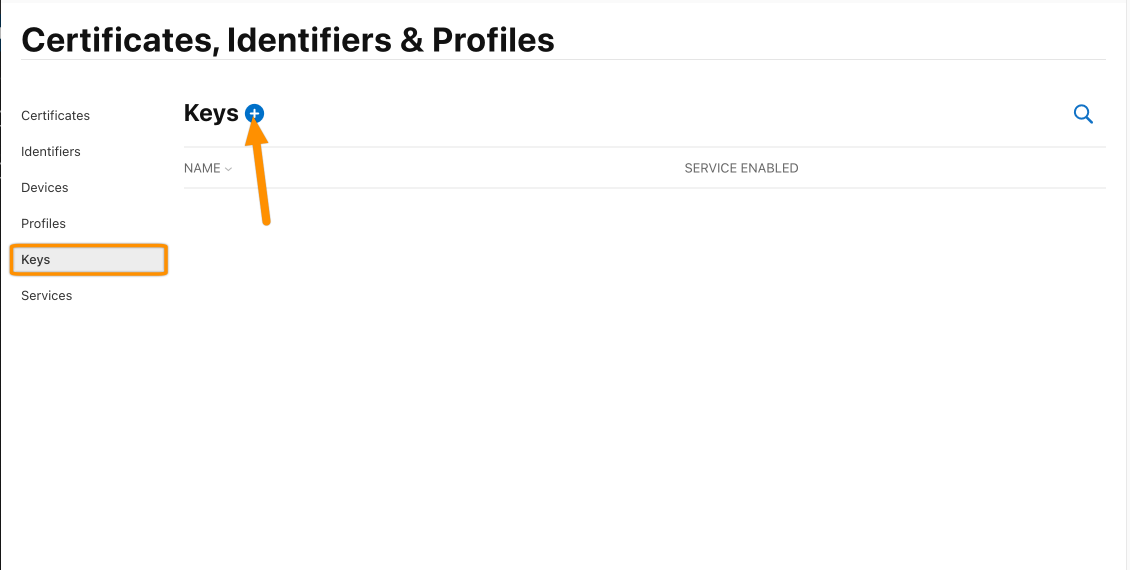
Enter a Key Name, select Sign in with Apple , and hit Configure.
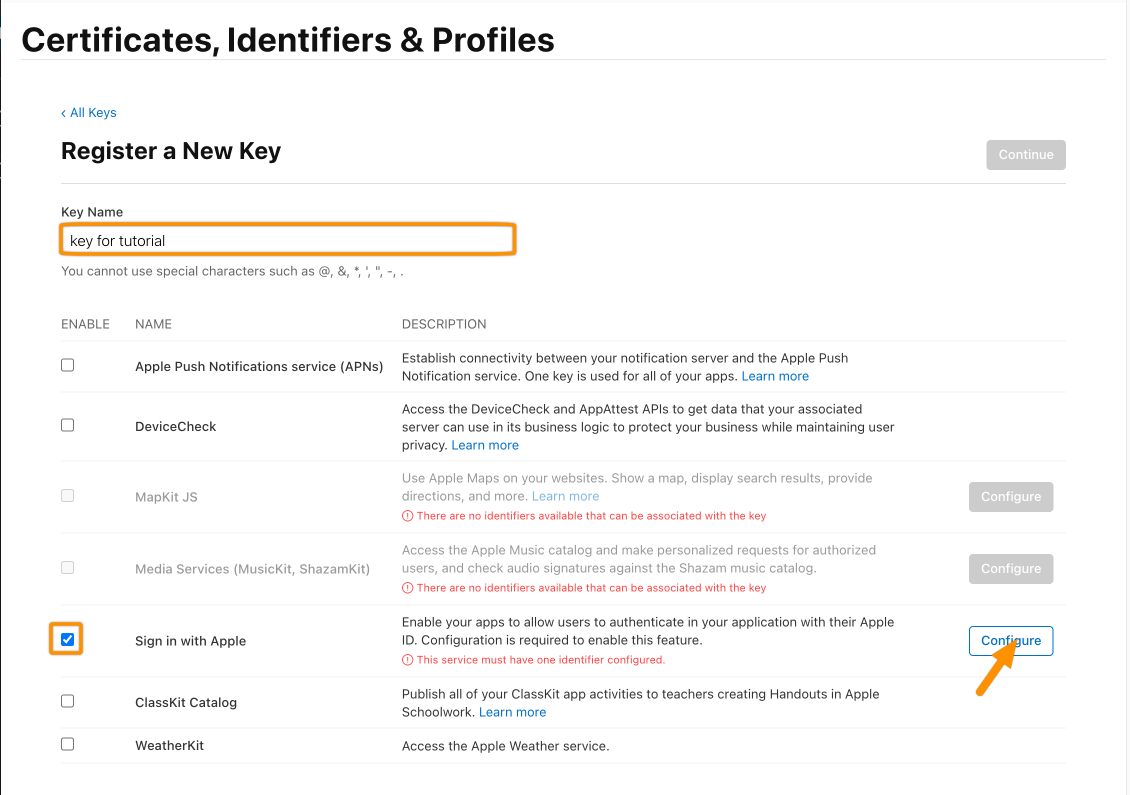
Choose the Primary App ID again and click Save.
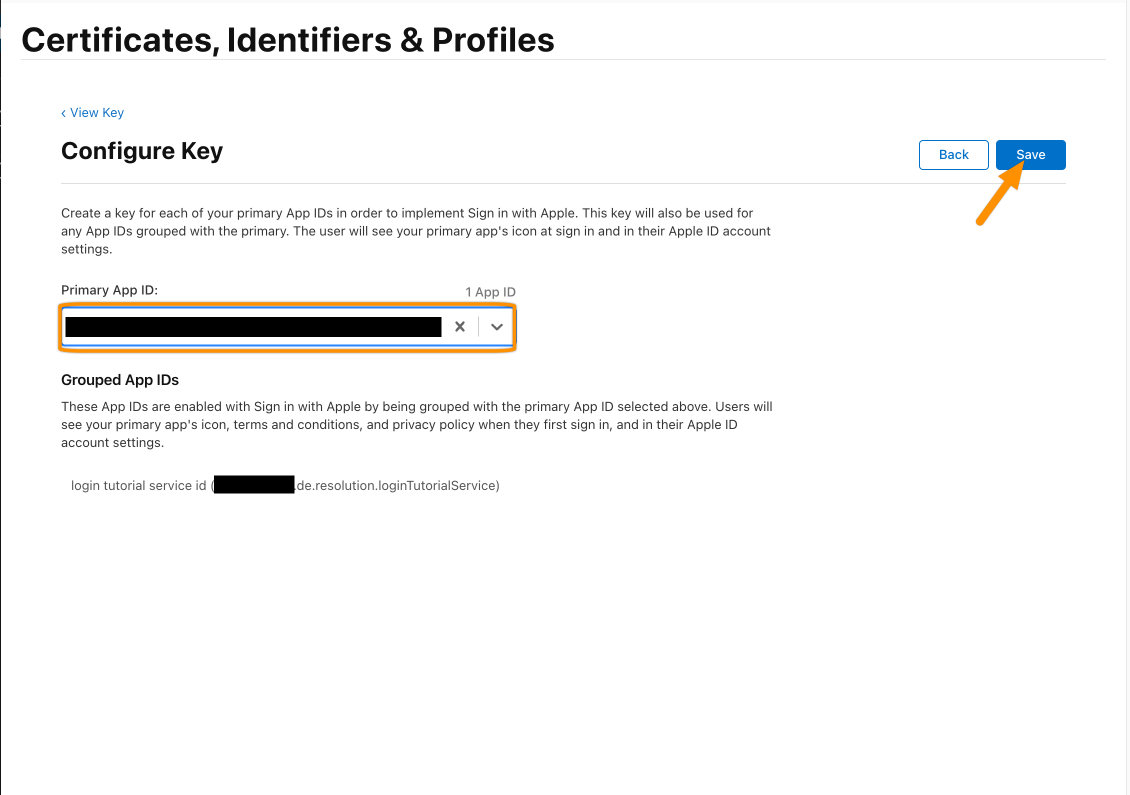
Click Continue.
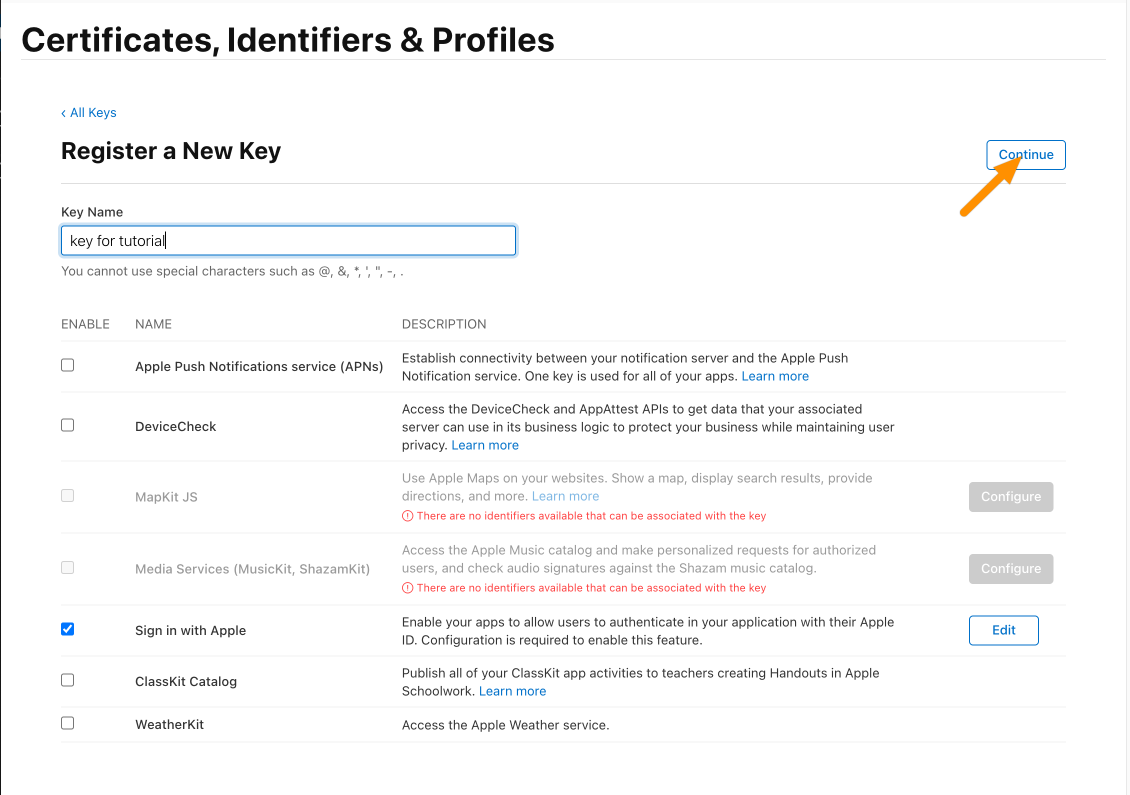
Click Register.
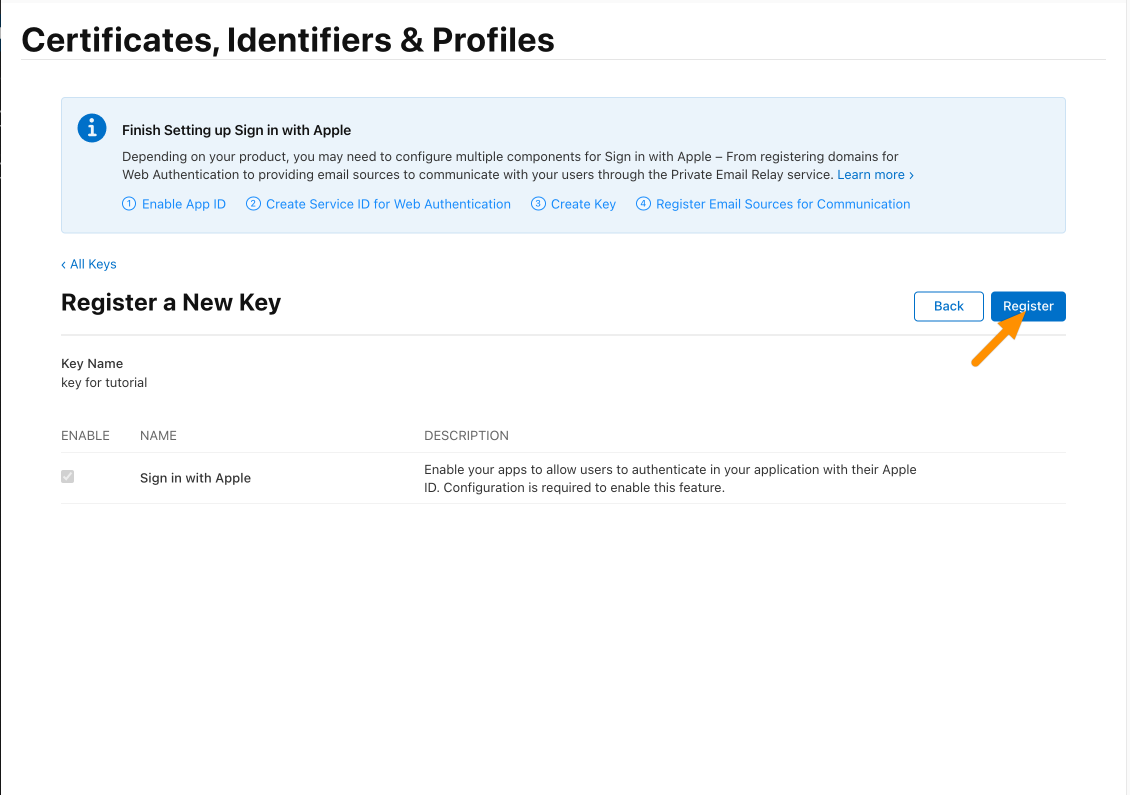
Copy the Key ID into your favorite text editor. Next, click Download and save the private key to a safe environment. This key will be used to create the client secret. Click Done afterwards.
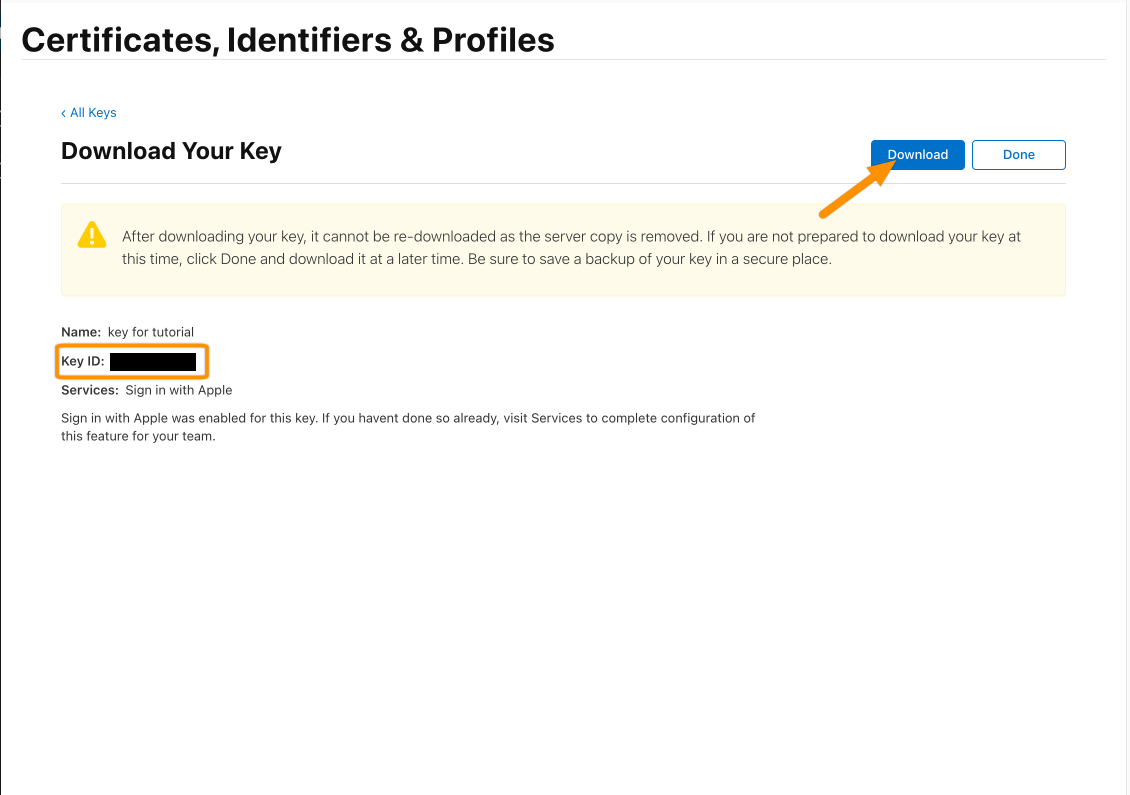
After these steps, you should have the Key ID, Team ID and ClientID.
Next, we must create a client secret. This works by creating a JWT token and signing it with the issued private key from Apple during the setup.
We provide a python script to do this. This script needs the following:
- python3
- cryptography
- pyjwt
When installed python3, you can install the needed packages via pip3:
pip3 install pyjwt cryptographyimport time
import jwt
privateKey = """-----BEGIN PRIVATE KEY-----
your private key
-----END PRIVATE KEY-----"""
maxValidiyInDays = 180 # in days - 180 seems to be the max
clientId = "your client id"
teamId = "your team id"
kid = "your key id"
now = int(time.time())
exp = now + 86400 * maxValidiyInDays
result = jwt.encode( {
"iss": teamId,
"iat": now,
"exp": exp,
"aud": "https://appleid.apple.com",
"sub": clientId
},
privateKey, algorithm="ES256",
headers={"kid": kid},)
print("Copy the following and add it to the SAML SSO configuration as the Client Secret:\n" + result)
print("\n\nYour secret will expire at: " + time.strftime('%Y-%m-%d %H:%M:%S', time.localtime(exp)))
print("Make sure to regenerate the secret before expiry and update the configuration!")The generated client secret is valid for 180 days. Please make sure that you regenerate the secret before the time that is given by the script
Download the script and save it to your Computer. Next, open the .p8 file downloaded from Apple. You can use a text editor for this. Copy the key:
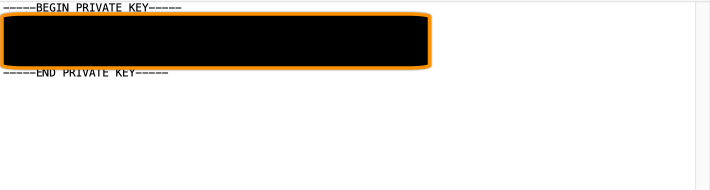
Now, open the python script and enter the needed data:
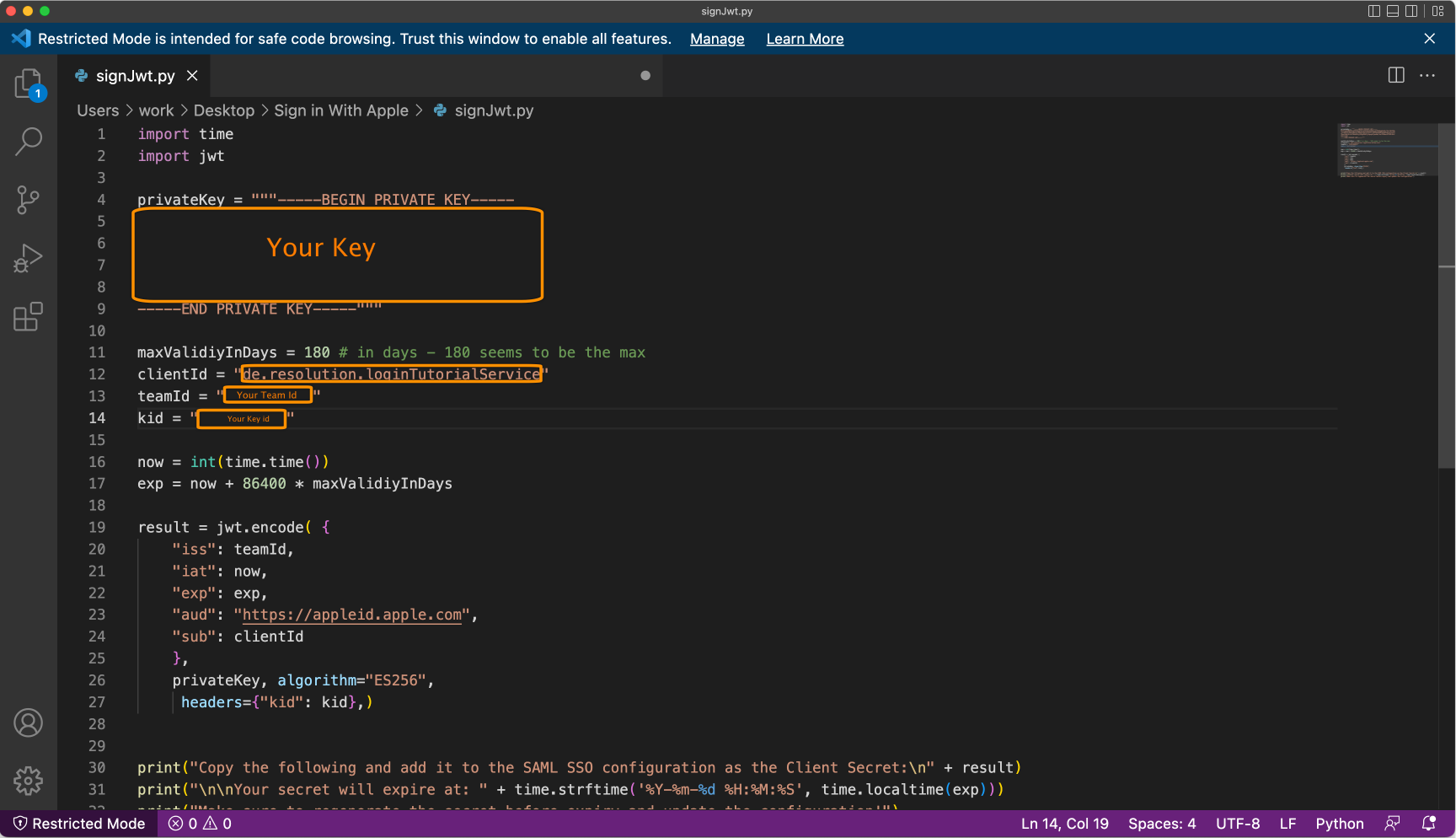
Enter the private key, the clientId (identifier from steps before), the teamId, and the keyId (kid).
Save the script as "signJwt.py", and run it via
python3 signJwt.pyCopy the calculated client secret (it will start with "ey"). Please also note the expiry date below. Make sure to rerun the script before this time and replace the old secret in the Saml SSO configuration.
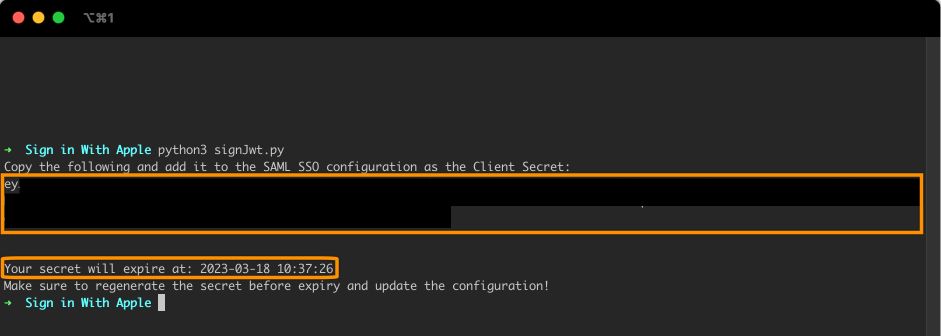
Enter the Client ID and the calculated Client Secret, and click Next.
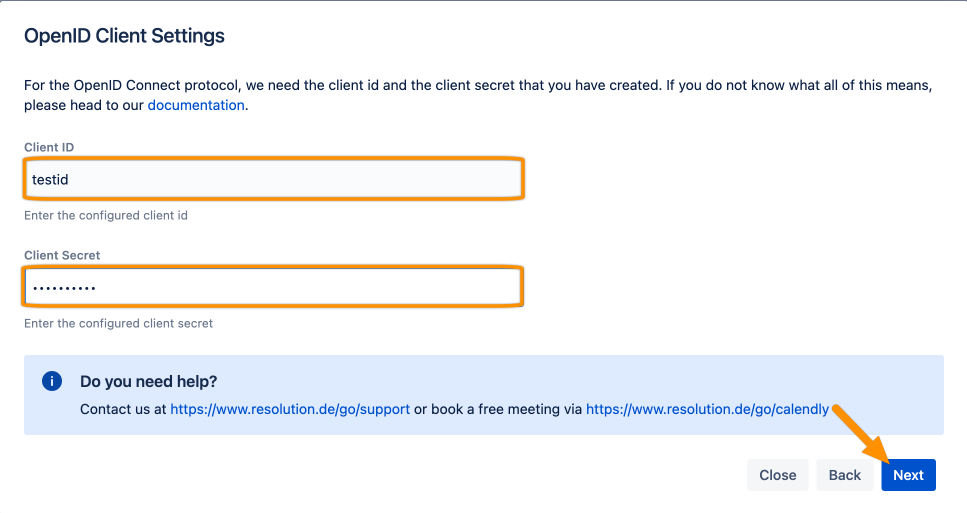
Hit Import Metadata.
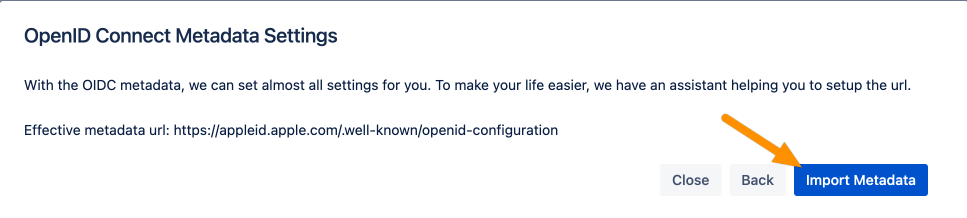
Click Save and Close.
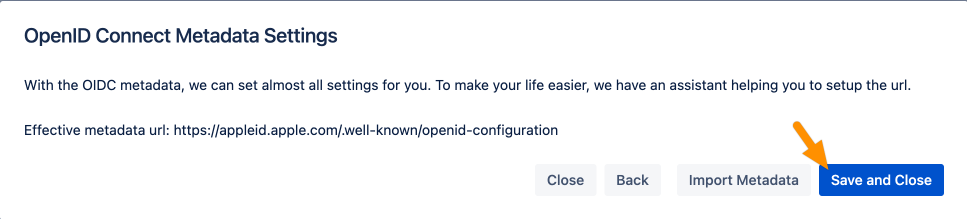
To set up Just-In-Time provisioning, scroll down to User Creation and Update from UserSync-Connector.
Click Create and Setup Just-In-Time Connector.
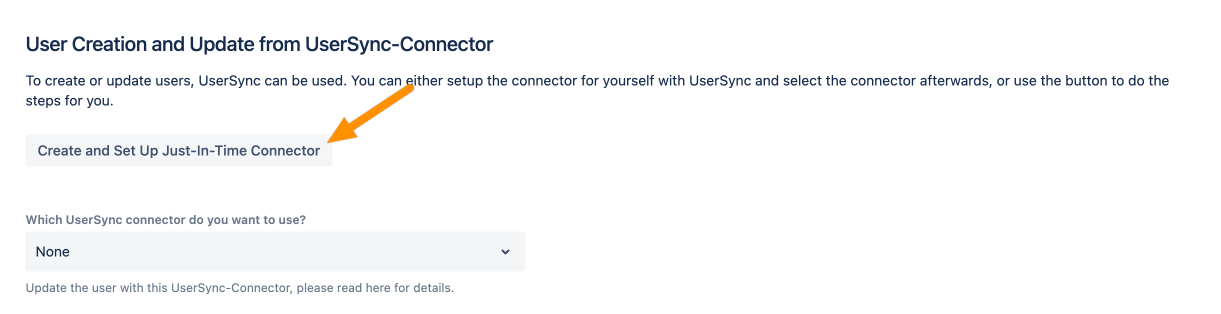
Afterward, Save the configuration to make the change permanent. Now, when a user logs in, the user is created and/or updated.
That's it! When users log in, their accounts will be created and updated during login.
