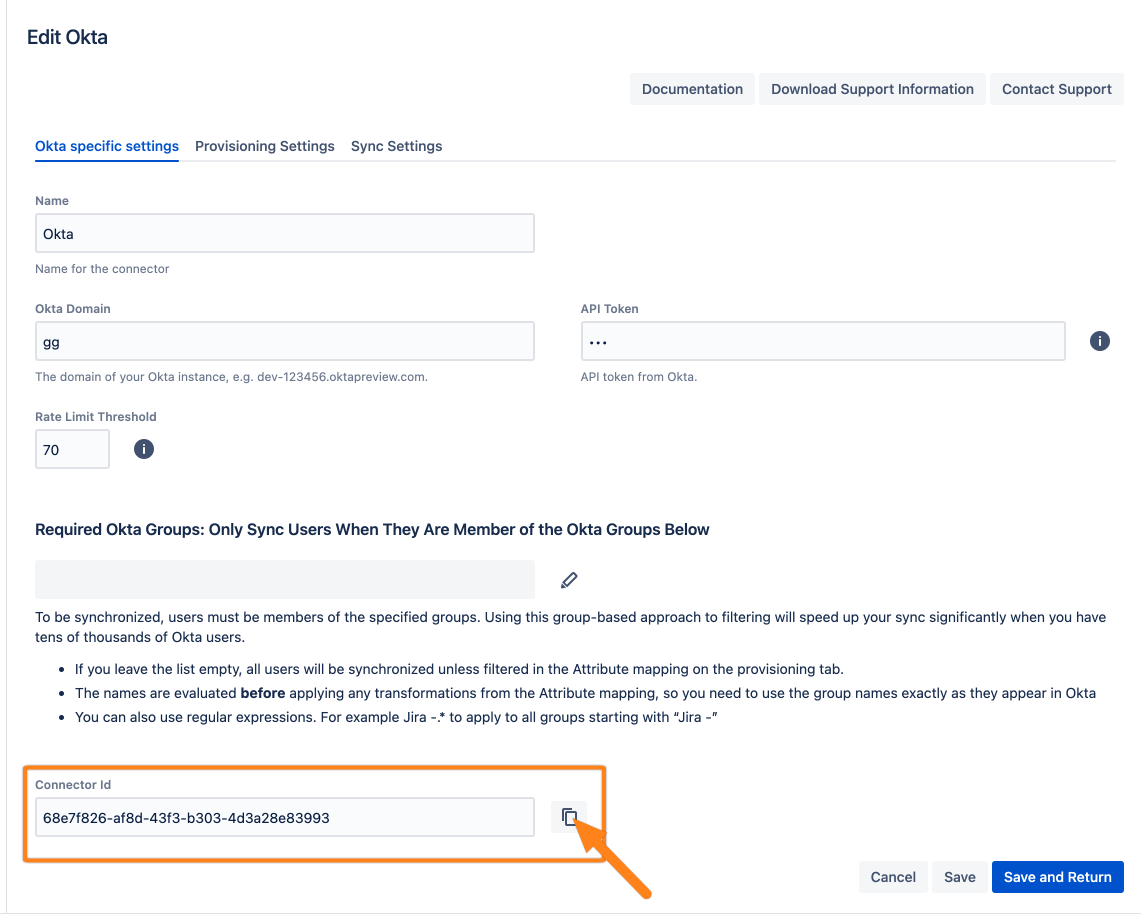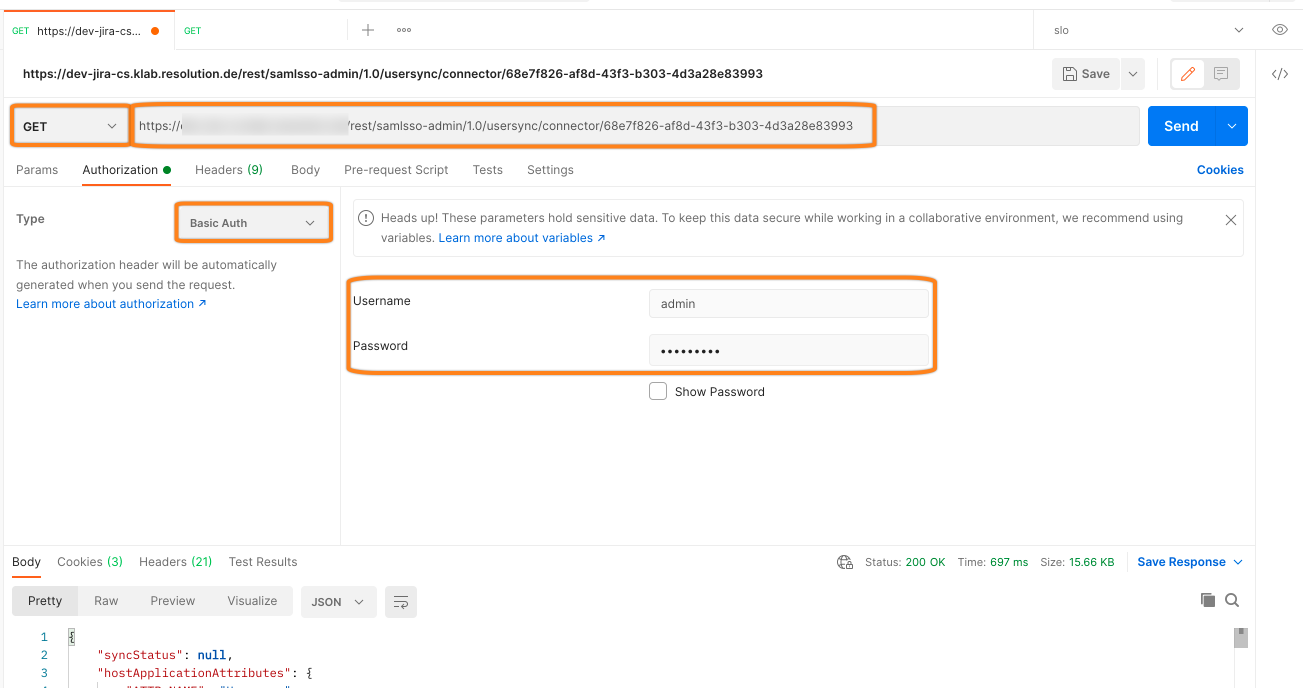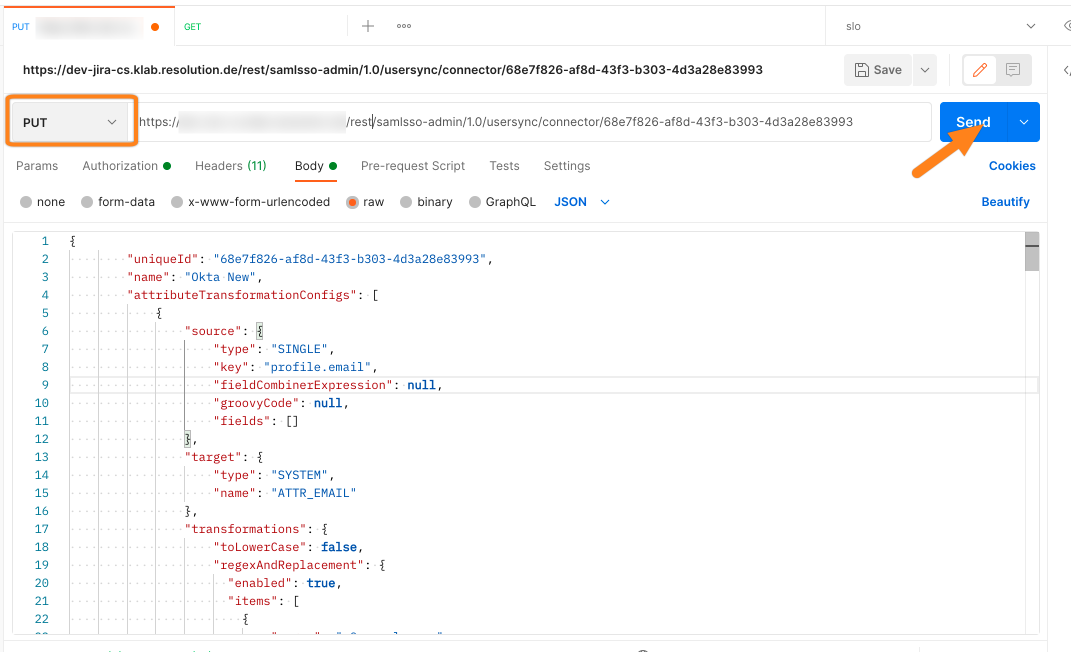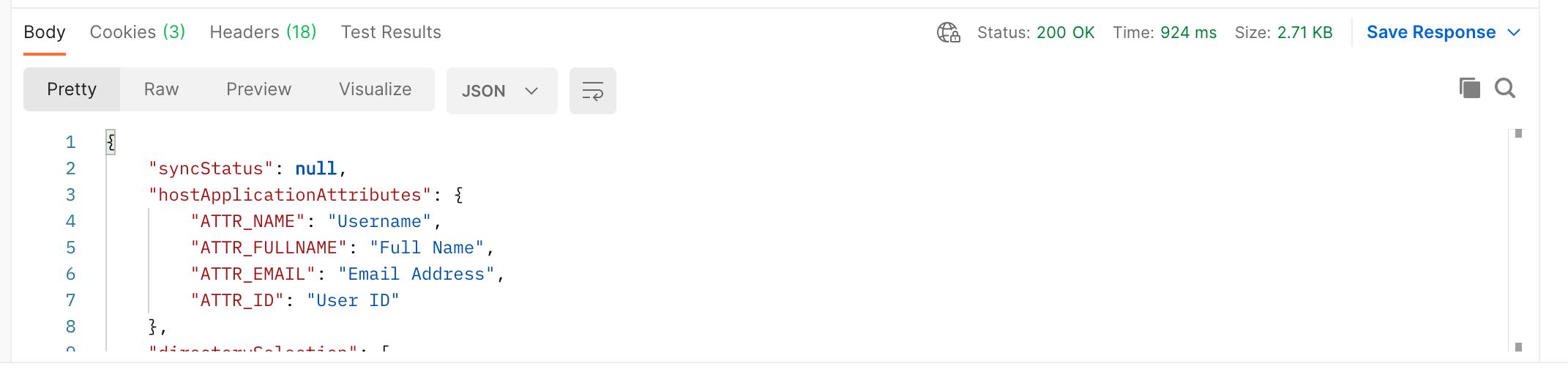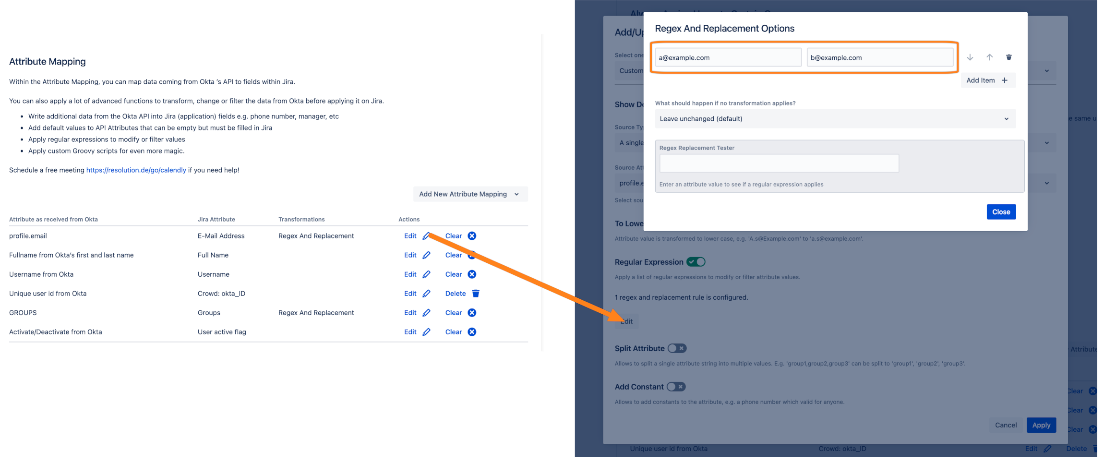.Import, Export and Modify a User Sync Configuration
This tutorial explains how to download (export) an existing User Sync connector configuration, how to upload (import) it back again and how to modify (if needed) it and upload it back again.
That way you could re-use parts of existing configurations, i.e. on a staging server, without creating everything again by hand.
Normally, this only makes sense, if you've added a lot of transformation rules across the config.
In our tutorial, we will show you two solutions. You can use REST API or a cheat code to get access to the JSON configuration file directly.
The steps below are intended for users who are familiar with REST and JSON, please contact our support, if you have any doubts.
Changing a configuration that way should be done with good care.
REST API
Export Configuration - REST
Find the User Sync connector ID by clicking on the edit button first, and then scroll down to the Connector ID field of the first tab.
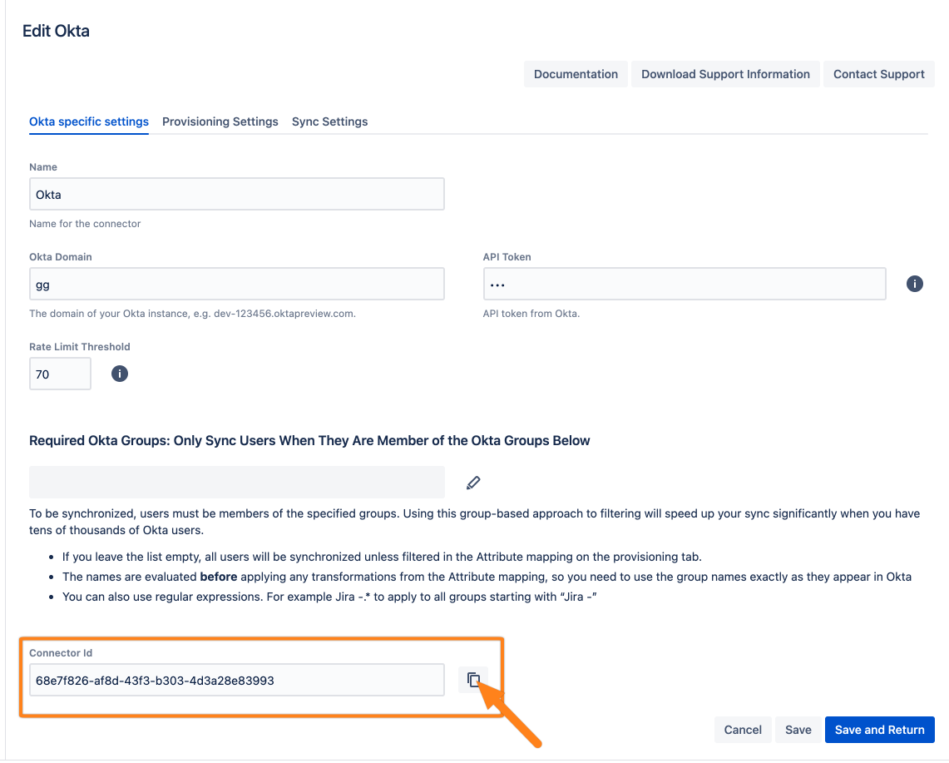
cURL
GET the connector configuration. The URL to retrieve the config looks like this, with the connector ID at the end:
- curl -u user:password -X GET https://<baseurl>/rest/samlsso-admin/1.0/usersync/connector/<connector-ID>
You could also directly create a JSON file with the content of the connector configuration. In our example, we will create a JSON file called 'usersync_export.json' in the directory '~/Downloads/'
- curl -u user:password -X GET https://<baseurl>/rest/samlsso-admin/1.0/usersync/connector/<connector-ID> --output ~/Downloads/usersync_export.json
Postman
GET the connector configuration. The URL to retrieve the config looks like this, with the connector ID at the end:
- https://<basurl>/rest/samlsso-admin/1.0/usersync/connector/68e7f826-af8d-43f3-b303-4d3a28e83993
Use a local user and password (or API Token) with admin permissions for the Basic Auth. REST doesn't work with SAML.
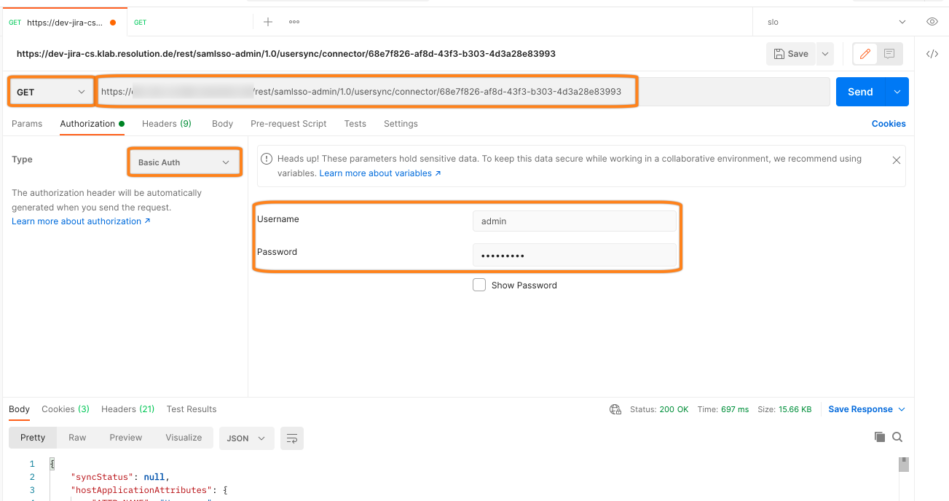
Modify Configuration - REST
Extract the configuration from the response
not everything in the response from the call above is the configuration, you only need to preserve the configuration node of the JSON response
We recommend pasting the response to a config.json file and open it in a text editor like Notepad++ or any other editor which highlights opening and closing brackets
the below example shows the part which requires to be extracted, the value of the configuration field, including the curly brackets
some child nodes have been collapsed for better readability
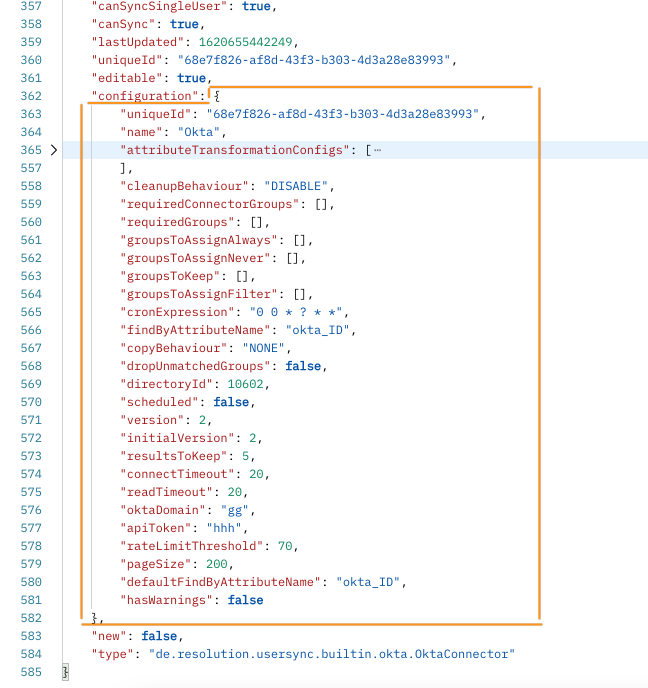
Copy that part, paste it to a new file and edit it as required
in the sample below, I've changed the connector name and added a transformation
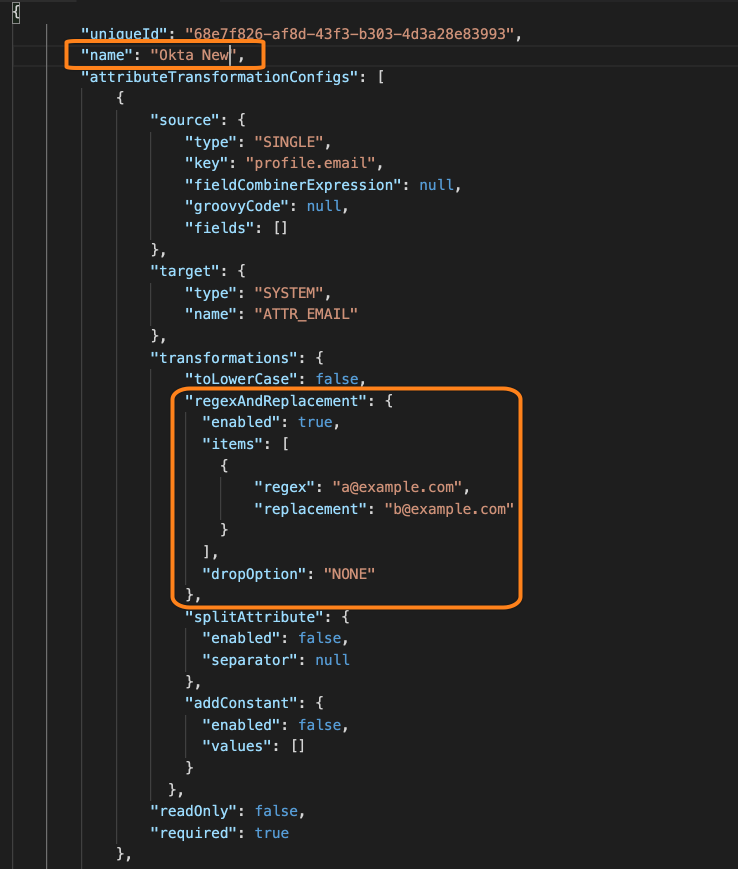
Import Configuration - REST
cURL
PUT (import) the edited configuration back to your instance. If you import a modified configuration it is important that your JSON file only contains the configuration node of the connector.
- curl -u user:password -X POST https://<baseurl>/rest/samlsso-admin/1.0/usersync/connector/<connector-id> -d @usersync_import.json --header "Content-Type: application/json"
Postman
Copy the edited configuration and paste it back to Postman...
... into the Body tab with the radio button at "raw" and As JSON
change the request method to PUT and press send
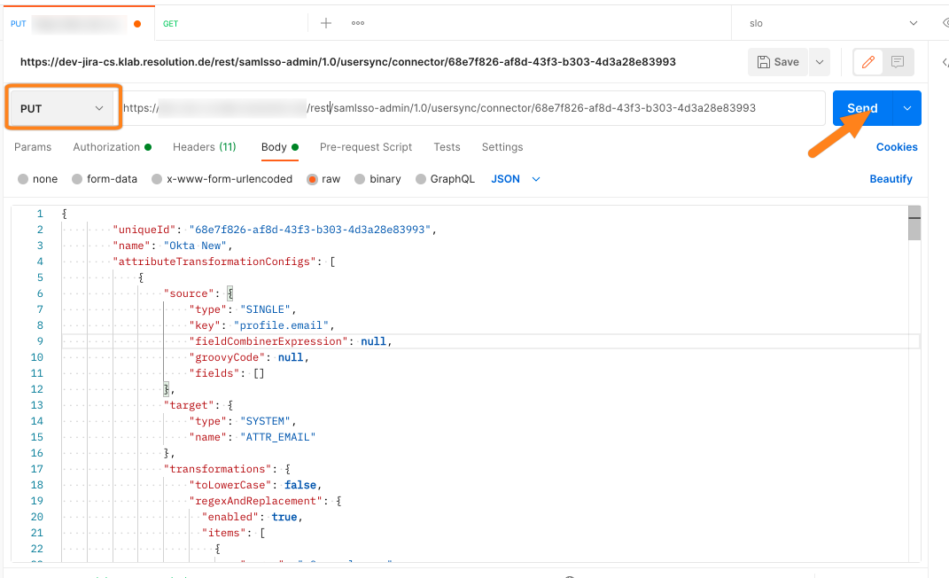
you should get a 200 OK Result and see the complete response again
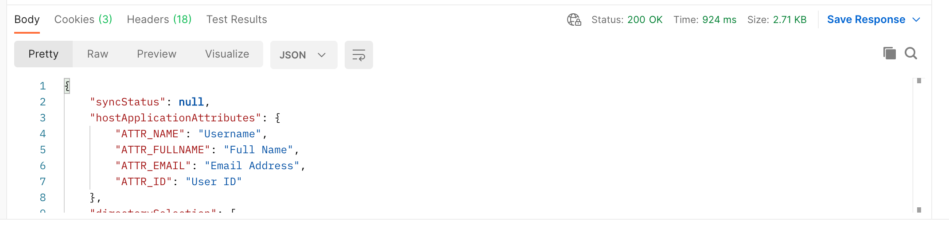
checking the User Sync connector via the UI after refreshing the page should reflect the changes
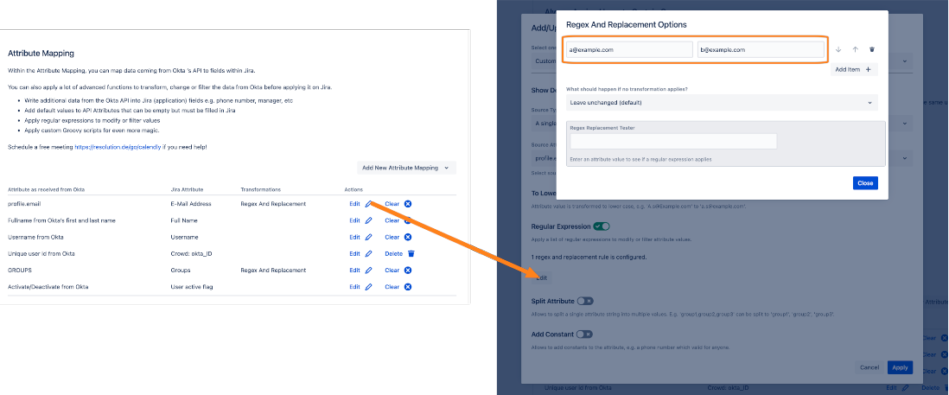
JSON
Export Configuration - JSON
Open the User Sync connector, you want to export, by clicking on the edit button first.
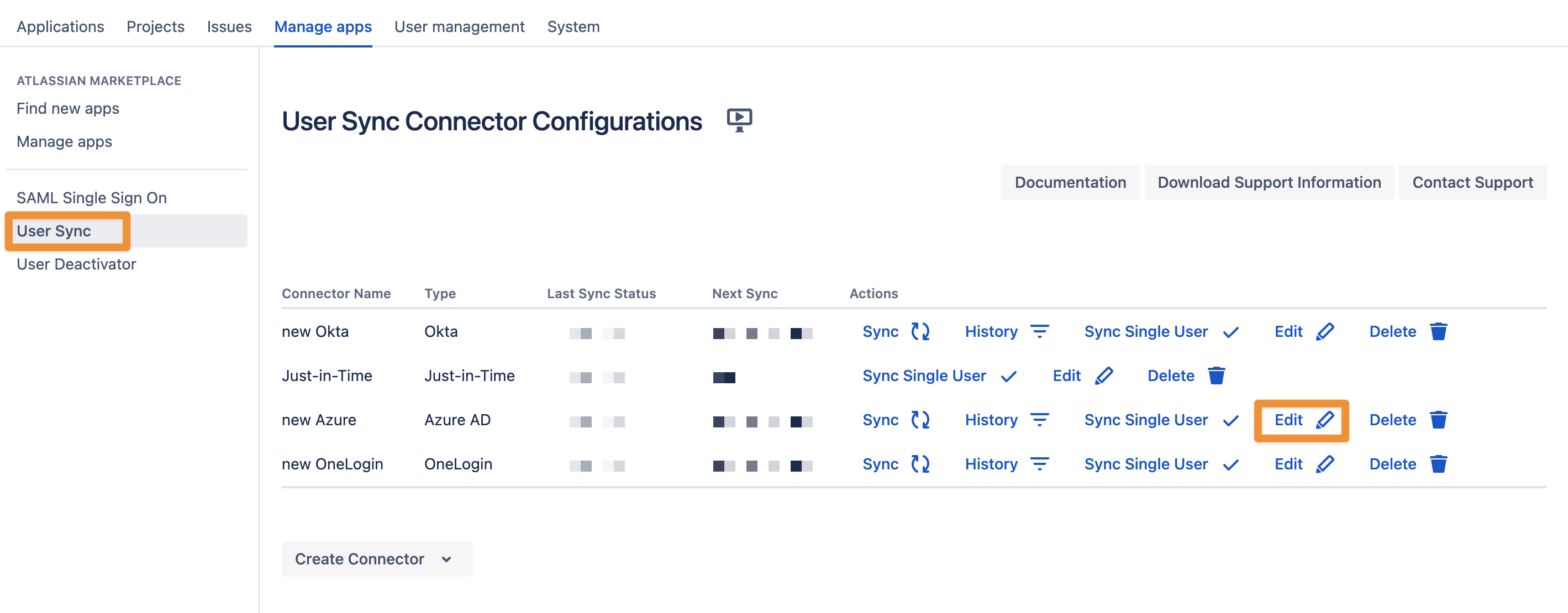
Just type the cheat code 'godmode' to open a new dialog with the JSON-data.
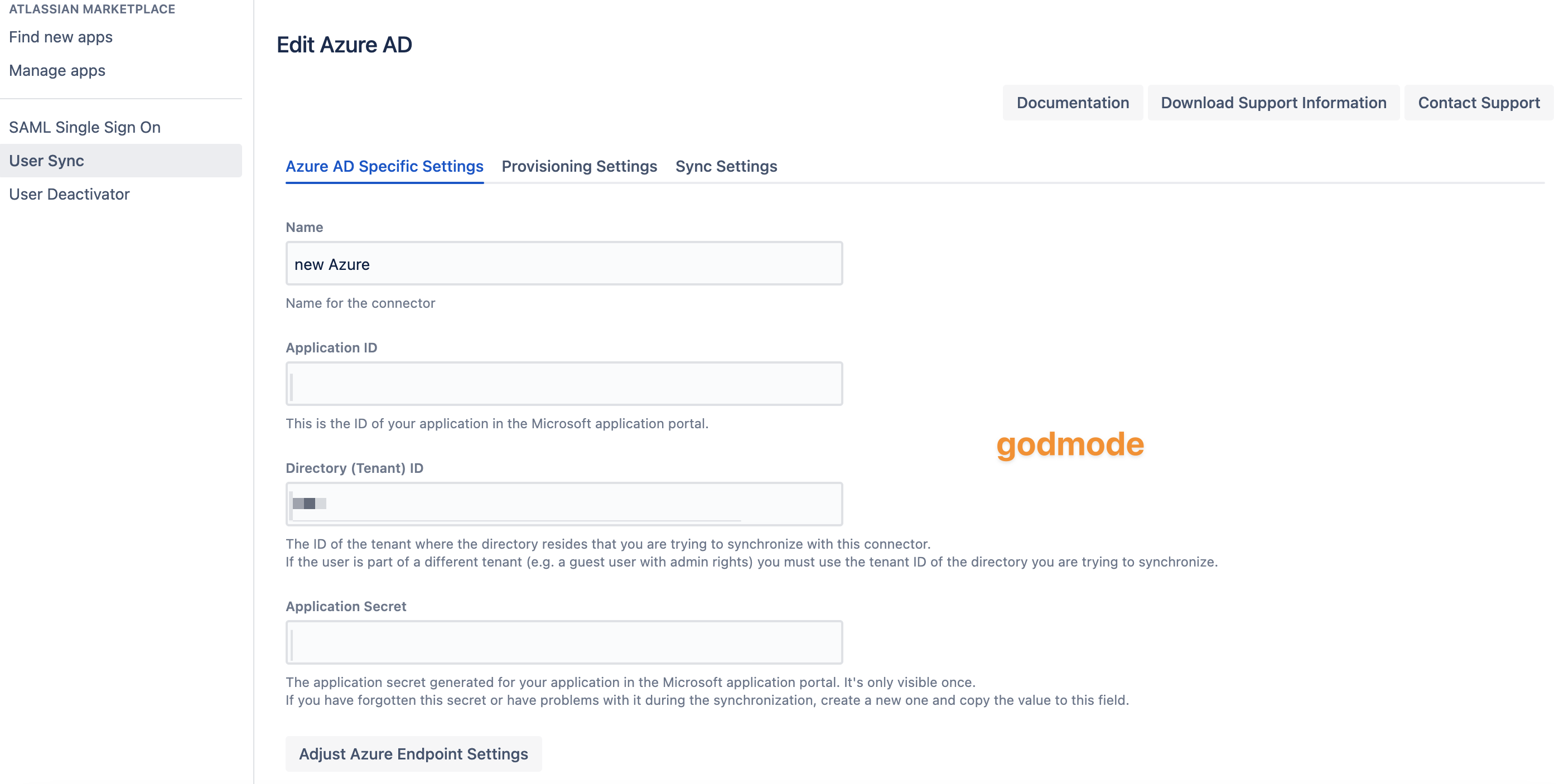
Extract the configuration from the response
We recommend pasting the response to an us-export.json file and open it in a text editor like Notepad++ or any other editor which highlights opening and closing brackets
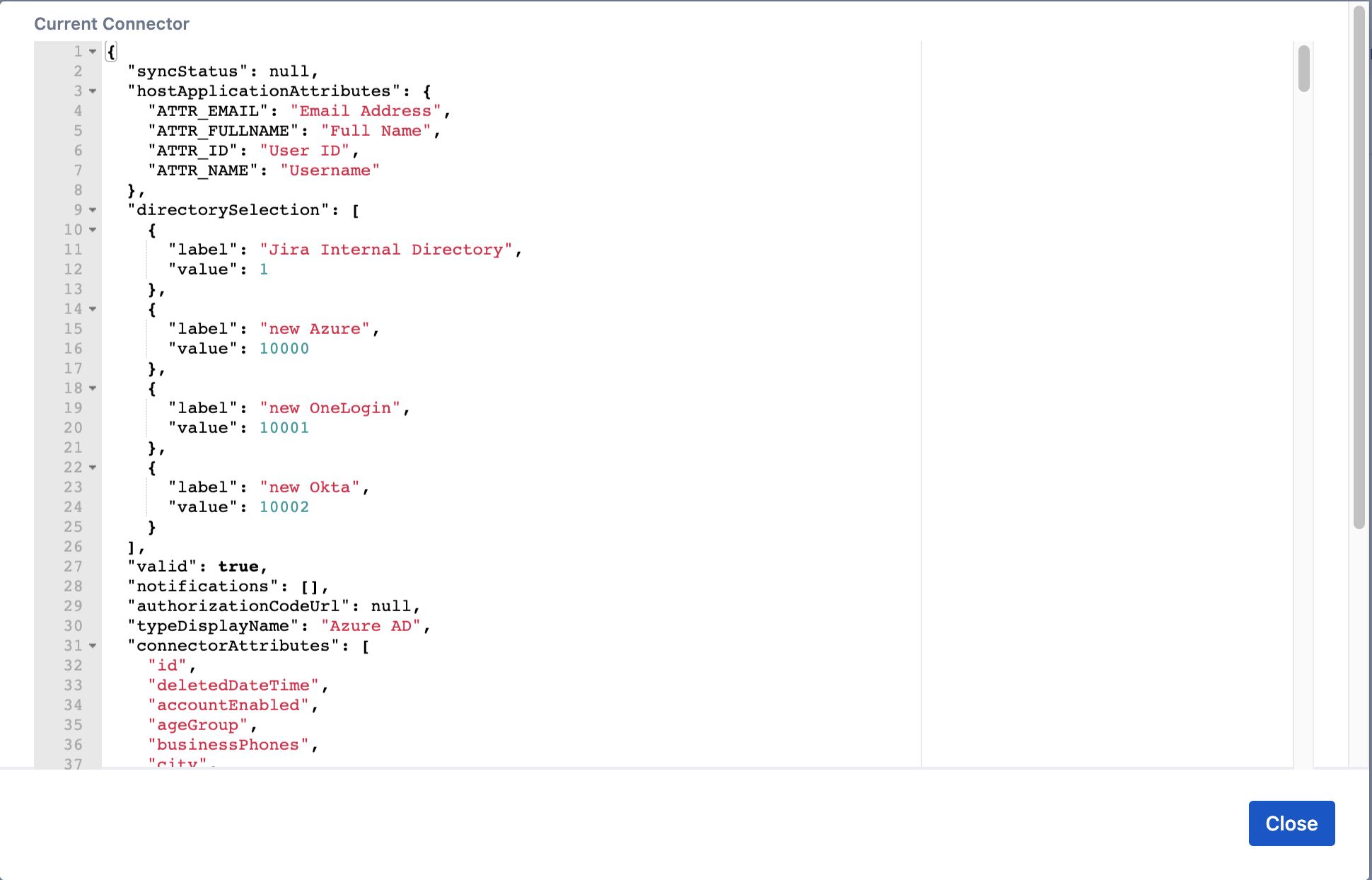
Modify Configuration - JSON
Open the us-export.json file in a text editor like Notepad++ or any other editor which highlights opening and closing brackets.
Not everything in the file is the configuration, you only need to preserve the configuration node of the JSON response
Edit the file as required
in the sample below, I've changed the connector name and added a transformation
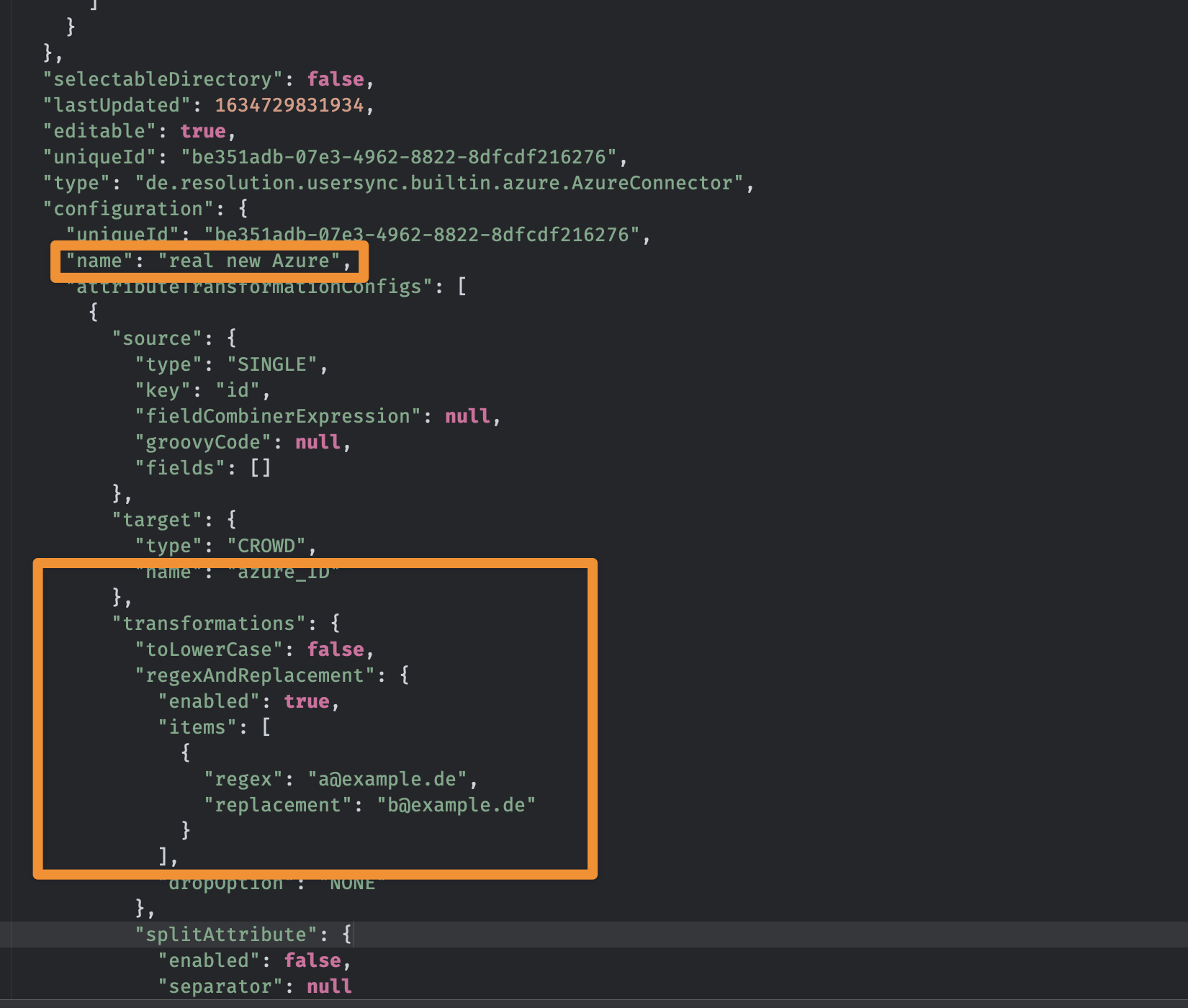
Import Configuration - JSON
Just create a new connector
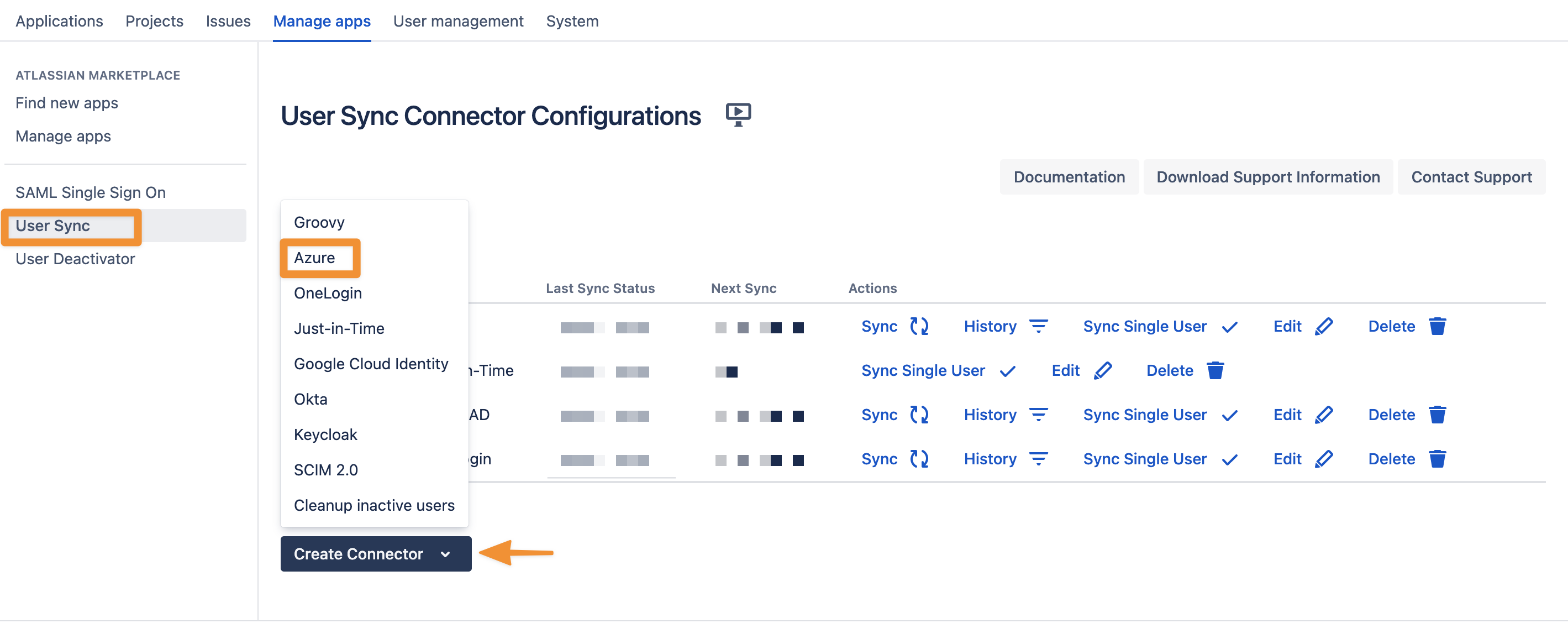
You don't need to start any configuration, just type the cheat code 'godmode' again.
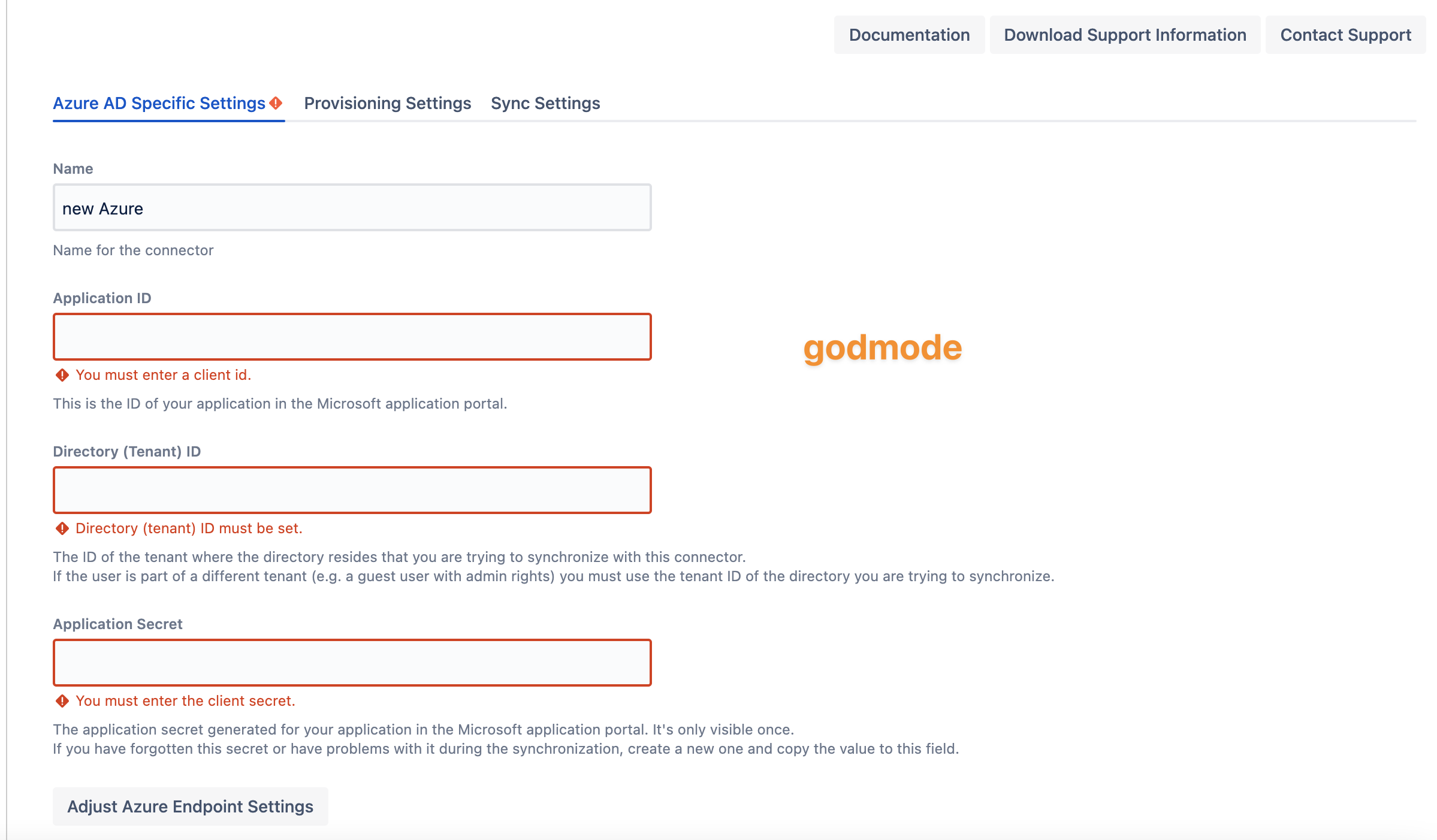
Delete the current configuration, which you see in the current connector configuration dialog.
Copy & Paste your saved (or modified) configuration into the dialog.
Apply the dialog (just press Close)
Save and Return the User Sync Connector configuration.
Checking the User Sync connector via the UI after refreshing the page should reflect the changes