Getting Started
Welcome
With PDF embed for Confluence, you will have native PDFs without moving away from Confluence! Follow this quick guide to get started.
Step 1: Finding the PDF file
Depending on the method you use, you can:
Paste the public URL of an online pdf (must be secure and start with https)
Render a pdf file that is already attached in the Confluence page
Or publish a file from a local drive.
Step 2: Embedding the PDF file in Confluence
To embed the file, you first need to trigger the PDF for Confluence app. There are two ways to do this.
Method 1: Slash PDF command
Type /pdf to launch the app, then select PDF embed for Confluence
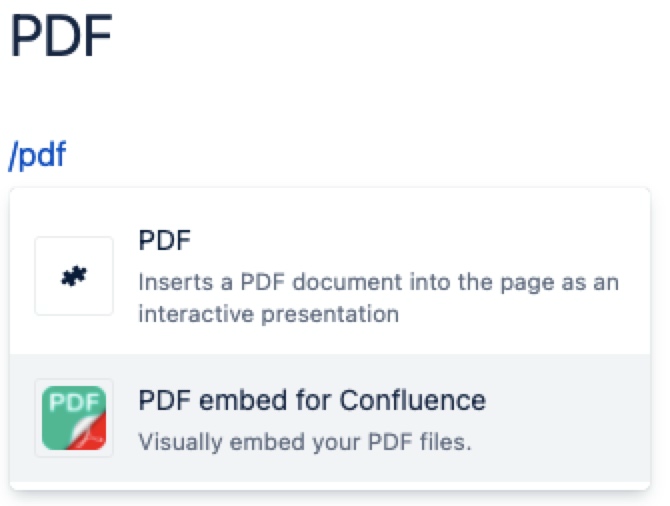
Once the macro menu opens, paste the link into the PDF URL field
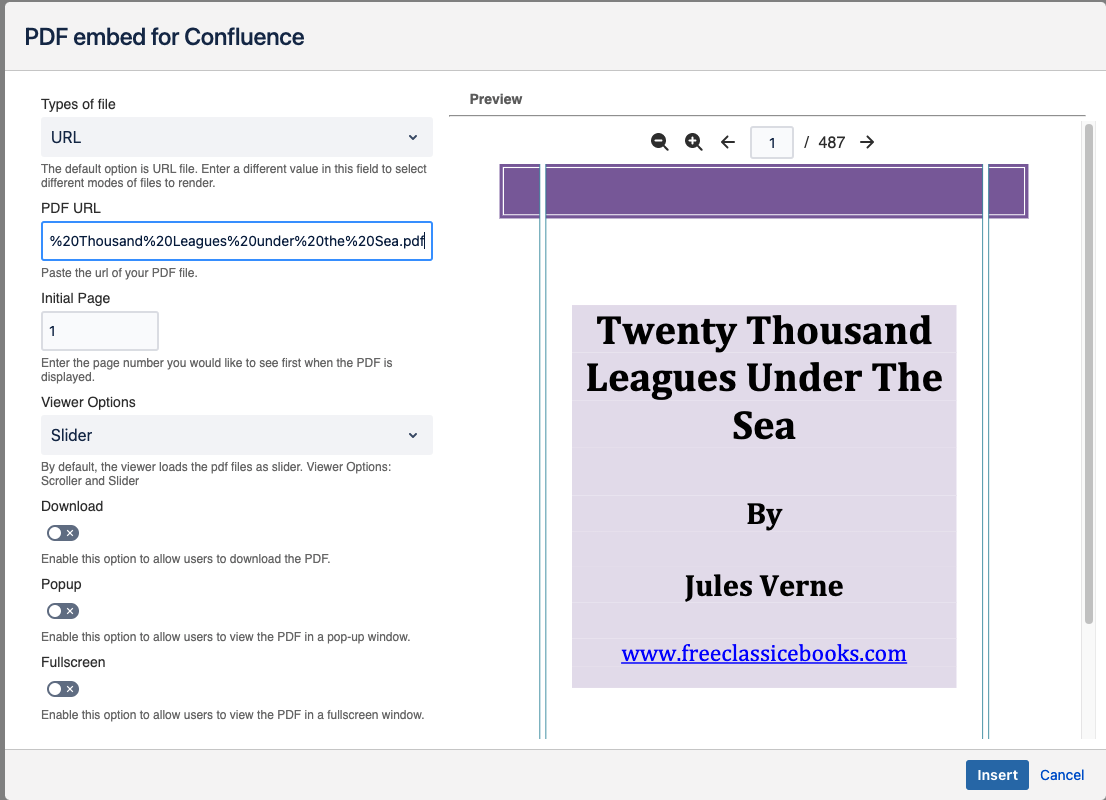
Method 2: Macro menu
You can also click on the macro dropdown, then on View more

Search for the PDF embed for Confluence macro and select it
Follow the same steps related to method 1.
Making your PDF look great
Page Navigation
When embedding PDF files with multiple pages, there are two navigation options you can choose from.
Slider shows an entire page on screen and transition between them in a presentation mode using the arrow buttons.
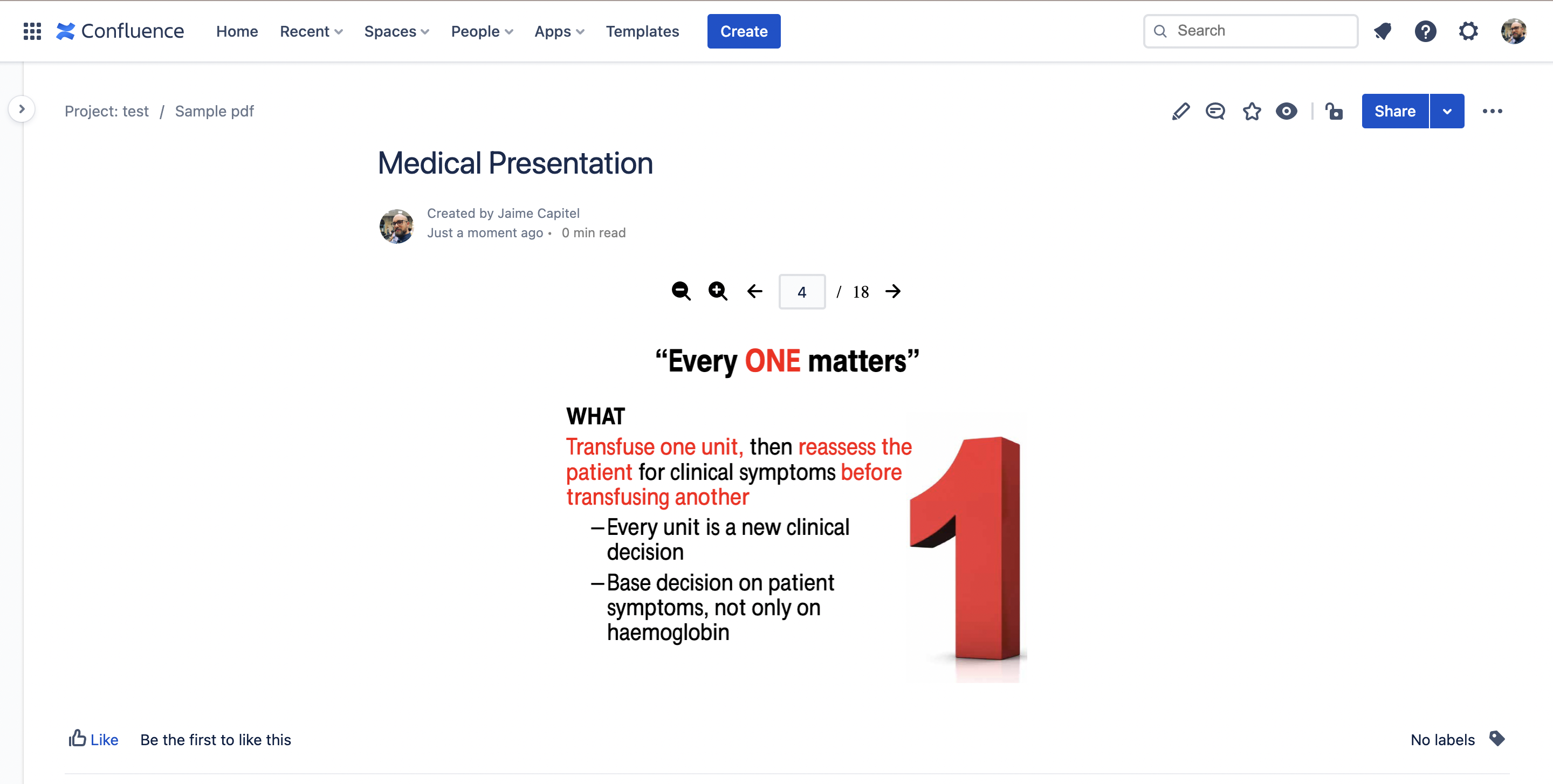
Scroller enables the more traditional vertical navigation, which can be more comfortable for text-heavy documents.
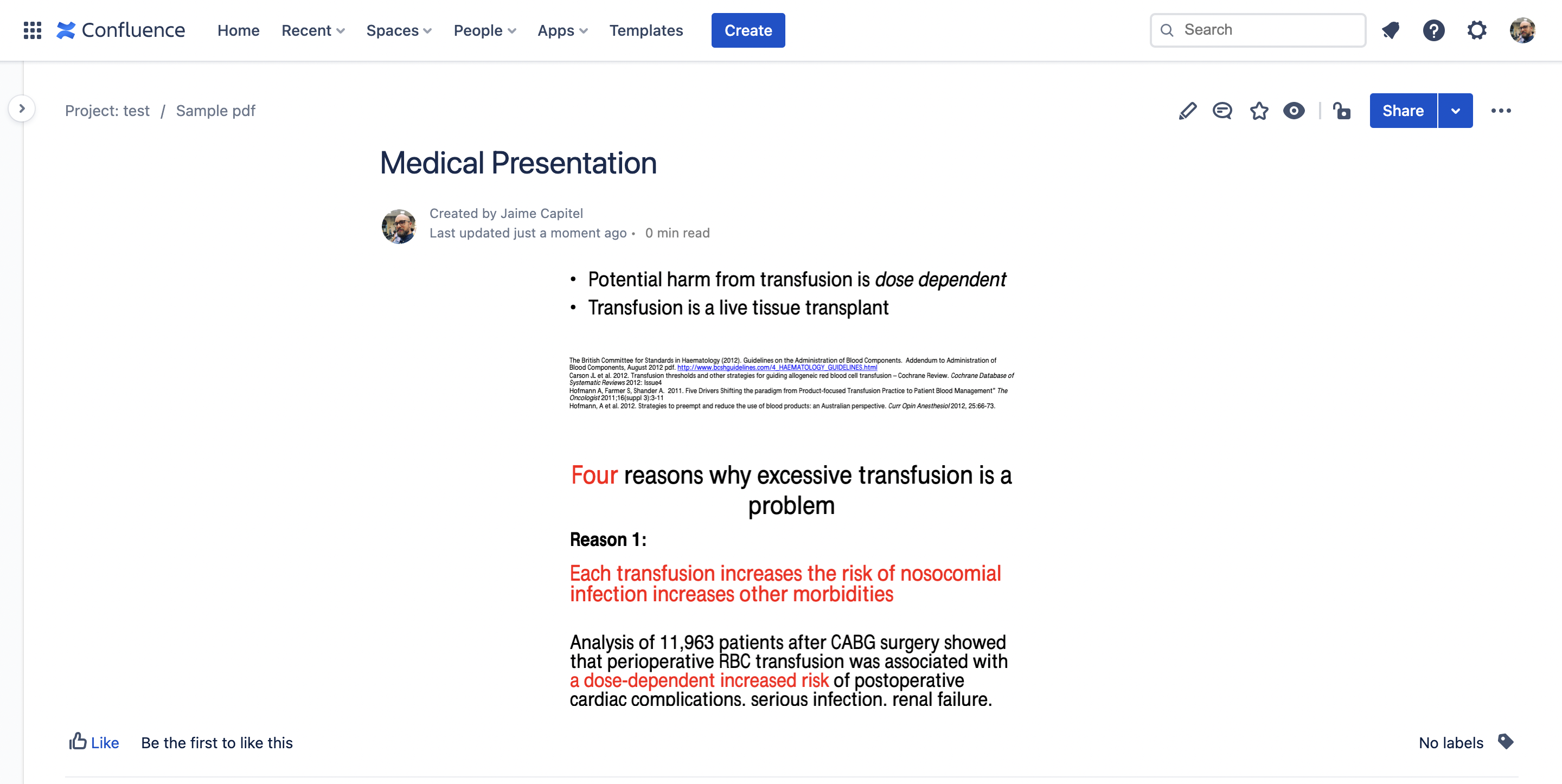
Sizing
PDF Embed for Confluence takes care of sizing automatically to show an entire page of the document.
Adjusting the width
To change the width natively, simply click on the embedded board in the Confluence page, then choose between centered, wide, and full width in the visual menu.
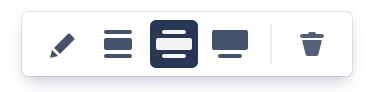
The content of the pdf file will fit the set width.
Adjusting the height
By default, the height is responsive to the width of the document. Please note that documents with portrait formatting may take more space than the available screen height!
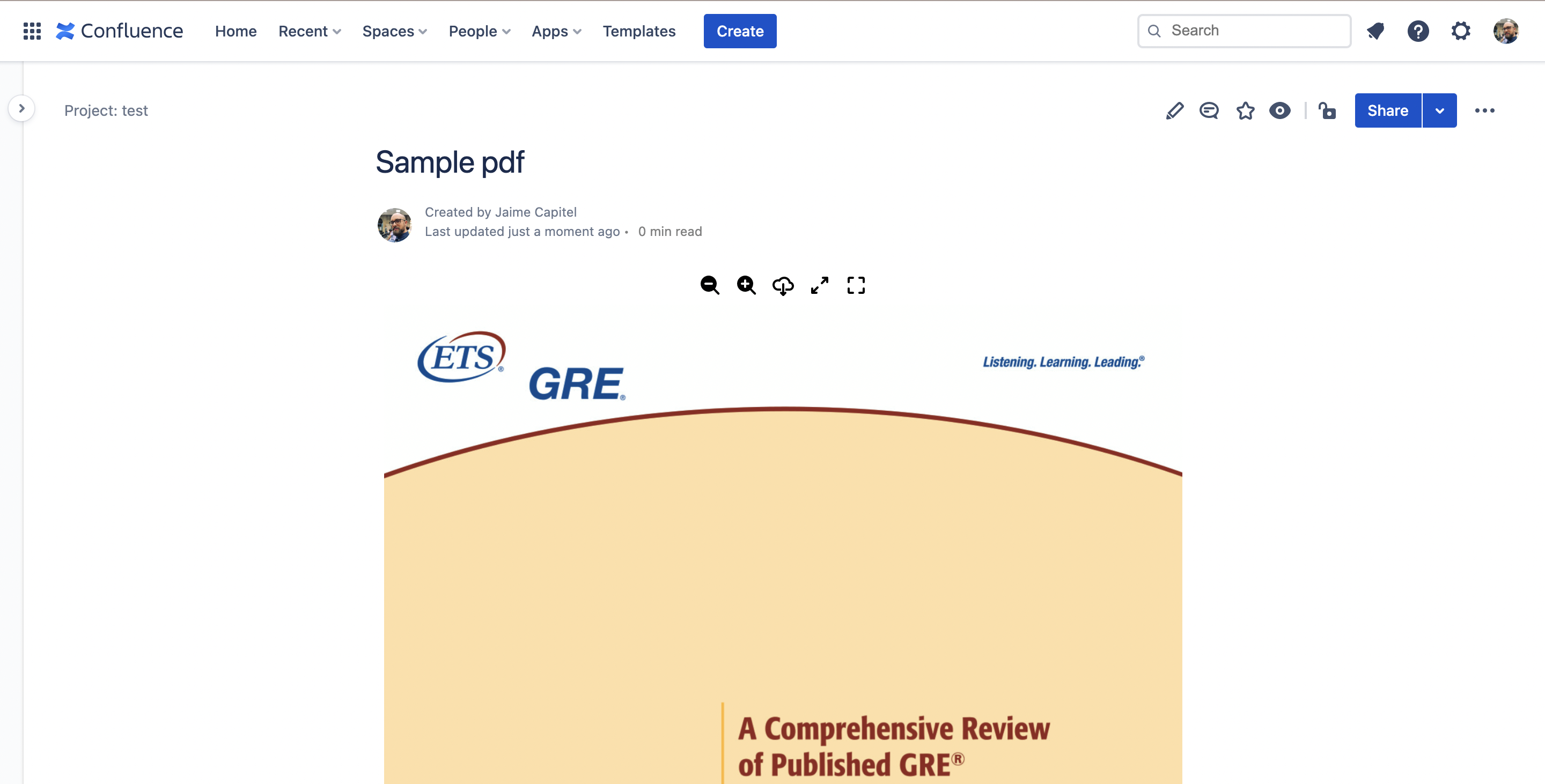
However, you can also set the height of the embedded pdf informing how many pages you would like to show (option available just in Scroller View Mode).
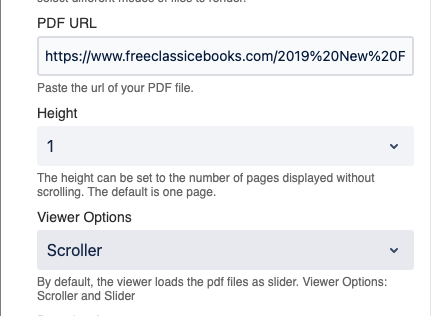
Doing this will scale the height proportionally so that you can always see the entire number of pages that you selected.
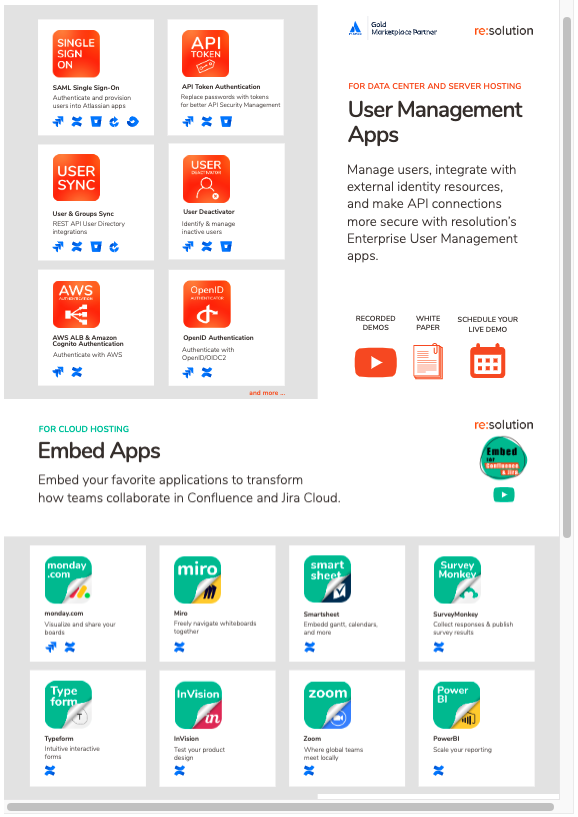
These actions are only possible while editing the Confluence page.
