User Guide
PDF Embed for Confluence displays navigable PDF files without leaving your Confluence Cloud pages.
Rendering methods
There are three methods to embed PDF files with PDF Embed for Confluence:
Public URL
Insert the URL of a public pdf. Note that the URL must start with https://
Existing Page Attachments
Use the dropdown to select an existing pdf attachments in the Confluence page.
New File Uploads
Upload local files and render them with the app.
Feature Review
Here we can see the features available on the PDF app.
Edit popup:
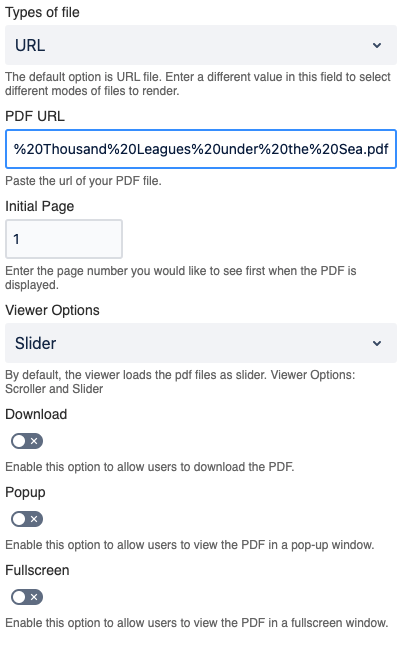
Types of File: Field to inform which kind of file you would like to use. The options are:
URL: Select this when you have a URL of a PDF and you would like to embed this.
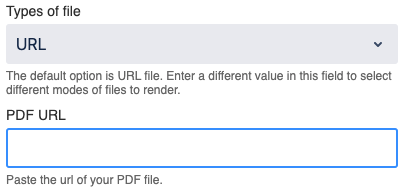
Attached: Select this when you would like to embed a PDF that was previously attached to your Confluence page.
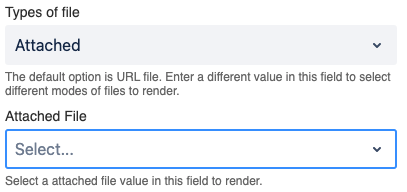
New File: Select this when you would like to embed a PDF that is located on your computer. This file will be sent to your Confluence page and used as an attached file.
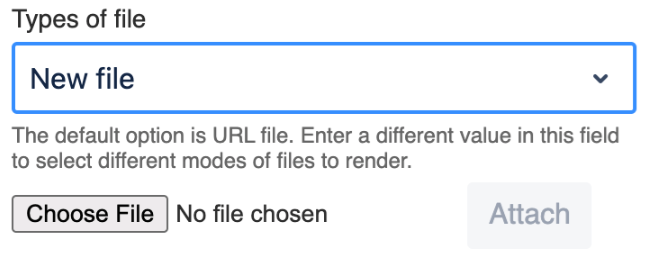
Initial Page: Starting page for the pdf visualization (available in Slider Mode).
Height: By default, the app is height responsive. However, you can use the manual height to override the Confluence height settings and define the number of pages you'd like to see (available in Scroller Mode).
Page Navigation:
Slider (default): View your PDF as a slideshow presentation. You can go back or ahead using the arrows or go to one specific page using the page field on the toolbar.
Scroller: Traditional navigation with vertical scrolling.
Download toggle: Enables file downloads for page visitors.
Popup toggle: Enables Pop-up visualizations for page visitors.
Fullscreen toggle: Enables fullscreen visualizations for page visitors.
Toolbar:

![]() Zoom Out: button to reduce the zoom applied to the PDF.
Zoom Out: button to reduce the zoom applied to the PDF.
![]() Zoom In: button to increase the zoom applied on the PDF.
Zoom In: button to increase the zoom applied on the PDF.
![]() Arrow Left: Goes one page back.
Arrow Left: Goes one page back.
![]() Current Field: Navigate to a specific page.
Current Field: Navigate to a specific page.
![]() Arrow Right: Goes ahead one page.
Arrow Right: Goes ahead one page.
![]() Download: Download PDF file. Available if the option has been enabled.
Download: Download PDF file. Available if the option has been enabled.
![]() Popup: Open the PDF file on a popup. Available if the option has been enabled.
Popup: Open the PDF file on a popup. Available if the option has been enabled.
![]() Fullscreen: Open the PDF file in fullscreen mode. Available if the option has been enabled.
Fullscreen: Open the PDF file in fullscreen mode. Available if the option has been enabled.
