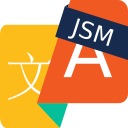Getting Started (Cloud)
After installing the app, all your service desk projects will be prepared to use it, but the translation will initially be disabled.
To change that for the projects of your choice we recommend to just press the "Get started"-Button ...
Alternatively you can also select a service desk project in the main menu, go to project settings and there click on "Language Translation".
In this case you can jump to chapter two below.
1. Come on board!
1.1 Enable Translation for Service Desk Projects
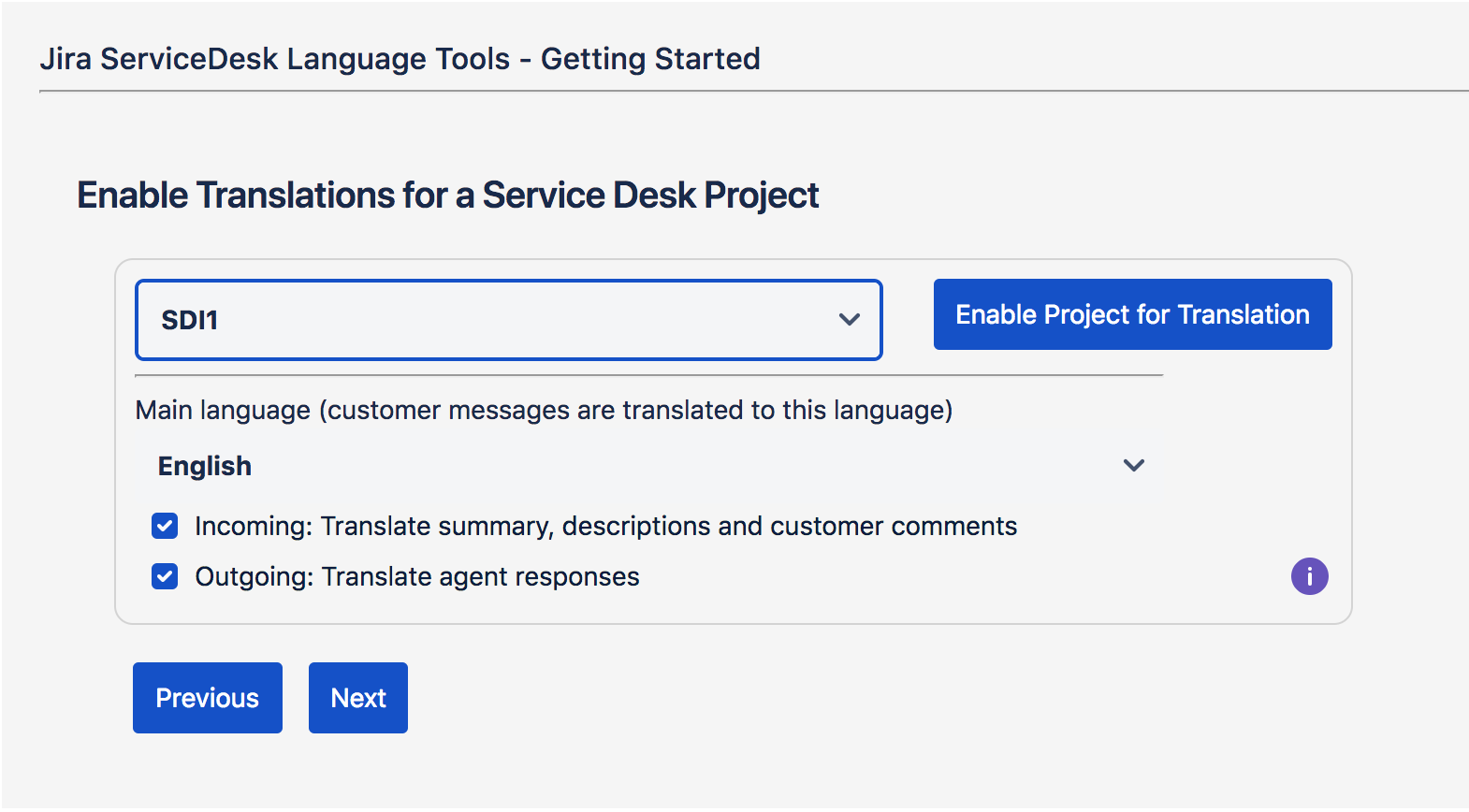
In the select box you will find all your service desk projects.
Choose one, change the main language and disable translation directions if appropriate, and then click on “Enable Project for Translation“.
From then on requests and comments of languages other then the main language will be translated to the main language.
After that you can switch to the next project and do the same.
1.2 Access Additional Settings
As you might have noticed, after enabling the project the Enable button you just pressed changed to
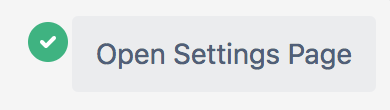
Click on it and it will open the Settings.
If you click on Next, you get further information about custom fields and what you can do with them.
2. The Settings Page
This page you can either reach from the on-boarding or by clicking on the "Language Translations" link in the project settings.
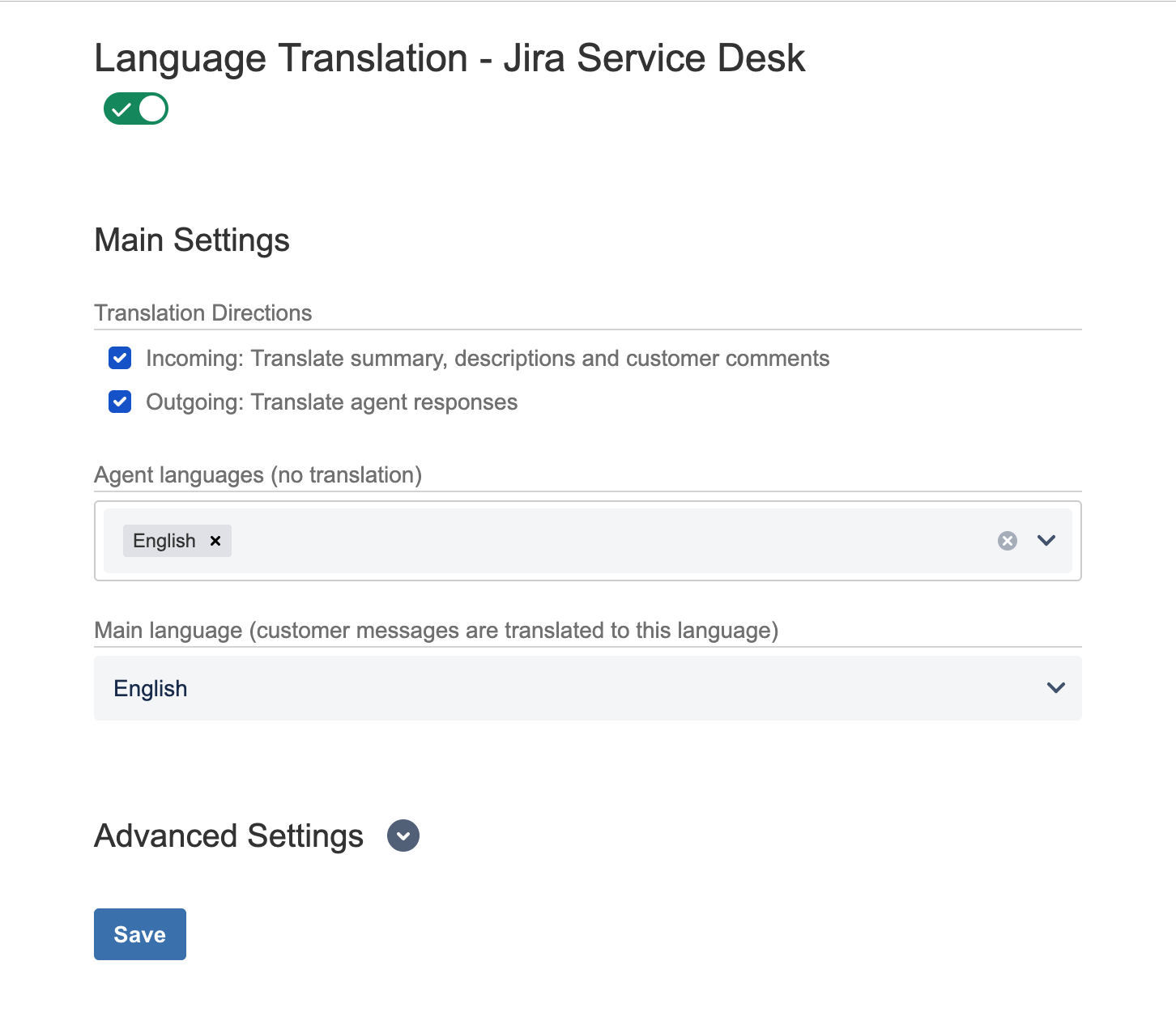
2.1 Setting the Translation Mode
The first option in the advanced settings is the translation mode. Read the descriptions below and find more details about using the modes in the User Guide.
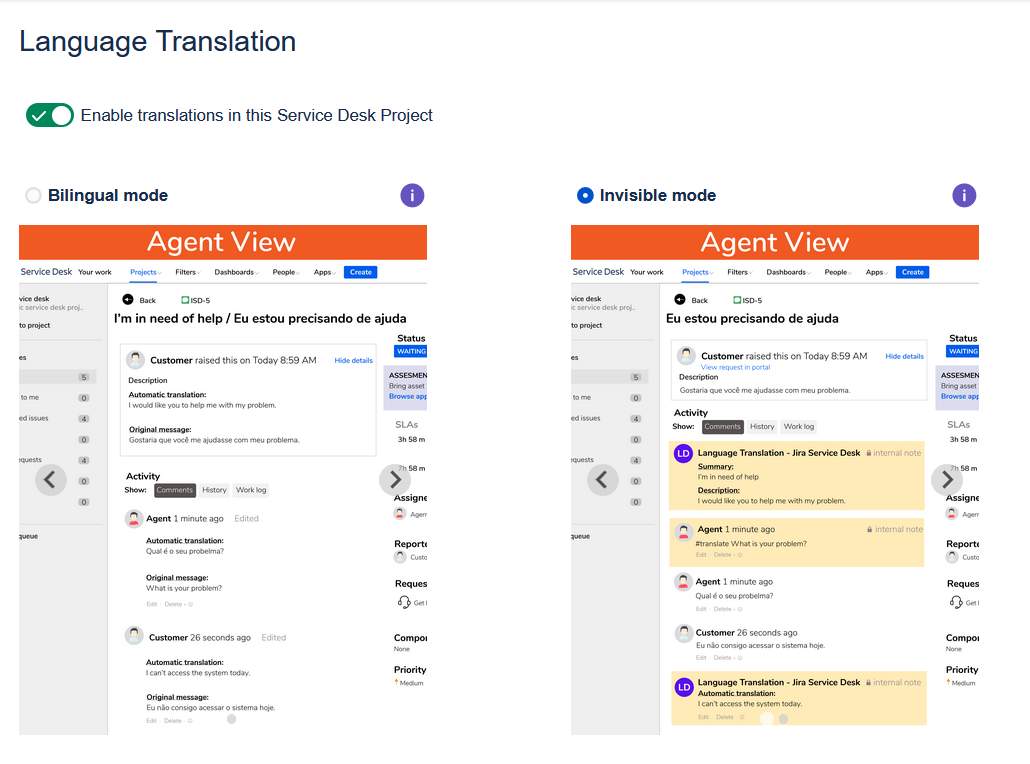
2.1.1 Bilingual Mode
The bilingual mode is selected by default.
It shows all the original messages alongside their automated translations to both the agent and the customer.
Summary and description of the ticket will also be bilingual
2.1.2 Invisible mode
No agent messages are translated by default.
Customer messages, including the ticket summary and description, are shown in the agent view as internal comments, together with the original customer communications.
Agents can have their messages translated creating internal comments that start with the command #translate
The customer portal will never display bilingual messaging: it will either show the untranslated message from the agent or the triggered translation.
2.2 Credentials, translation directions and main language
Here you can modify the translation directions and change the main language, which you may have set by going through the on-boarding already.
2.3 Agent languages
You can add more “Agent Languages“, languages that your service agents speak and therefore don't have to be translated.
The custom field "Customer Language" is populated also for agent languages.
That means that you can automatically route incoming requests to service agents that speak this language. Here you find how you can do this.
2.3.1. Translate agent languages as internal comment
Since version 1.1 and if selected, agent languages can also be translated into the main language, but as internal comment.
That way, agents only speaking the main language, can still follow what other agents in one of the other agent languages are doing.
3. Advanced Settings
3.1. Project user and Language Detection
Since version 1.1, a project user needs to be selected. The default selection here is the first project administrator found for the project.
It can be any other user with a project role different from the customer role.
Language detection sometimes produces false results, if a customer has a big email footer with content in another language.
For instance a Dutch customer writing in English, have an email footer in Dutch.
Using only the first 120 characters of a text is a good default value for preventing that, but you may change the settings here according to your needs.
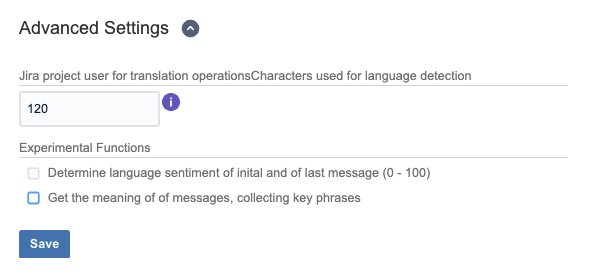
3.2. Experimental Functions
You can also experiment with some more advanced features using Microsoft's Azure Text Analytics API:
Language Sentiment and Key Phrases
Language Sentiment measures the sentiment of incoming requests and responses of customers and places them in two custom fields: Initial Sentiment and Last Sentiment.
Once enabled the fields are shown in the issue. And they can be used for automation and reporting.
Key Phrases try to extract the meaning of requests and responses and place them in key phrases. They are shown as tags and can be addressed like such.
We are interested in use cases of these features ourselves, they are fairly new and if you are interested in exchange or need further features, please get in touch with use.