Okta configuration
This page shows how to configure Okta and User Sync.
Quickstart guide
On Okta side:
Login to your Okta organisation as a user with administrator privileges.
Any type of administrator role is fine. If you limit this administrator role to manage only specific groups, only users in those groups are synced.
API tokens have the same permissions as the user who creates them, and if the user permissions change, the API token permissions will also change.Click on the blue Admin button.
Hoover over Security and click on API.
Click on Tokens.
Click on Create Token.
Name your token and click on Create token.
Copy your Token Value, you will only see it once.
User Sync Configuration (/plugins/servlet/de.resolution.usersync/admin)
Click on Add Okta Connector.
Enter Okta Domain and the token value.
Click save. You are now ready to sync.
User guide
Login to your Okta organisation as a user with administrator privileges.
Any type of administrator role is fine. If you limit this administrator role to manage only specific groups, only users in those groups are synced.
API tokens have the same permissions as the user who creates them, and if the user permissions change, the API token permissions will also change.
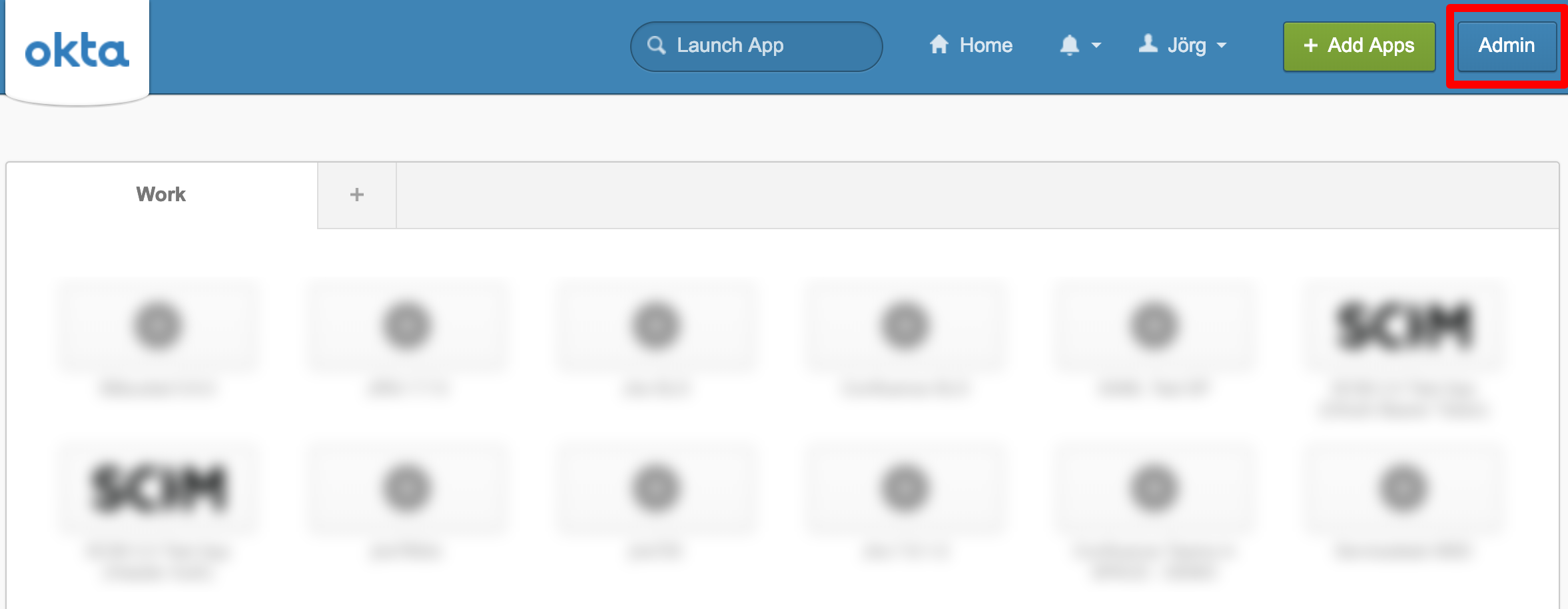
Hoover over "Security" and click on "API".
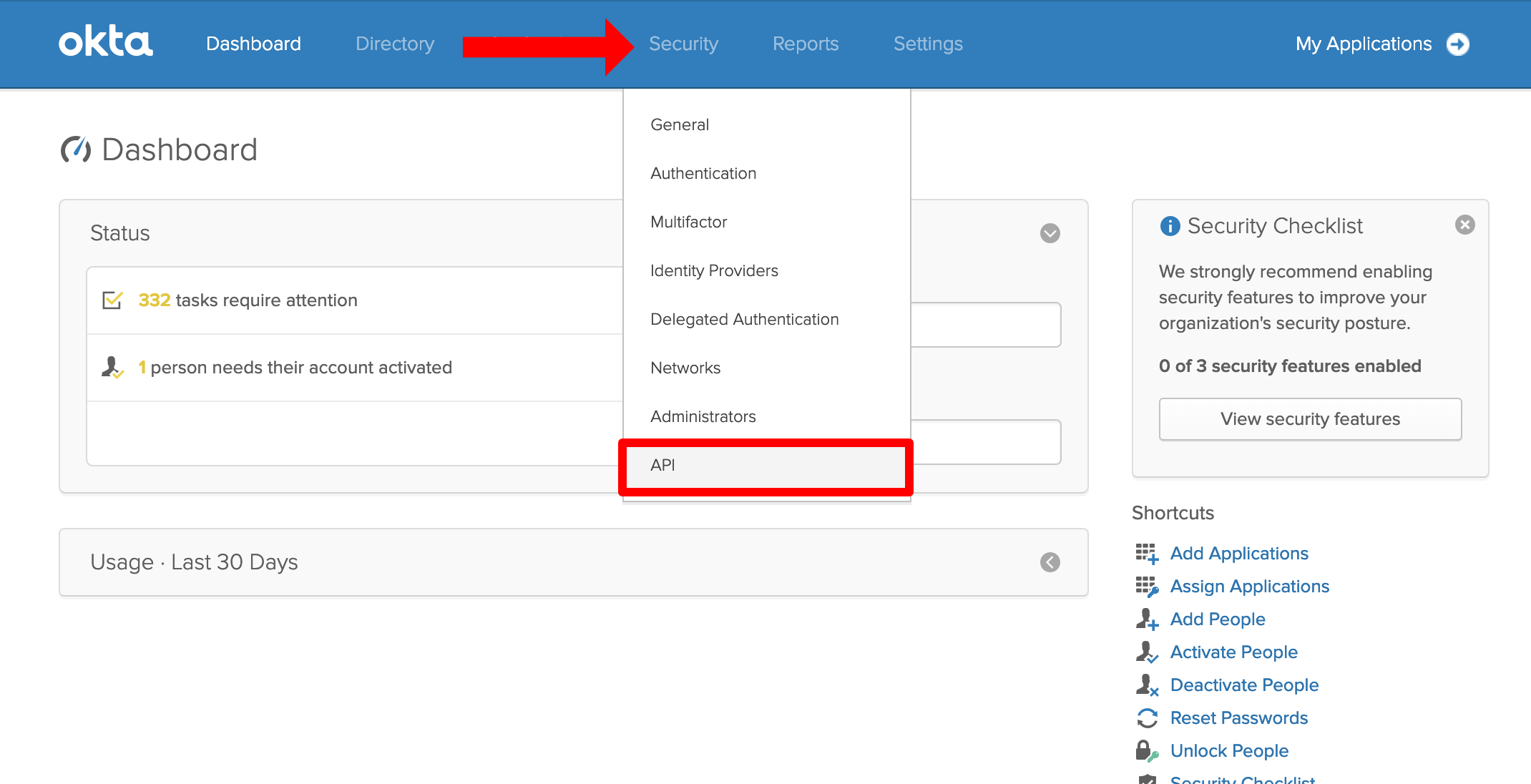
Click on "Tokens".
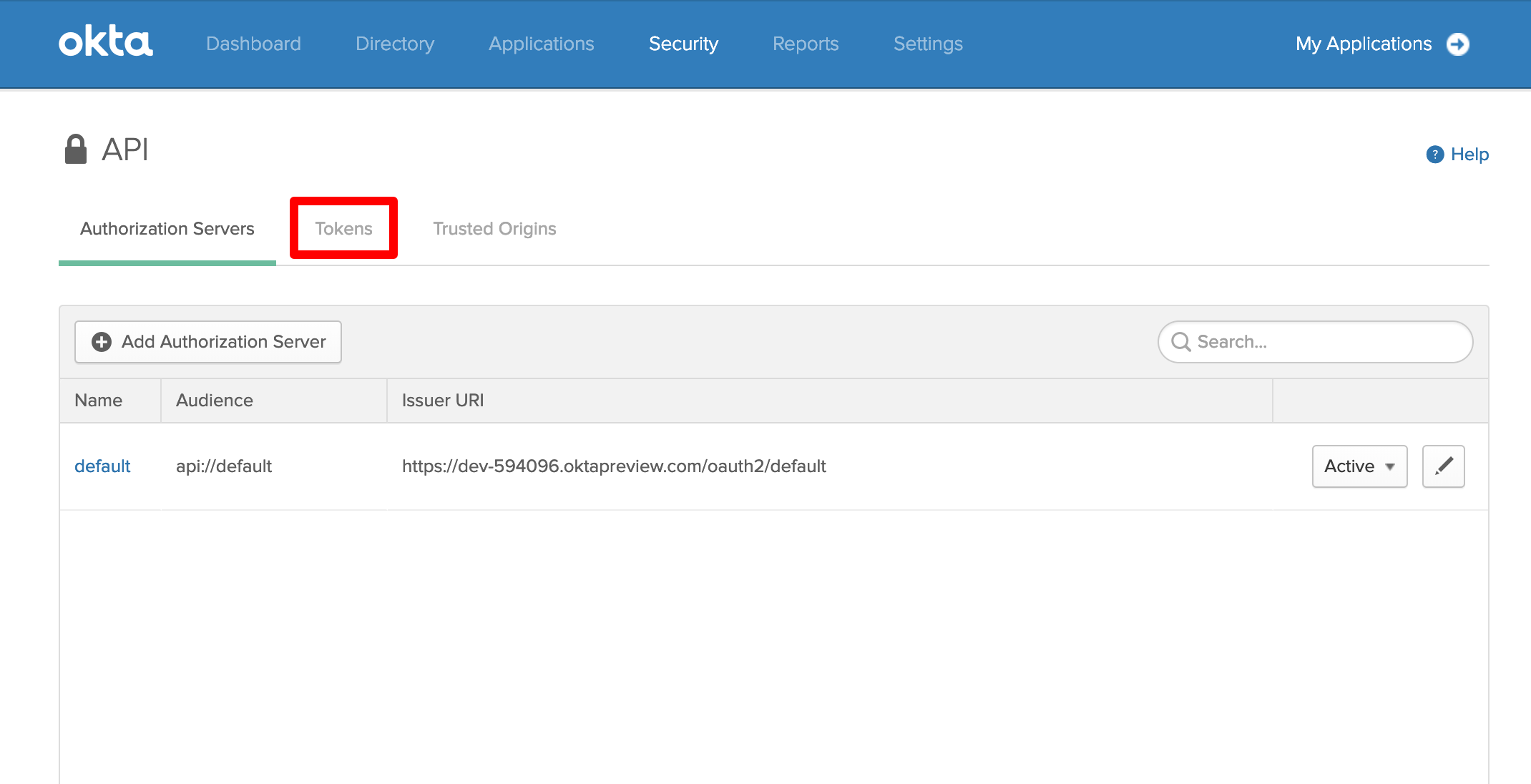
Click on "Create Token".
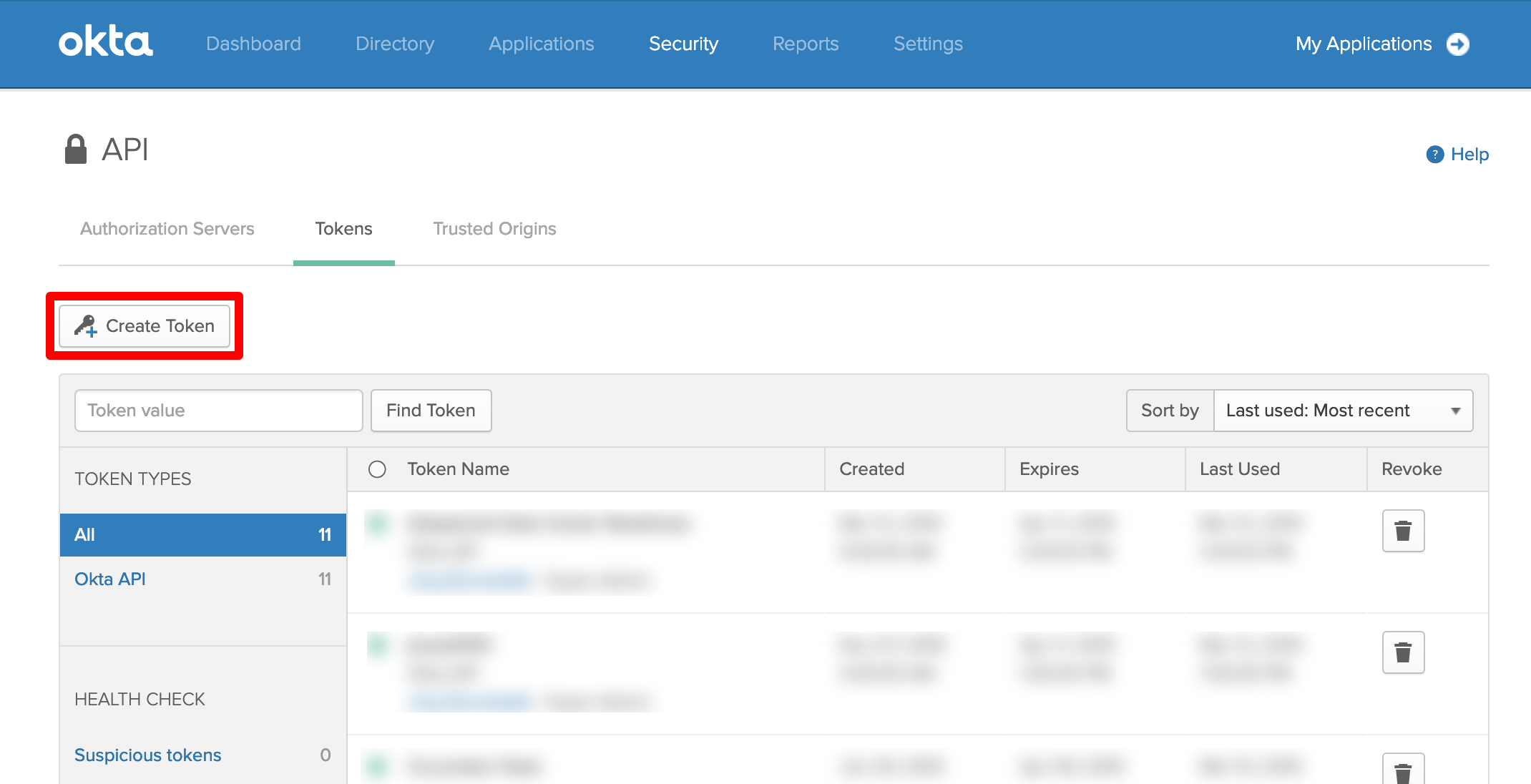
Add a name for your token.
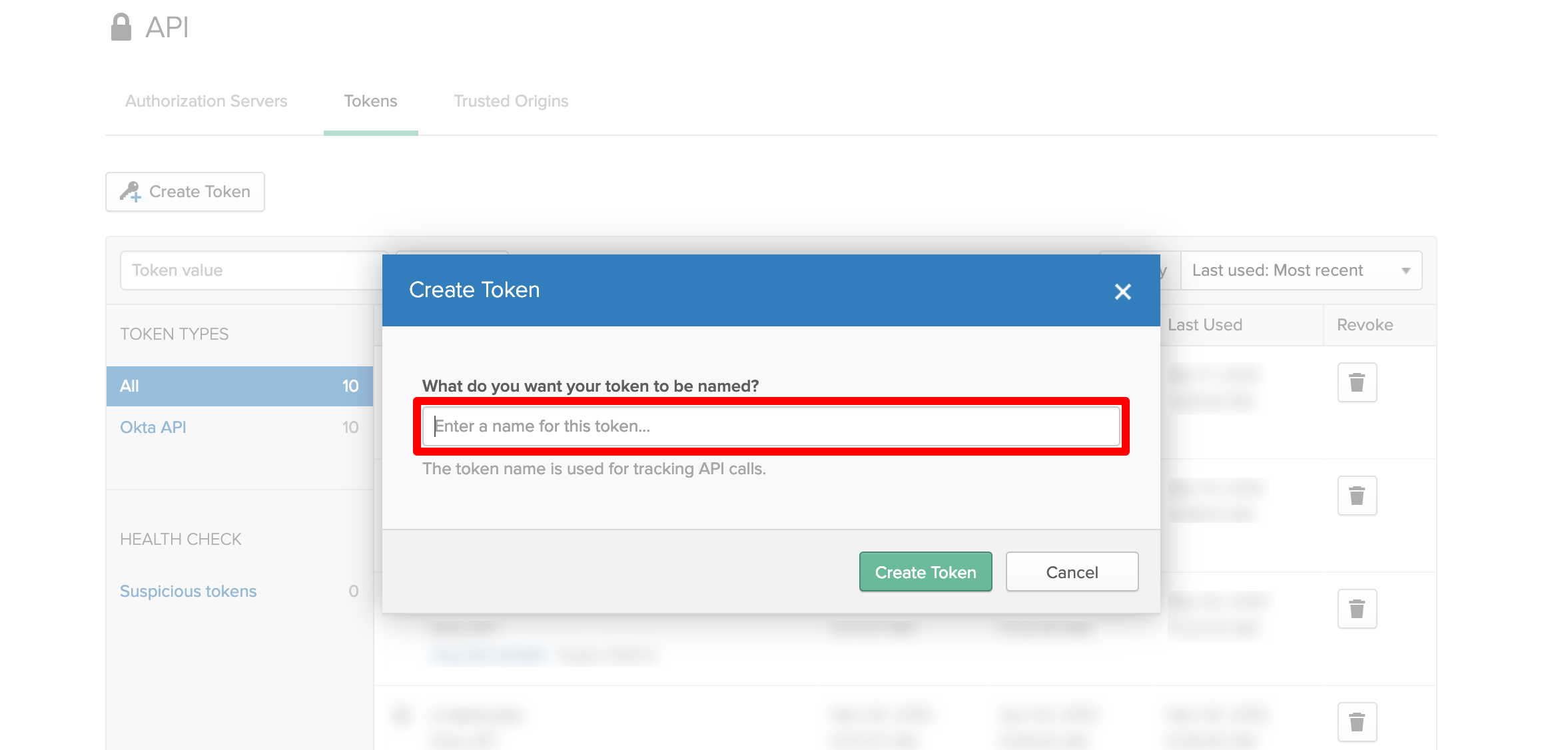
Now the token value will be displayed. Copy it since it will be only displayed one. Of course, you can create new token if you lost your token value.
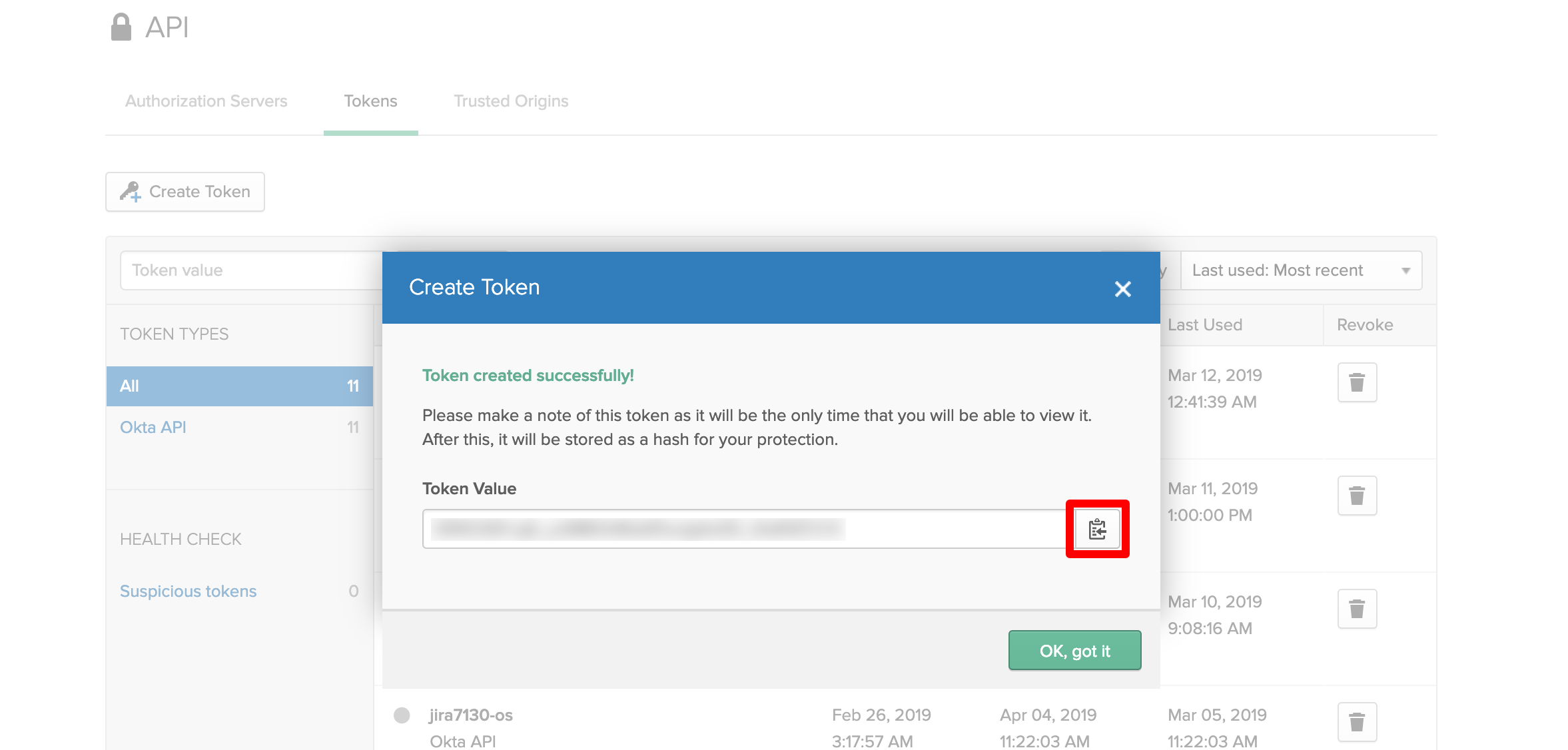
Now it is time to configure User Sync in your Atlassian product. Click on "Add Connector" and choose "OKTA Connector".
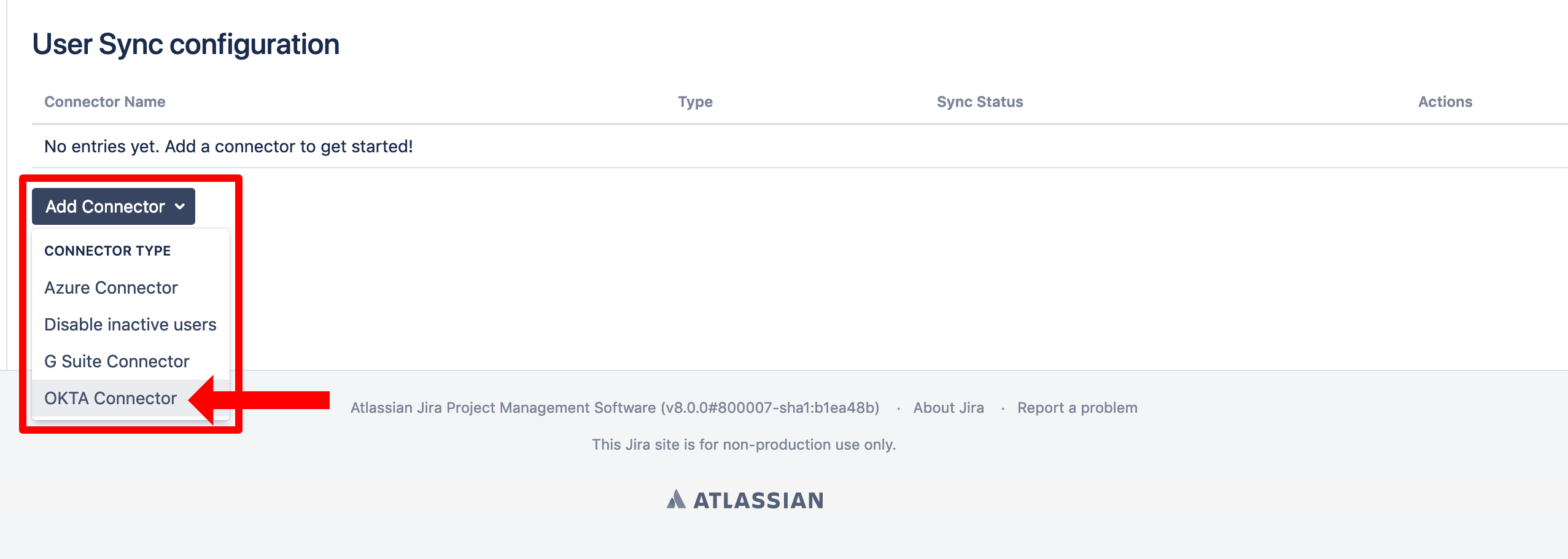
Set a name, insert your "Okta Domain" and enter the Token value for the "API Token".
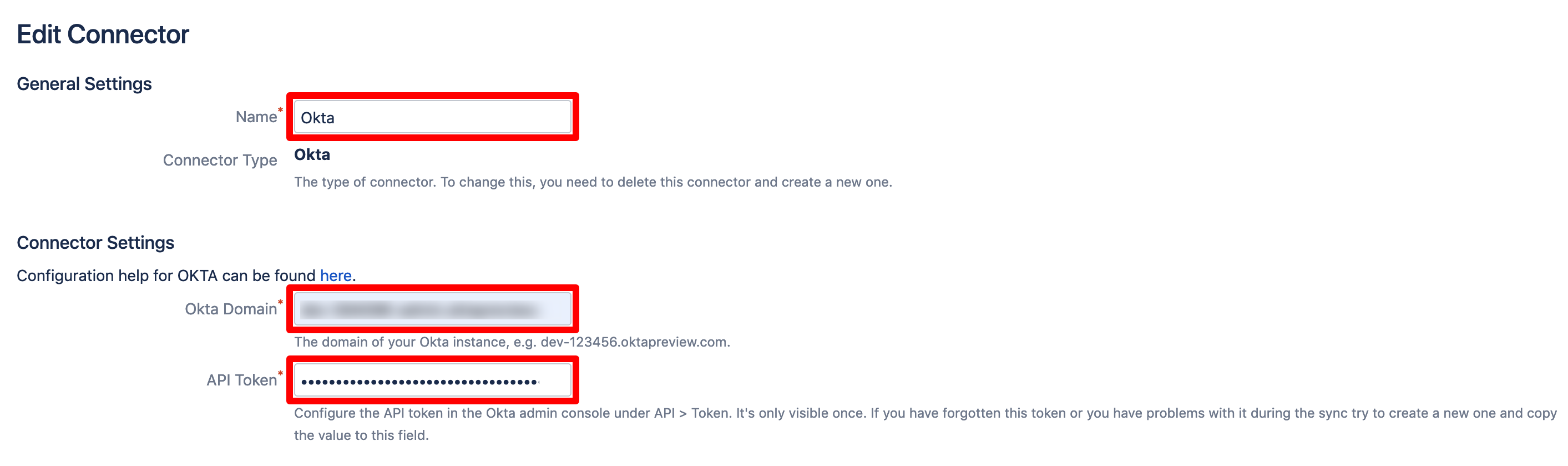
To take the full advantages of User Sync, scroll down and tick "Enable Scheduled Synchronization". You can control the sync interval via a Cron Expression.
Do not forget to save your configuration. Scroll down to the bottom of the page and hit "Save".
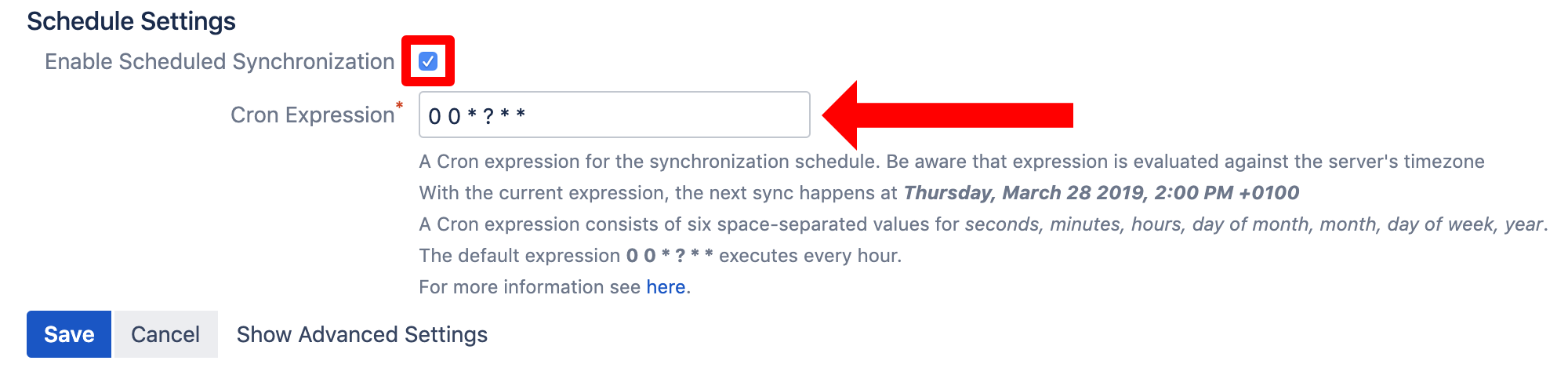
Now you are ready to start your first full sync. Just click "Sync".

