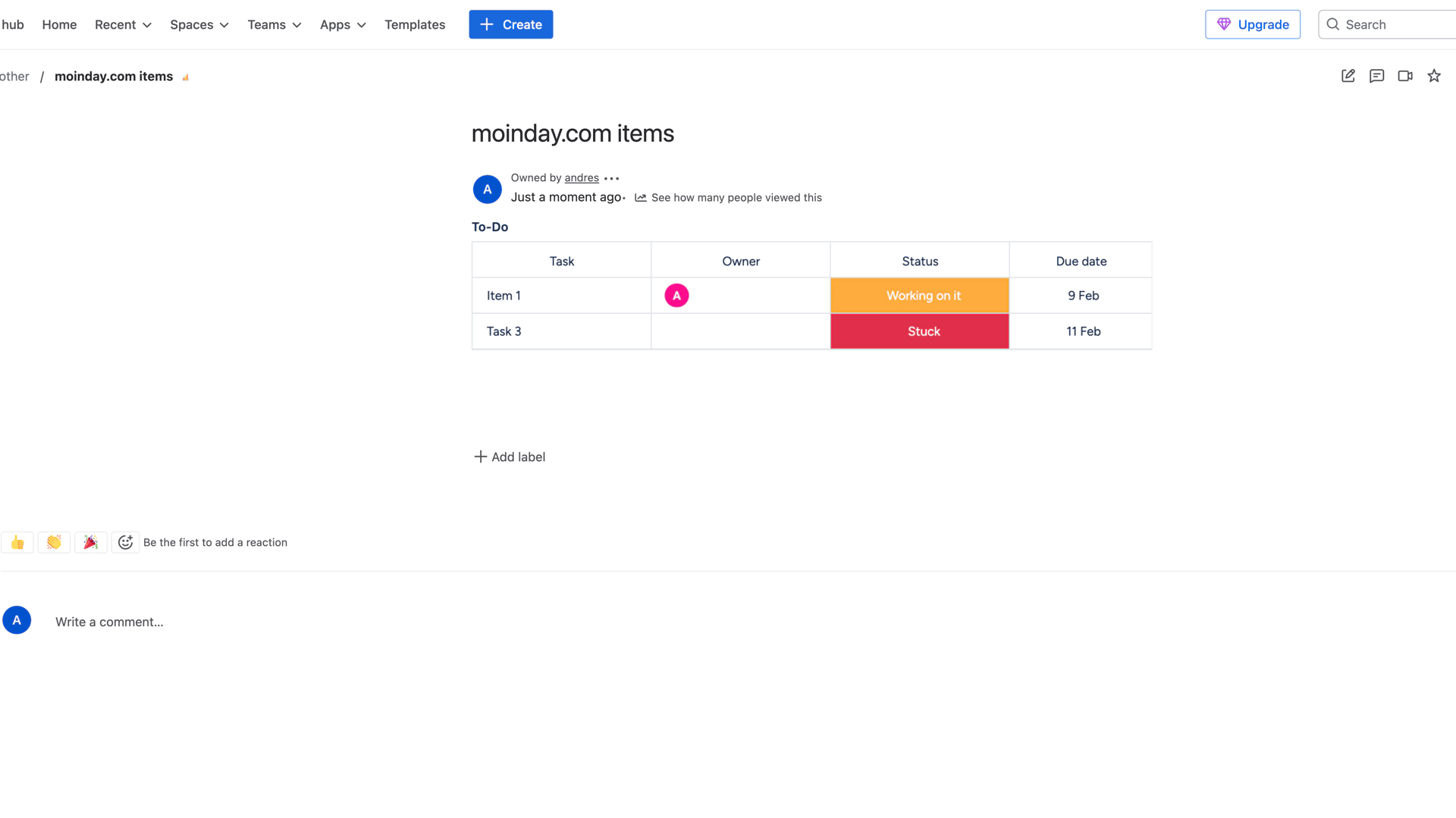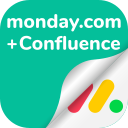User Guide
Board views, calendars, timetables, charts, and items.
On monday.com, you will find four different types of views that can be integrated into Confluence Cloud. To achieve this, follow the next steps:
Open the Confluence board where you want to embed the monday.com data.
Click on Edit this page.
Method 1: Embedding monday.com boards
Click on the text field.
Type /monday.
Select the monday.com for Confluence shortcut.
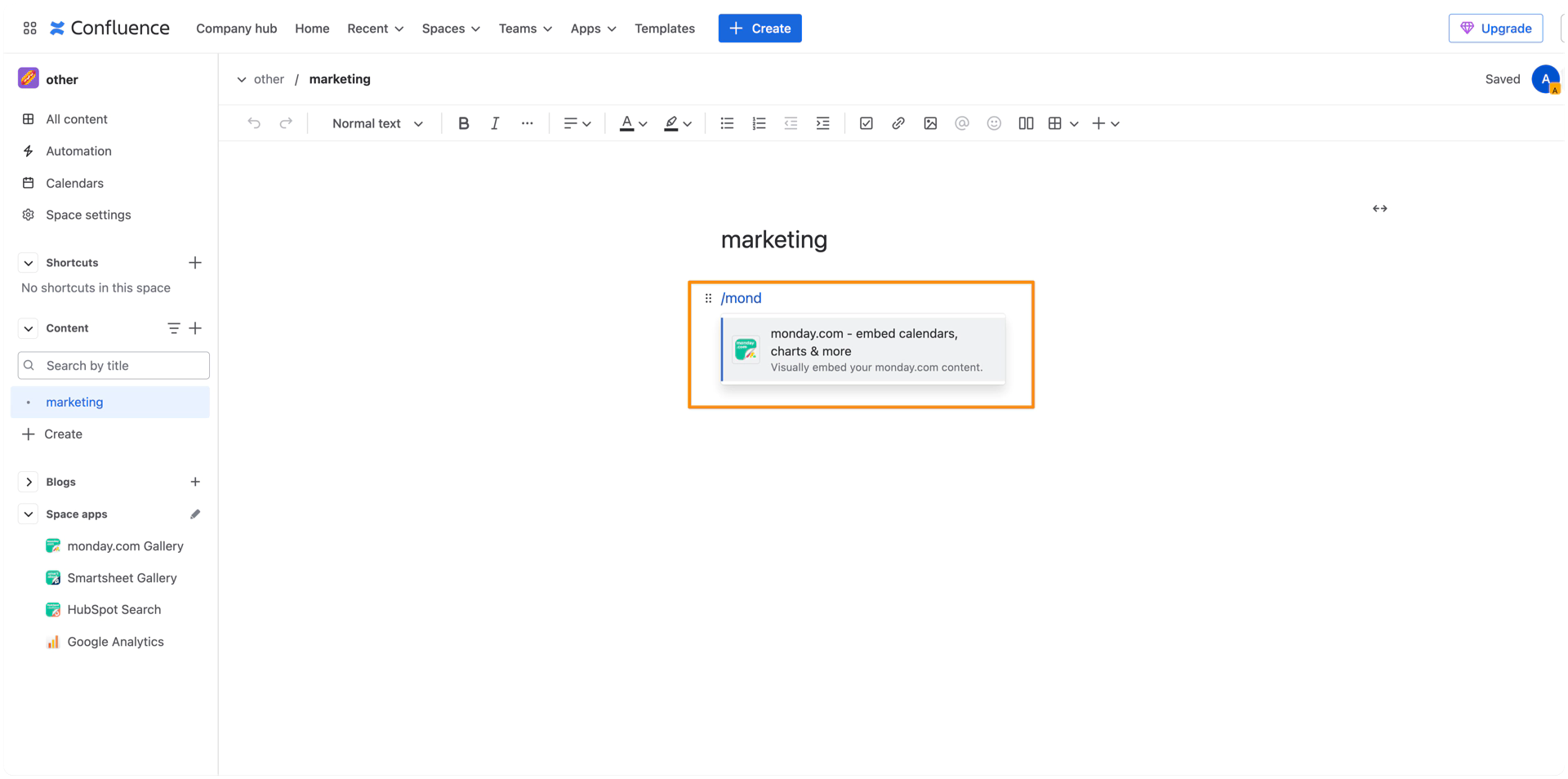
The monday.com for Confluence macro will open.
Paste the embed code from your monday.com board.
Give a relevant name to the board that you are about to embed.
Click on Embed.
If you don’t know how to get a shareable link for a monday.com board embed, please take a look here
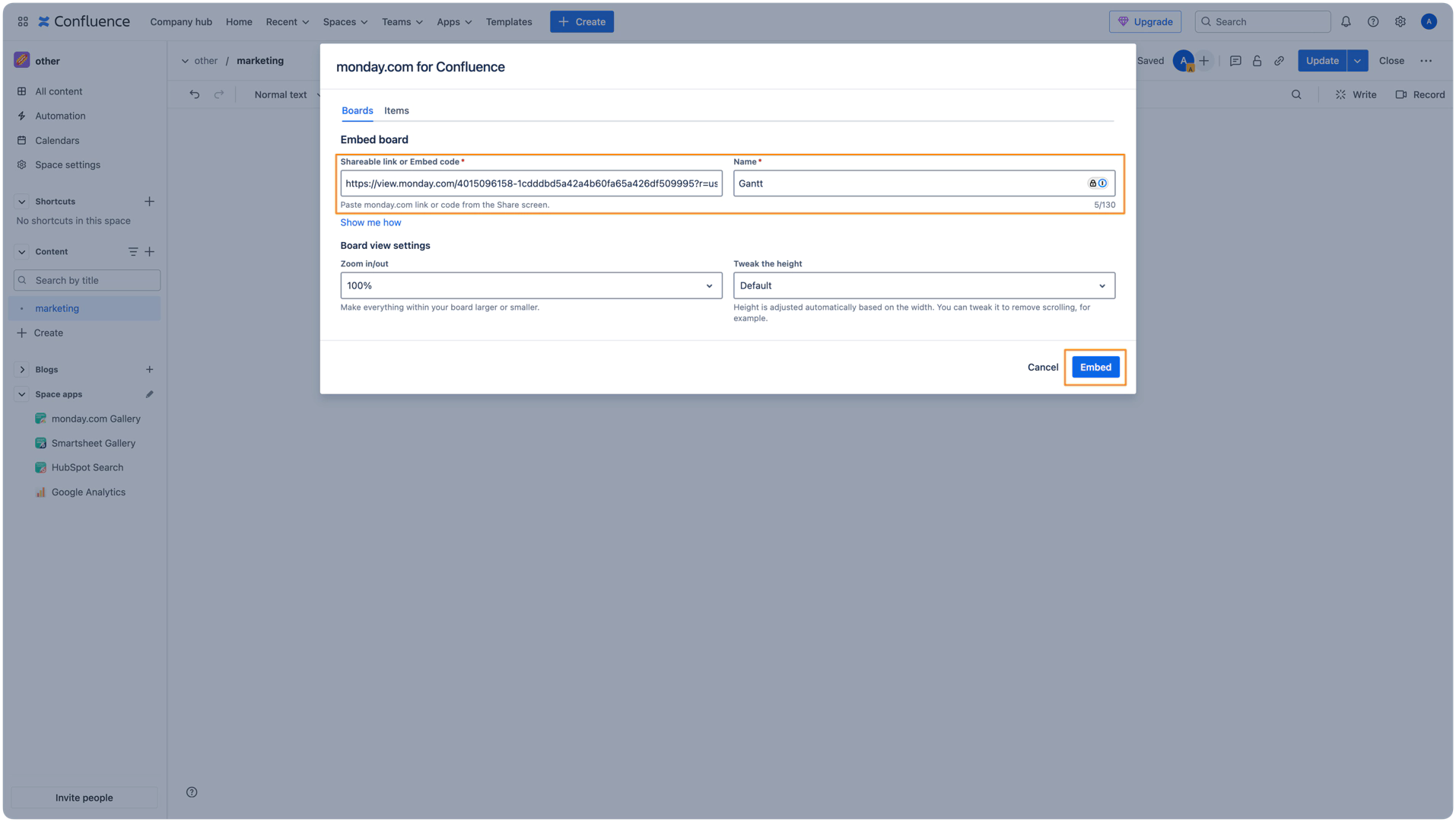
Resize the board according to your needs by using the macro with options.
And publish your page when done.
Method 2: Embedding monday.com items
Type /monday in a Confluence page
Select the monday.com for Confluence shortcut.
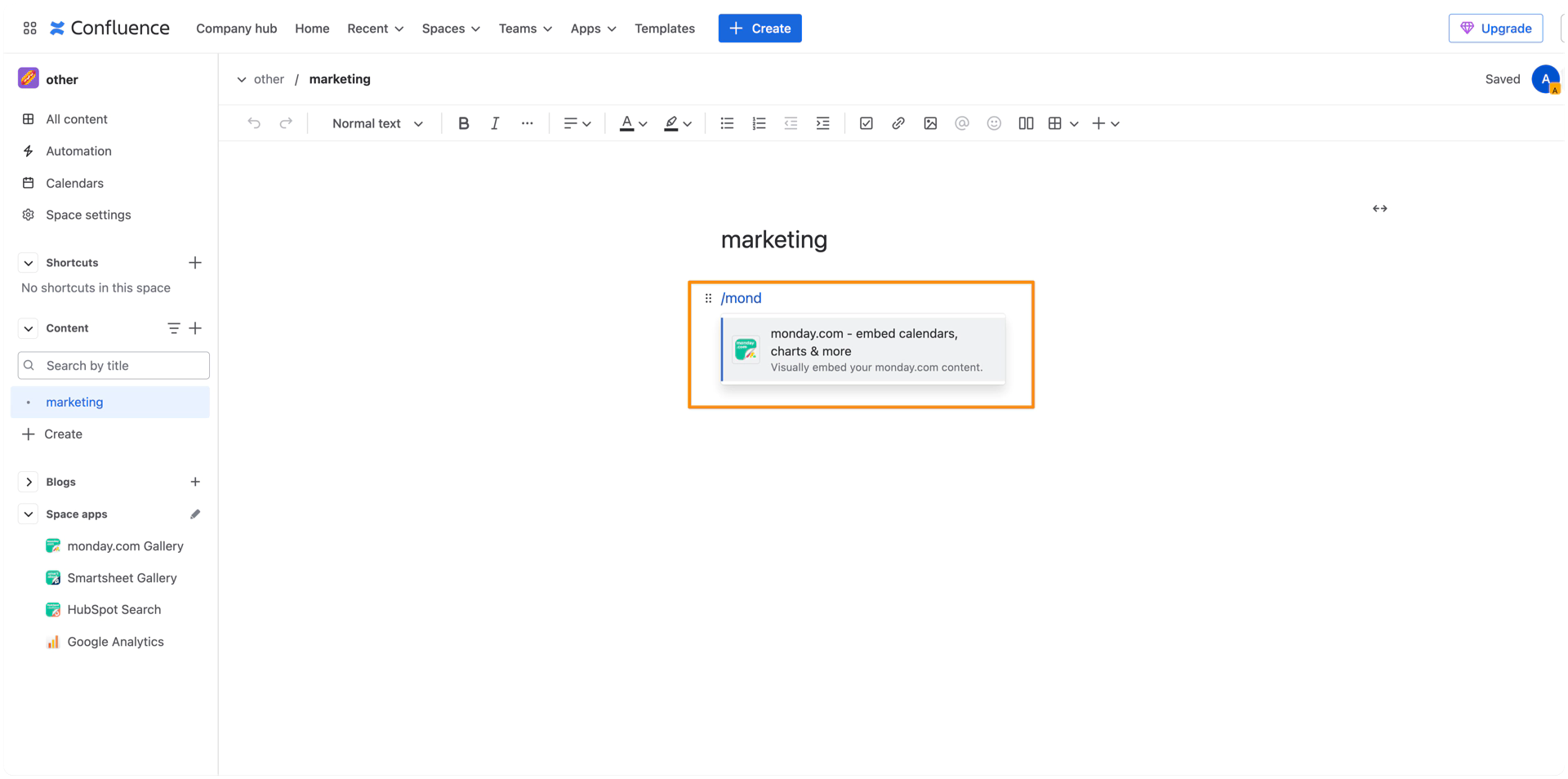
Click on the items tab.
Proceed to select from the dropdown the workspace where the item you want to link is located.
Select the relevant board from the dropdown.
Once you have selected the relevant board loads, choose the items you want to embed.
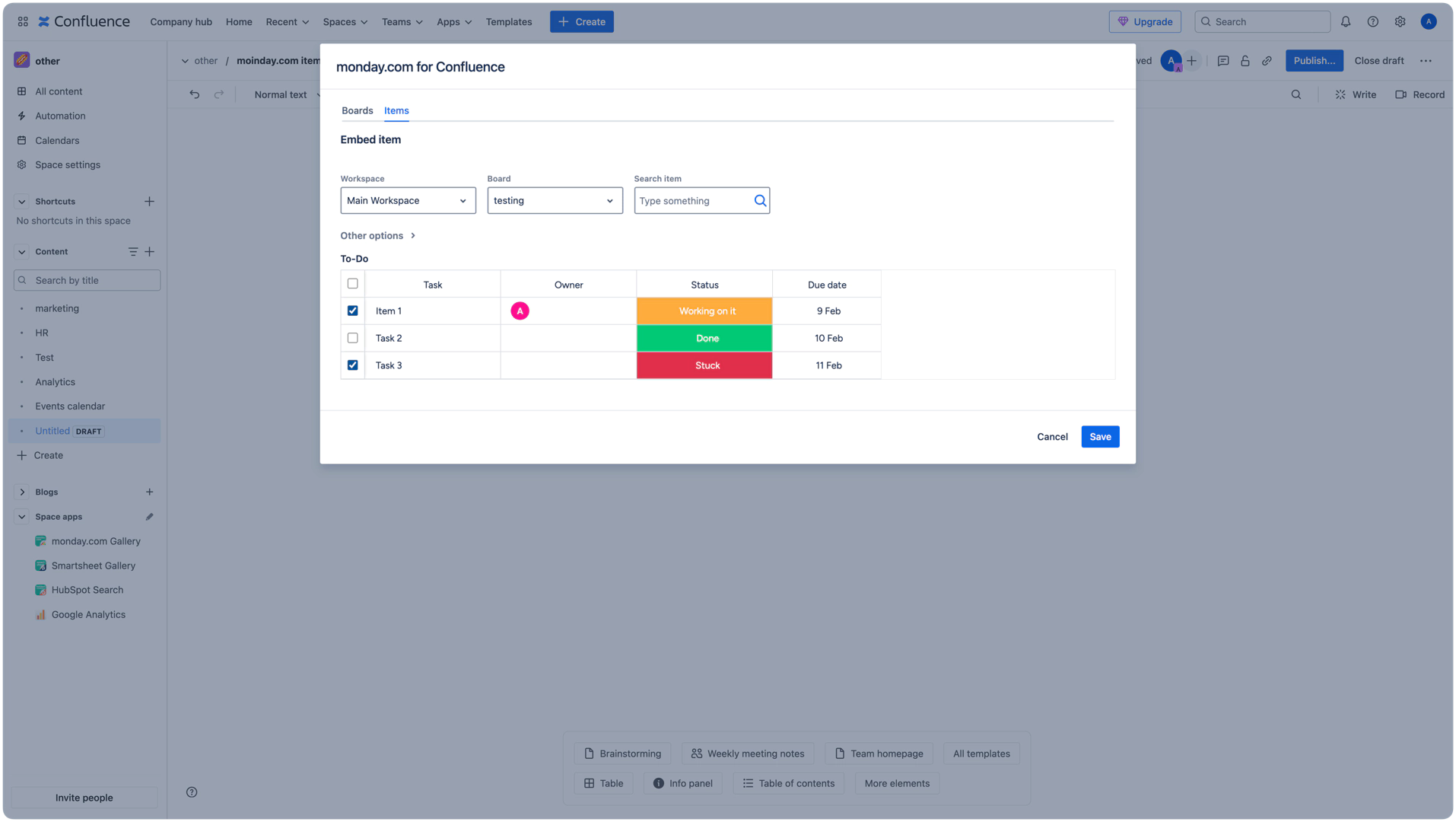
You can also embed a whole group of items at a time or filter by group.
You can also choose which columns should be displayed. By default, all columns are selected.
You can hide the table headers and group title by switching on the Hide table header and Hide group title toggles.
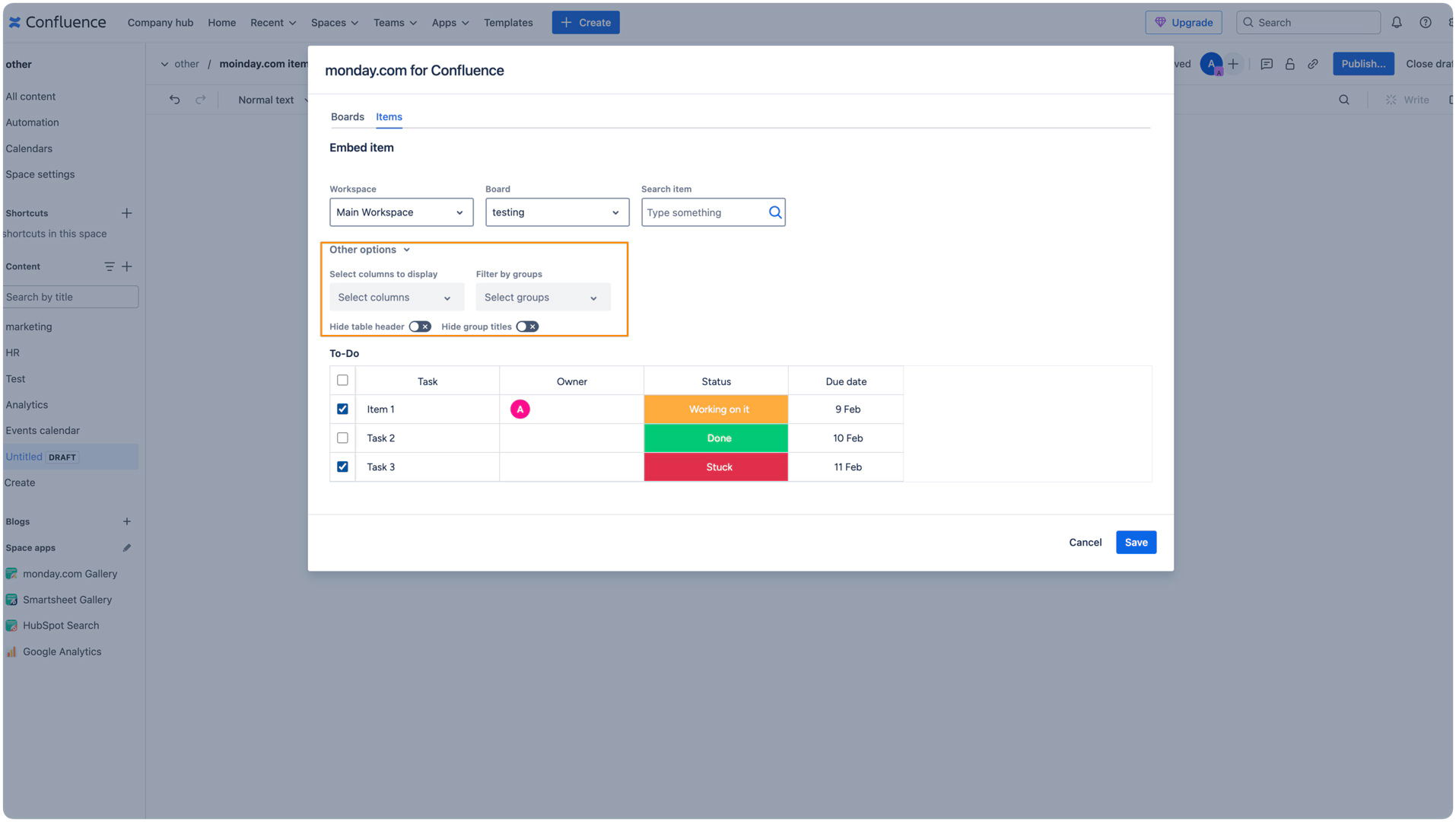
Once you have refined the data you want to embed and customize your views, you will see a preview.
If you are happy with the data in your preview, you can go ahead and embed it on your Confluence page by clicking the Save button.
Resize the board according to your needs by using the macro with options.
And publish your page when done.