Twitter with Manual Provisioning
Goal
After completing this setup guide, you will have set up Twitter with manual provisioning and your Atlassian product for the SAML SSO for Atlassian Server or Data Center app. Additionally, you will enable the SSO redirection and test SSO.
If you need help, please reach out to us at https://www.resolution.de/go/support. You can also book a free meeting via https://www.resolution.de/go/calendly.
Prerequisites
To use the SAML SSO app for Atlassian Server or Data Center with Azure AD, you need the following:
A Twitter Developer Account
A (trial) subscription for the SAML SSO app
Admin access to your Atlassian product
Step-by-Step Setup Guide
Install the SAML SSO App
In your Atlassian product, open the in-product marketplace as described in the Atlassian documentation.
Search for "resolution saml" and click "Install" for SAML Single Sign On (SSO) by resolution Reichert Network Solutions GmbH.
After the installation is complete, click Manage Apps/Addons.

Configure SAML SSO
After you clicked "Configure", the Wizard will be triggered. If not, or if you want to add another Identity Prover (IdP) to your existing configuration, click on "+ Add IdP". This guide assumes, that there is no IdP configured.
The Wizard greets you with information, click on "Add new IdP" to proceed.

Choose Twitter for your Identity Provider and click Next.
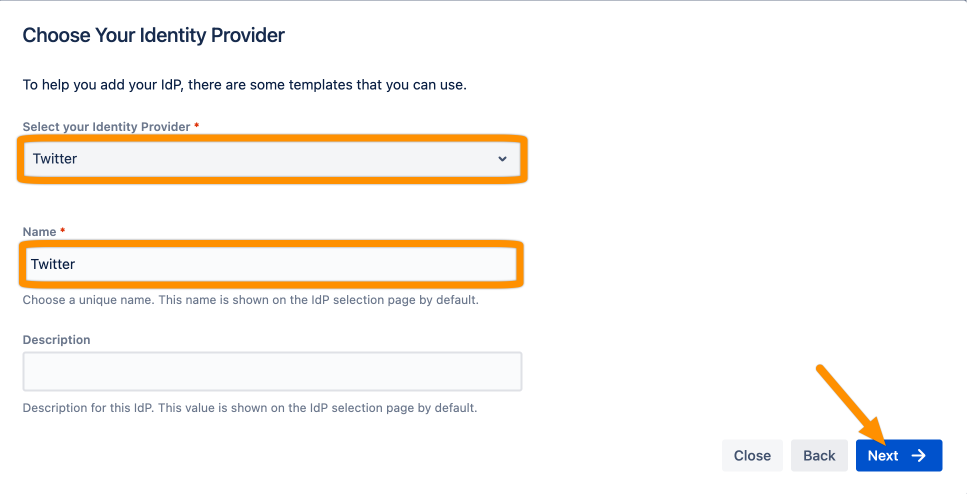
Copy the Callback URL and keep it ready for the next step. Click Next.
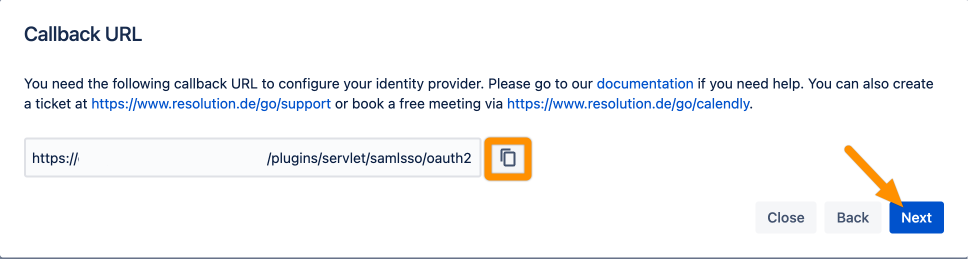
Go to https://developer.twitter.com/en/portal/dashboard and log in with your Twitter Dev account.
Click + Create Project. (In case of an already existing project, steps may vary a little.)
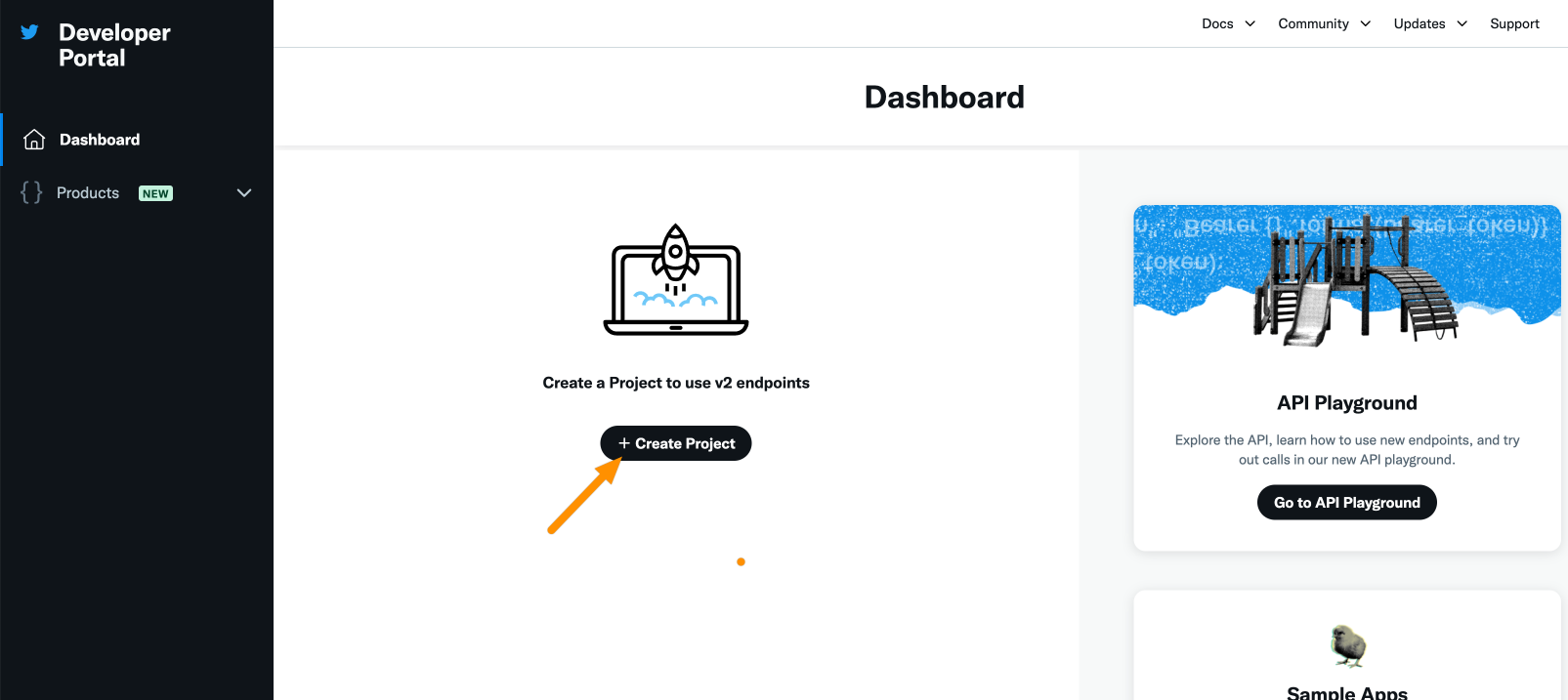
Enter a project name, then a use case, give it a project description
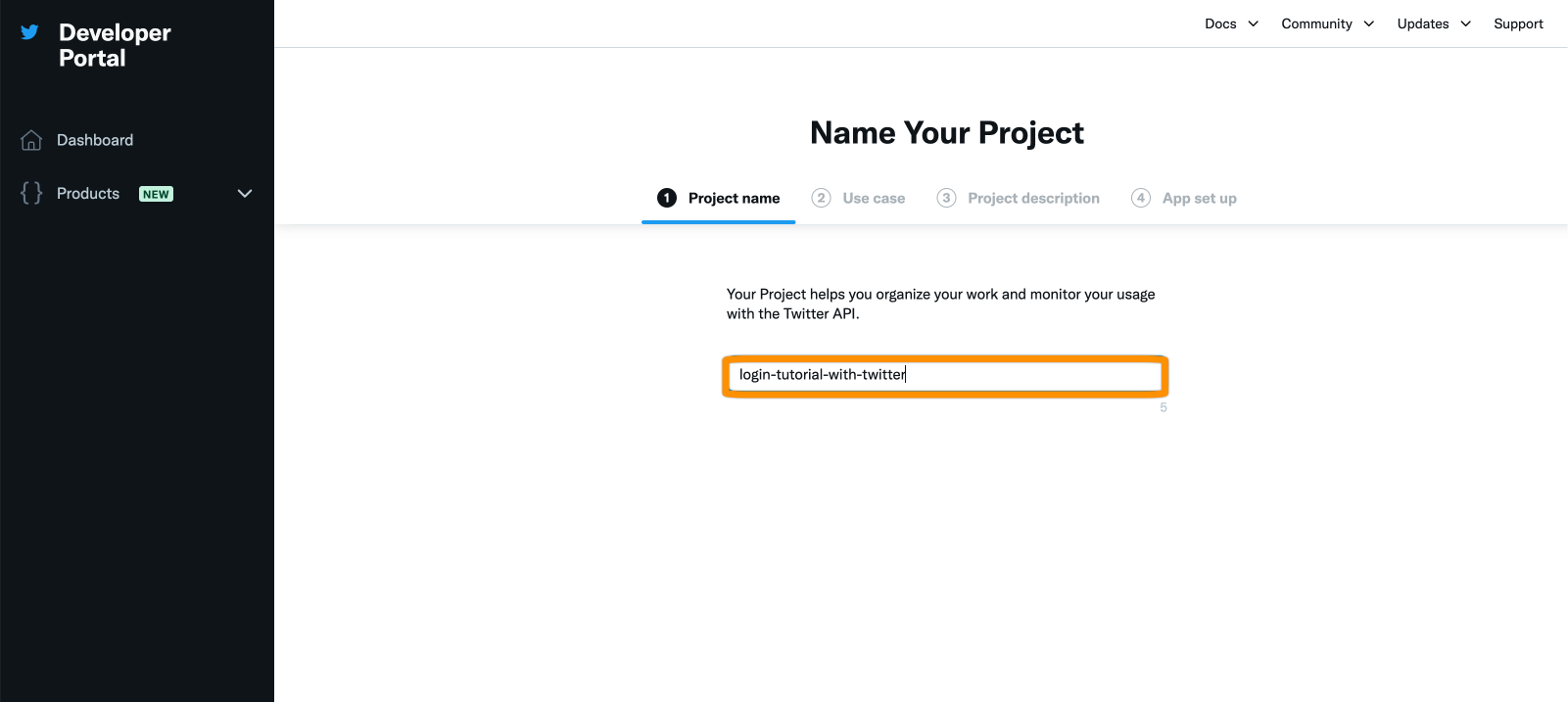
Now, we must set up an app. Give it a name. You can Ignore the "Keys & Tokens" page.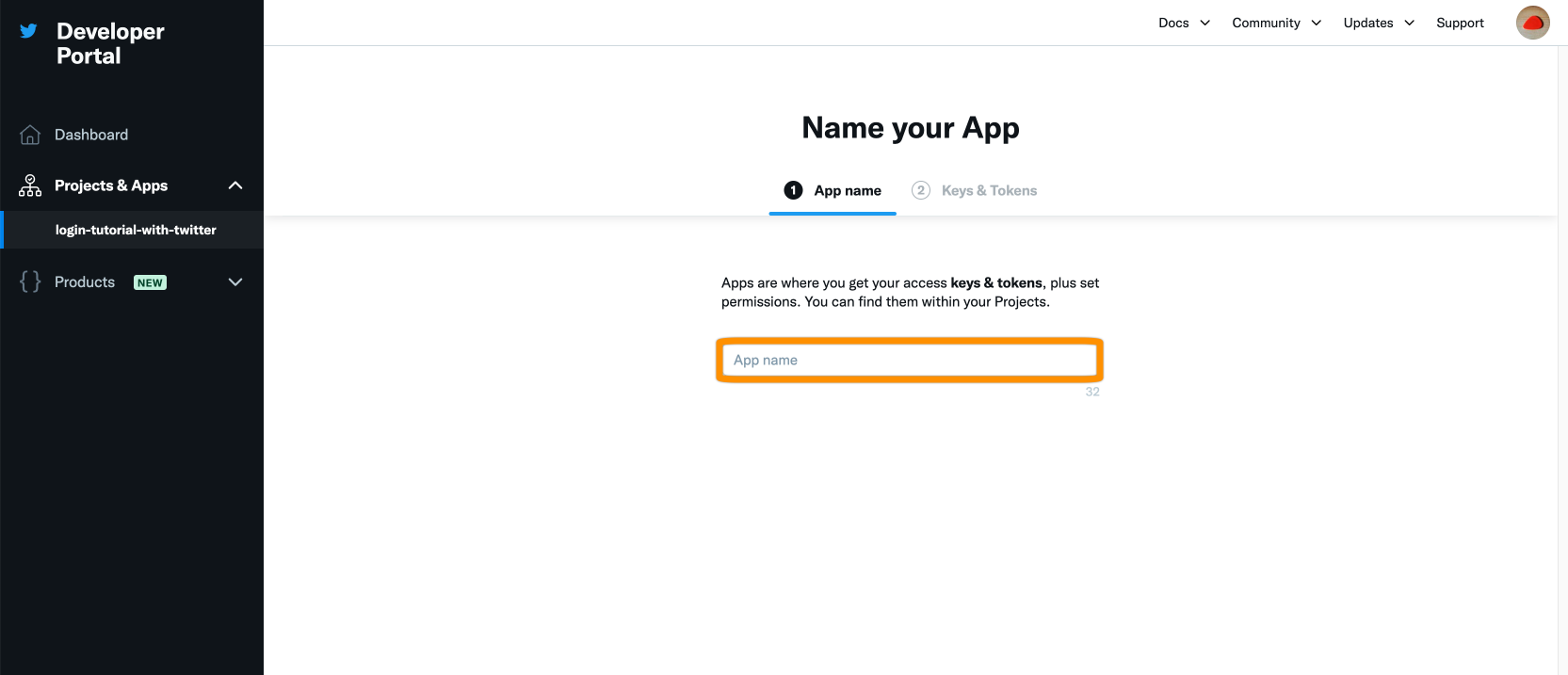
Next, user authentication must be set up. Click Set up to continue.
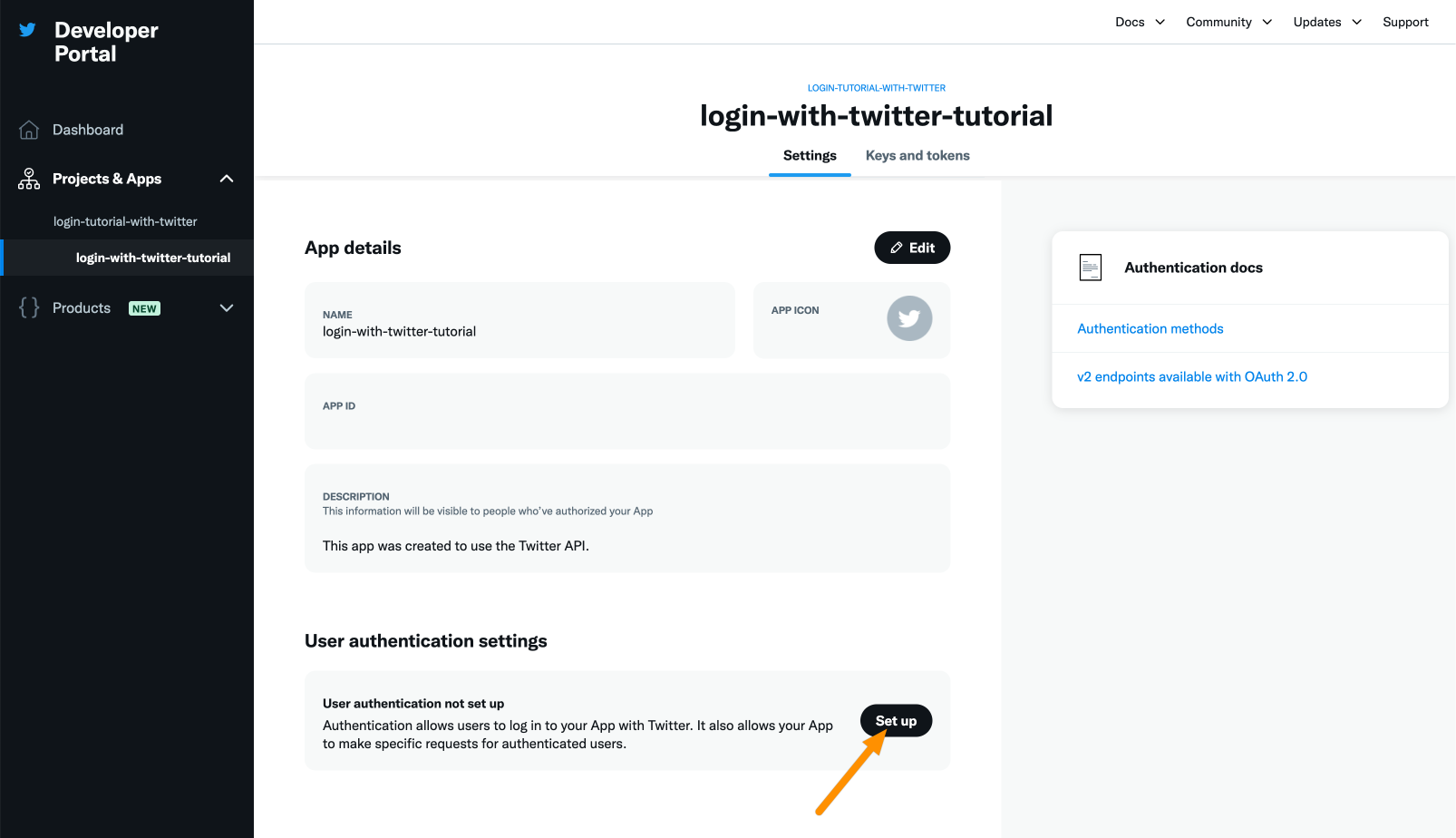
For the App permissions, select Read (SAML SSO only needs the profile information and will not read your tweets).
For the Type of App, choose Native App. 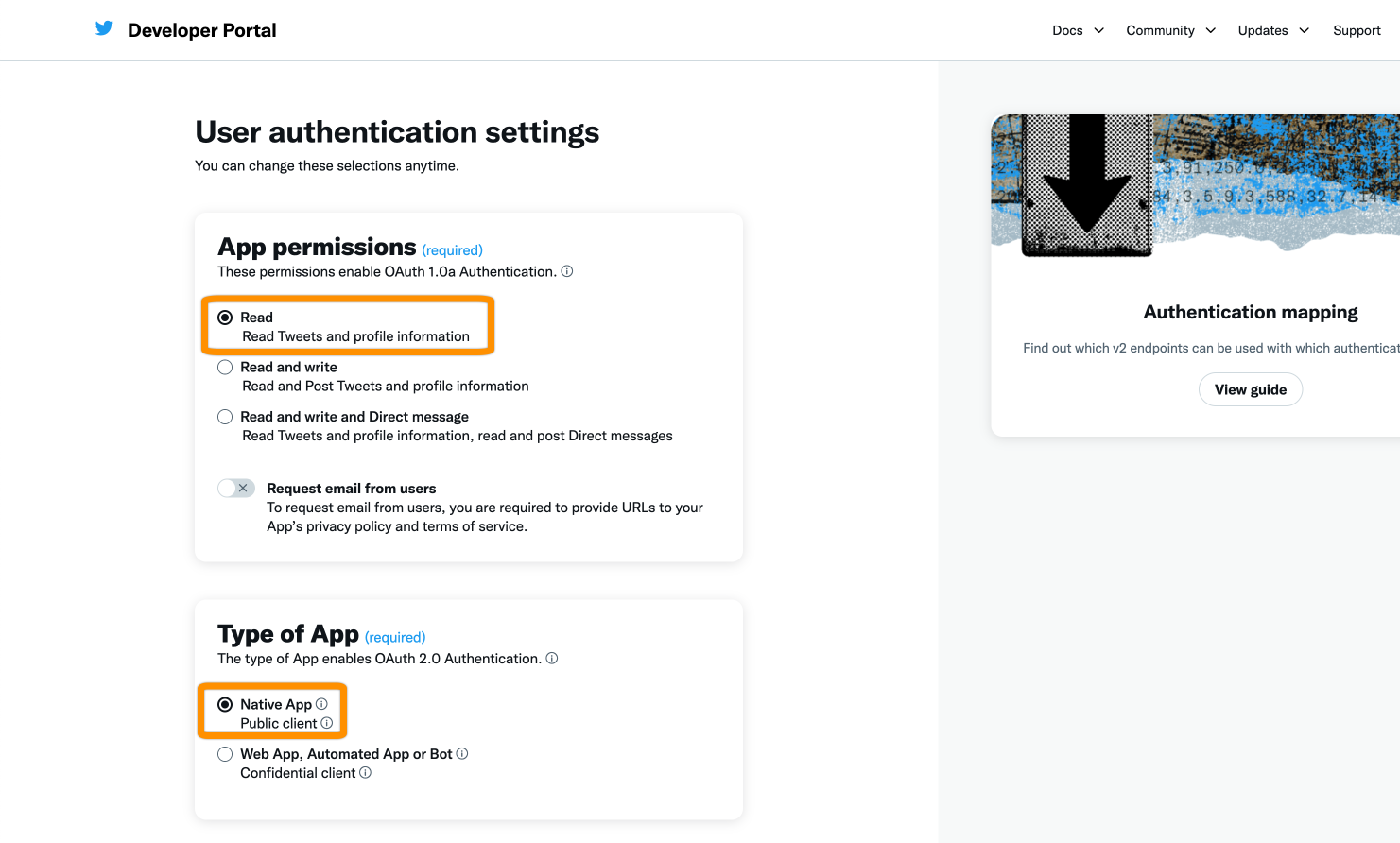
For App info, add the Callback URI from the wizard, and for Website URL, enter your base URL. Click Save.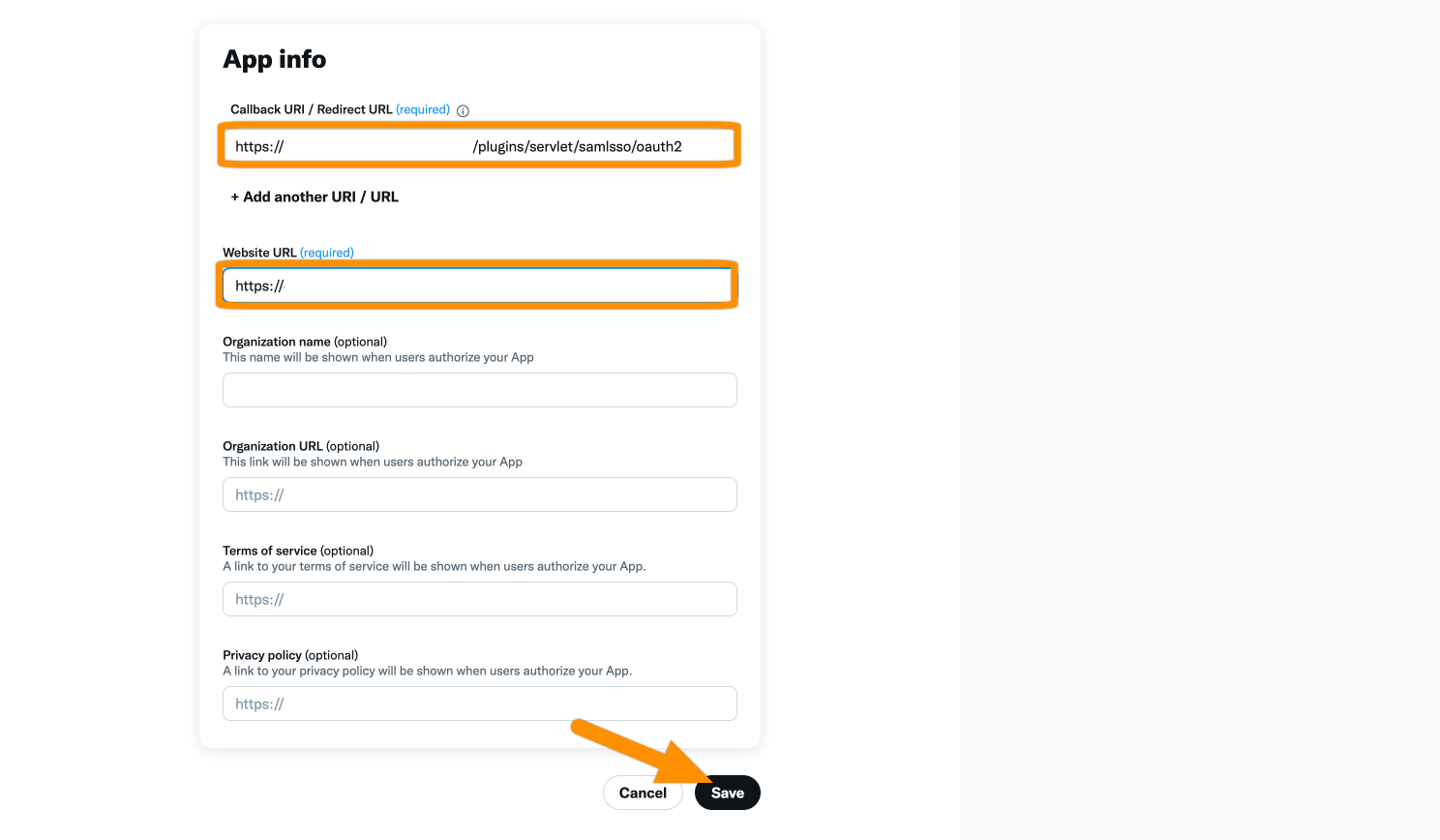
Next, copy the Client ID and Client Secret to a text editor of your choice.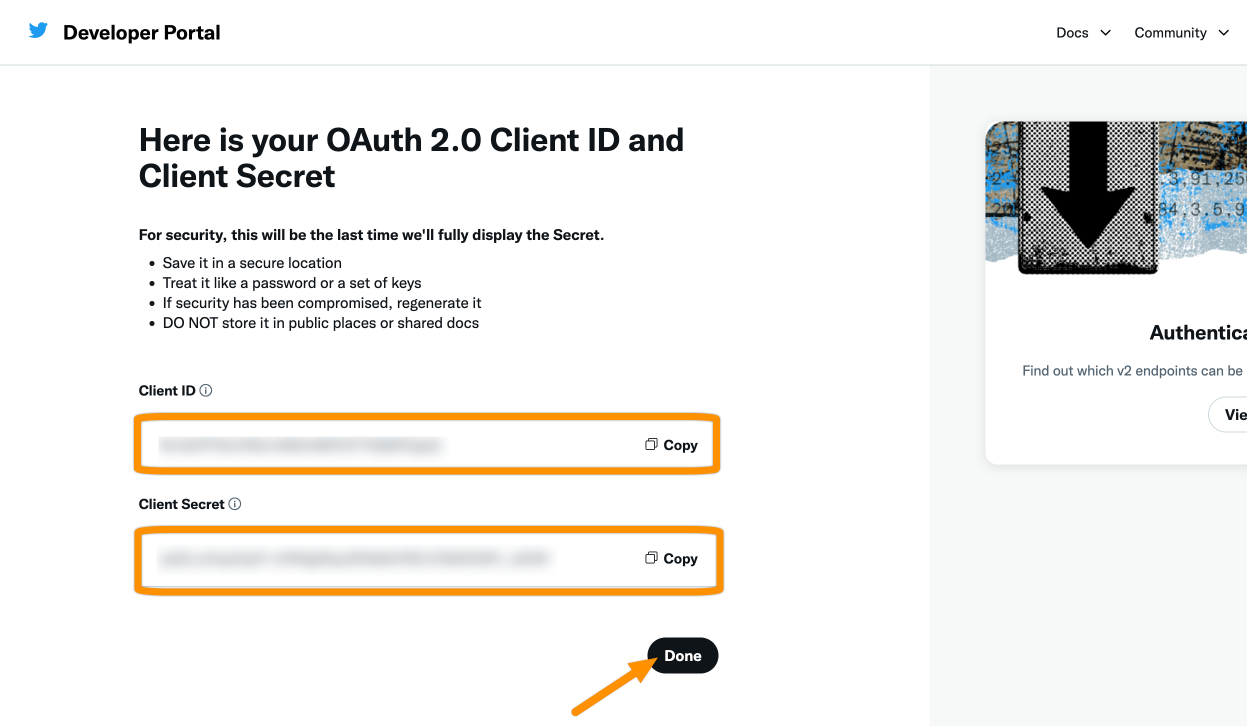
Add the Client ID and Client Secret. Click Done.
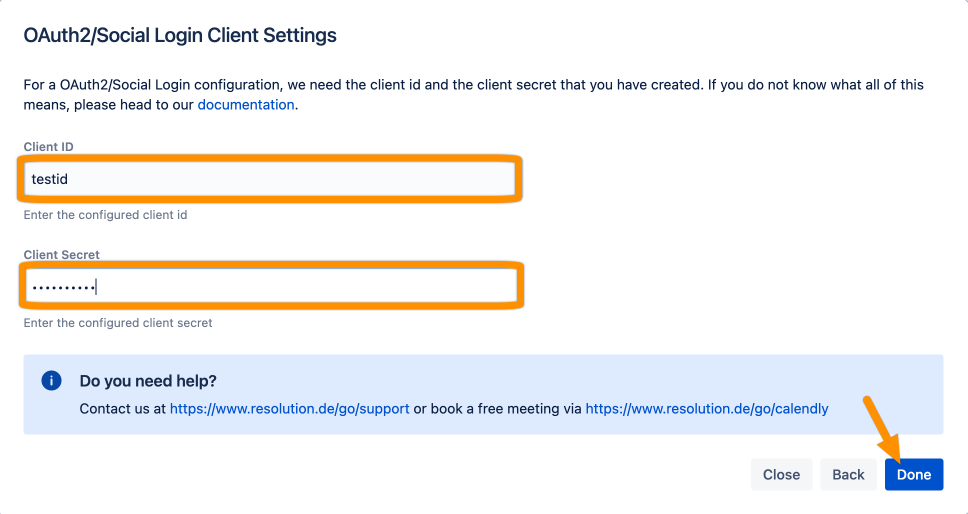
Click Save to save the configuration.
That's it!
