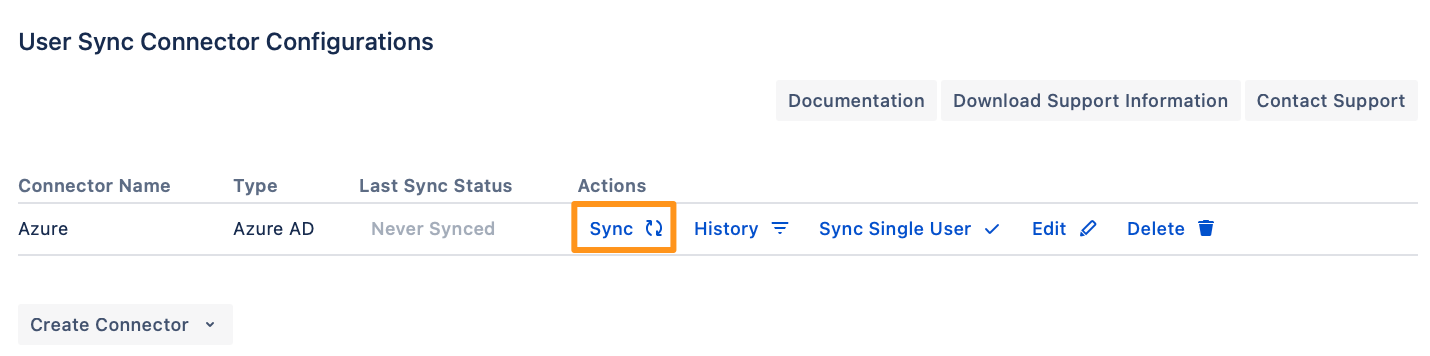Azure AD configuration
This page contains information about how to setup Azure AD and User & Group Sync for Atlassian Server or Data Center applications.
When you encounter different wording, please contact us and we will update the documentation.
Video Guide
Quickstart guide
Go to portal.azure.com, click "Azure Active Directory" in the left panel and then choose "App registrations".
Click on "New registration"
Enter a "Name" for the app.
Click on "Register".
On this page you can see the "Application ID" and the "Directory (tenant) ID". You will need both to setup the Azure AD connector in User Sync.
Click on "API permissions" in the left panel.
Delete the default created permission since it's not needed.
Click on "Add a permission" and choose "Microsoft Graph".
Click on "Application Permissions".
Search for the "Directory" entry, expand it and tick "Directory.Read.All".
Click on "Add permissions" to add the permissions.
Click on "Grant admin consent for ...".
Next, click on "Certificate & secrets".
Add a new Client secret by click on "New client secret".
Enter a description for the secret and also set an expiry date. Click on Add to confirm.
Copy the secret now ("VALUE"). You are not able to see it again after leaving that page. Please paste it to a text editor for the tutorial.
Now it is time to configure User & Group Sync in your Atlassian Server or Data Center product. Please keep the Azure website open, because we will need it later on.
Now, go back to your Atlassian Server or Data Center product, and go to the User & Group Sync Configuration.
Click Create Connector and choose Azure.
First, paste the client secret (which you copied before) into the Application Secret.
Next, go back to the Azure website and click Properties in the app you have created for User & Group Sync. Copy the Application ID and Directory (Tenant) ID and paste them into the User & Group Sync configuration in your Atlassian product.
In the User & Group Sync configuration under the Sync Settings tab, activate Scheduled Synchronization. You can edit the Cron expression to set a synchronisation interval.
User guide
Go to http://portal.azure.com and click Azure Active directory.

In the Azure Active directory, click App registrations.
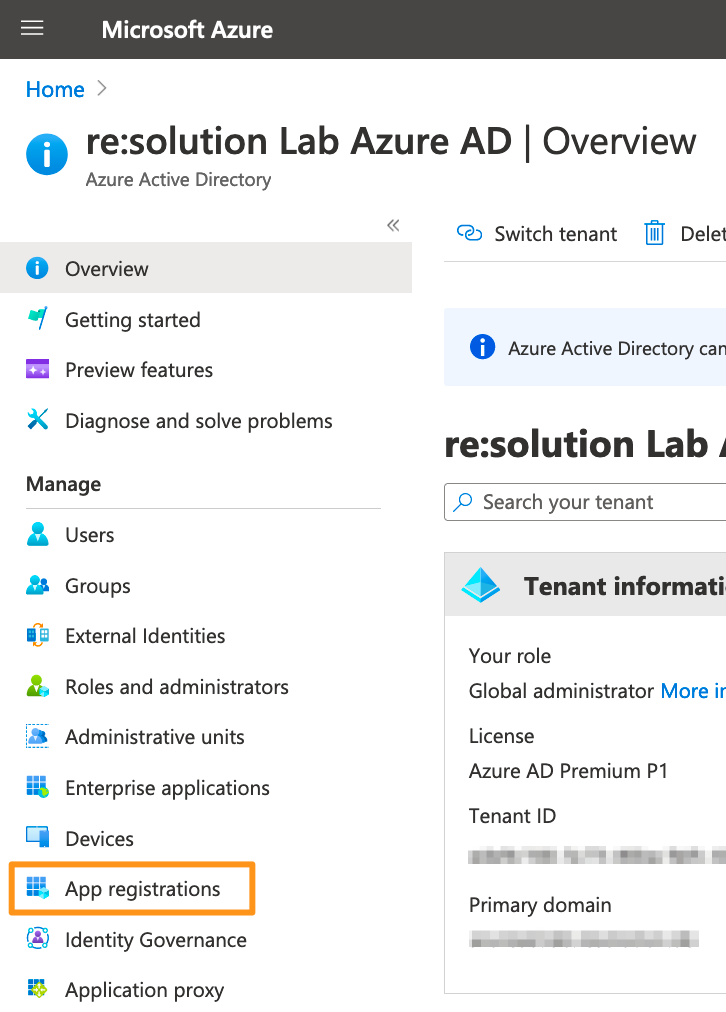
Click New registration to create a new app.
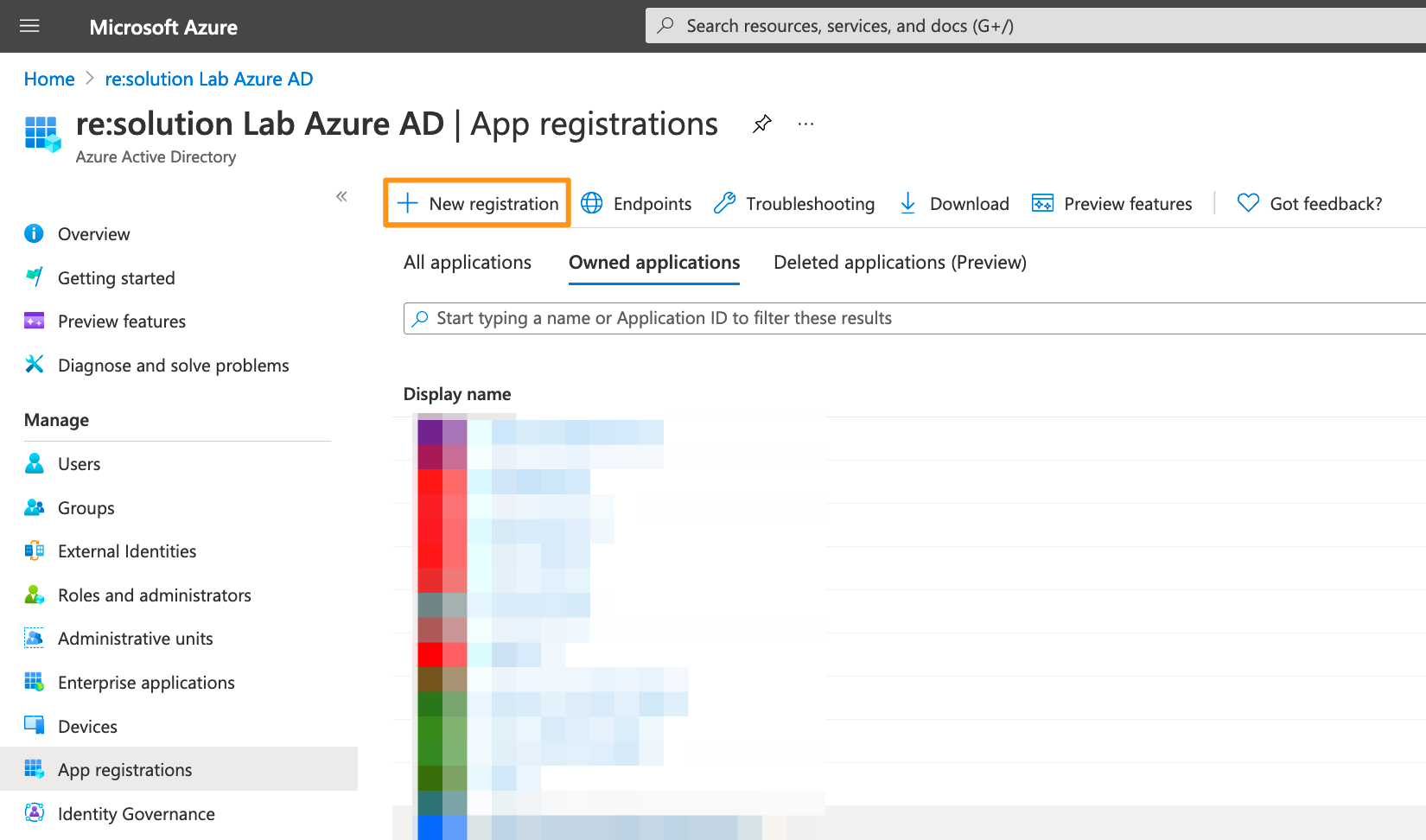
Enter a name for your application and click on Register to proceed.
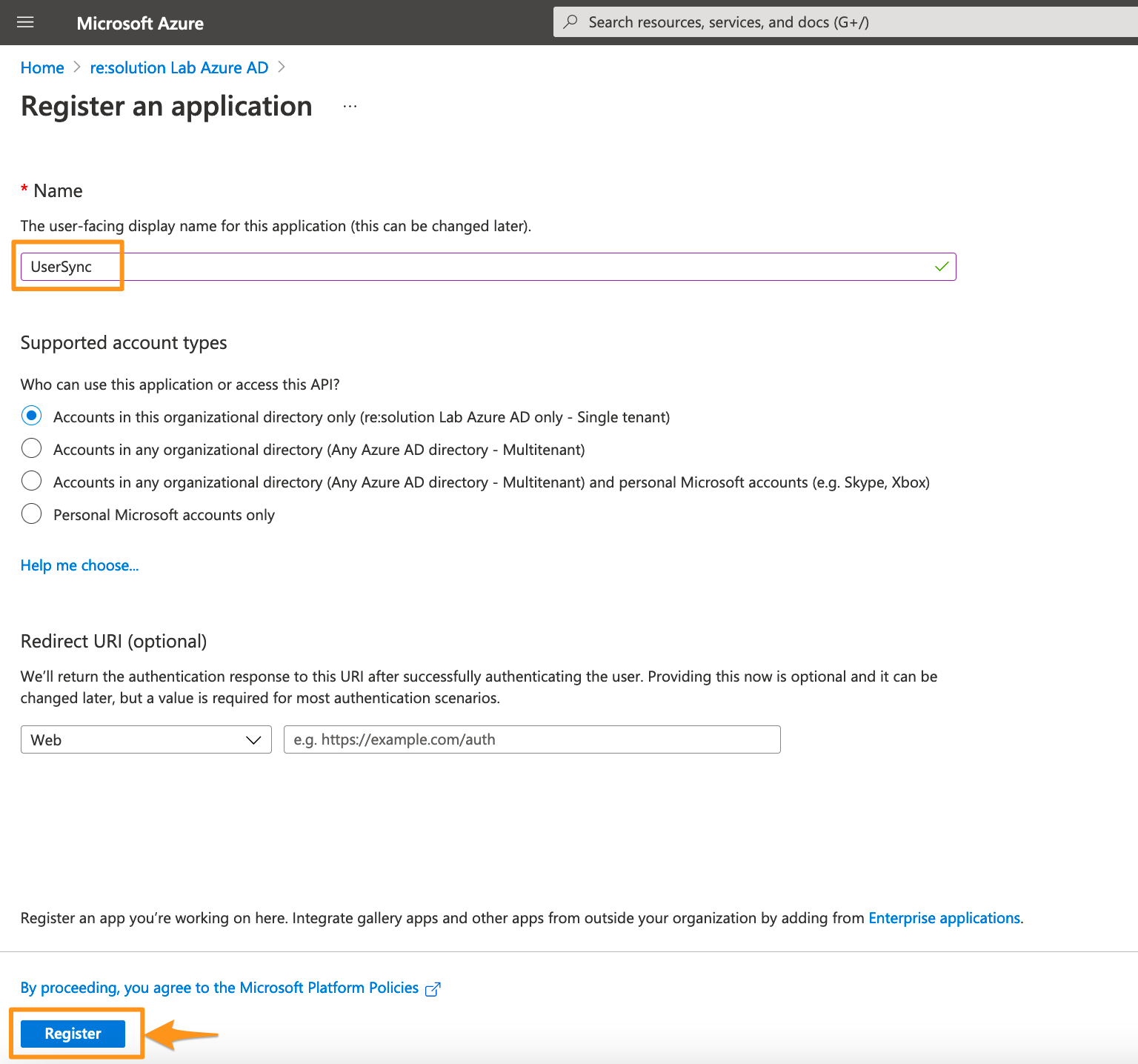
Click API permissions in the left panel.
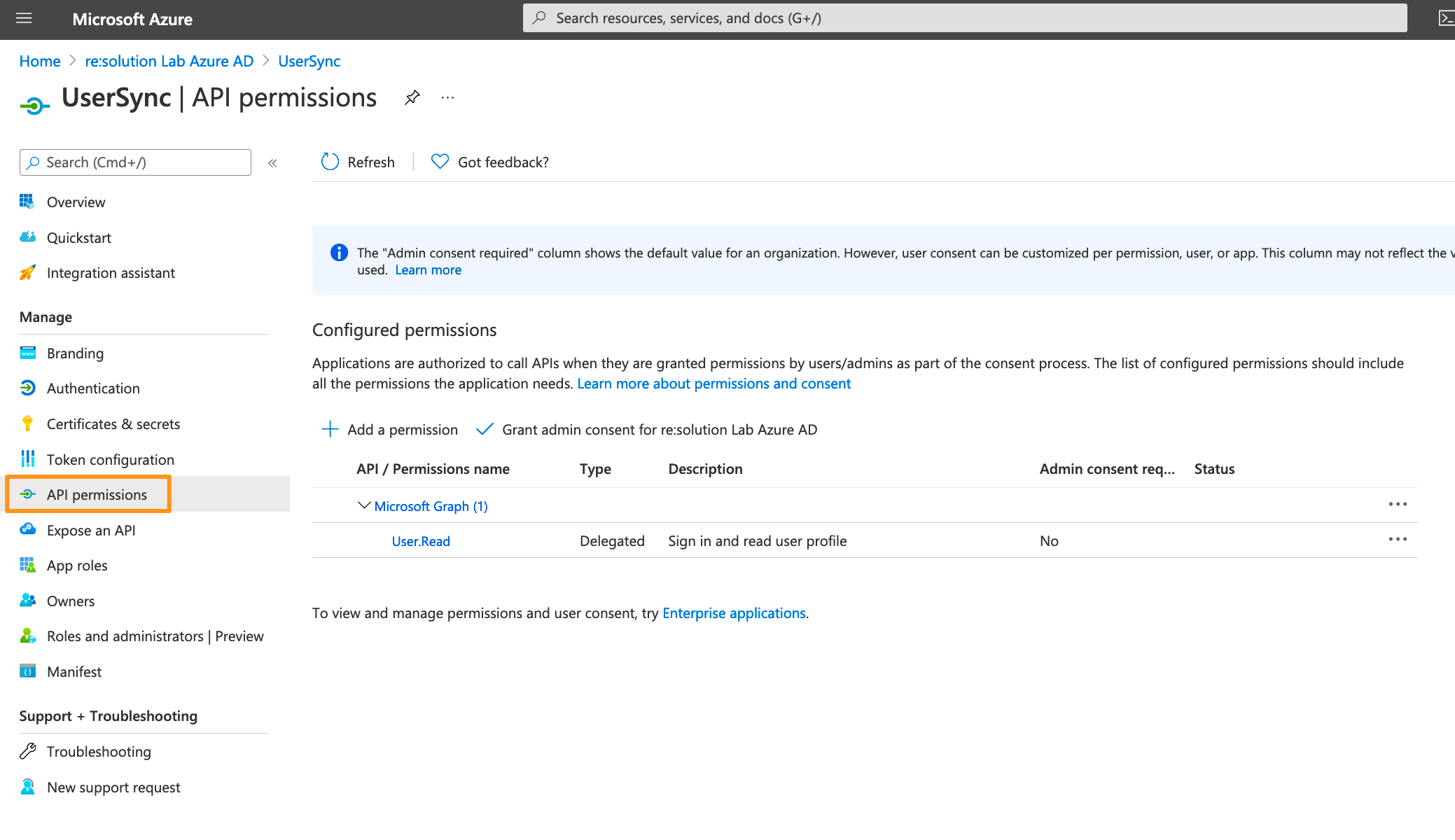
Delete the default created permission since it's not needed.
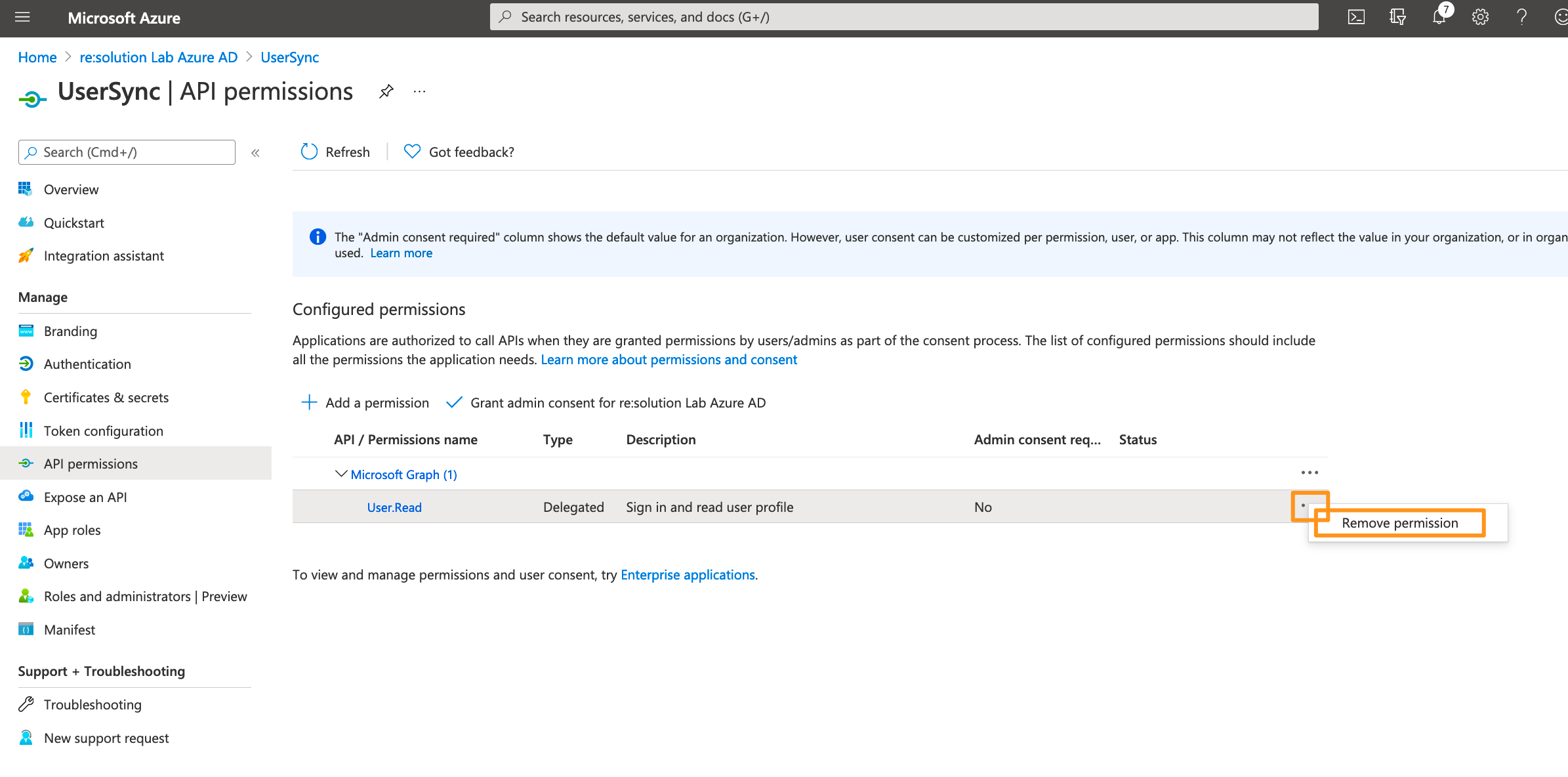
Click on Add a permission.
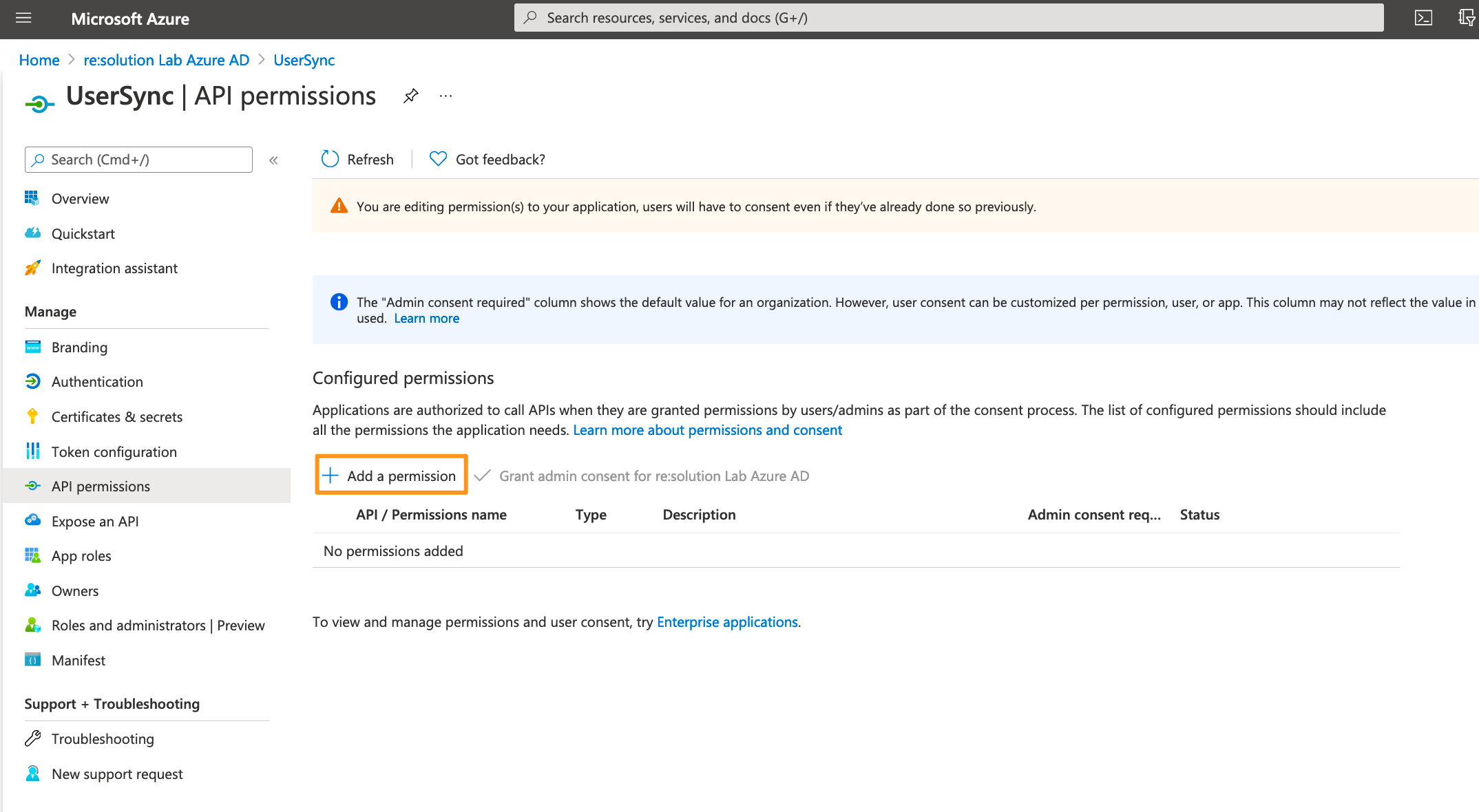
Select Microsoft Graph.
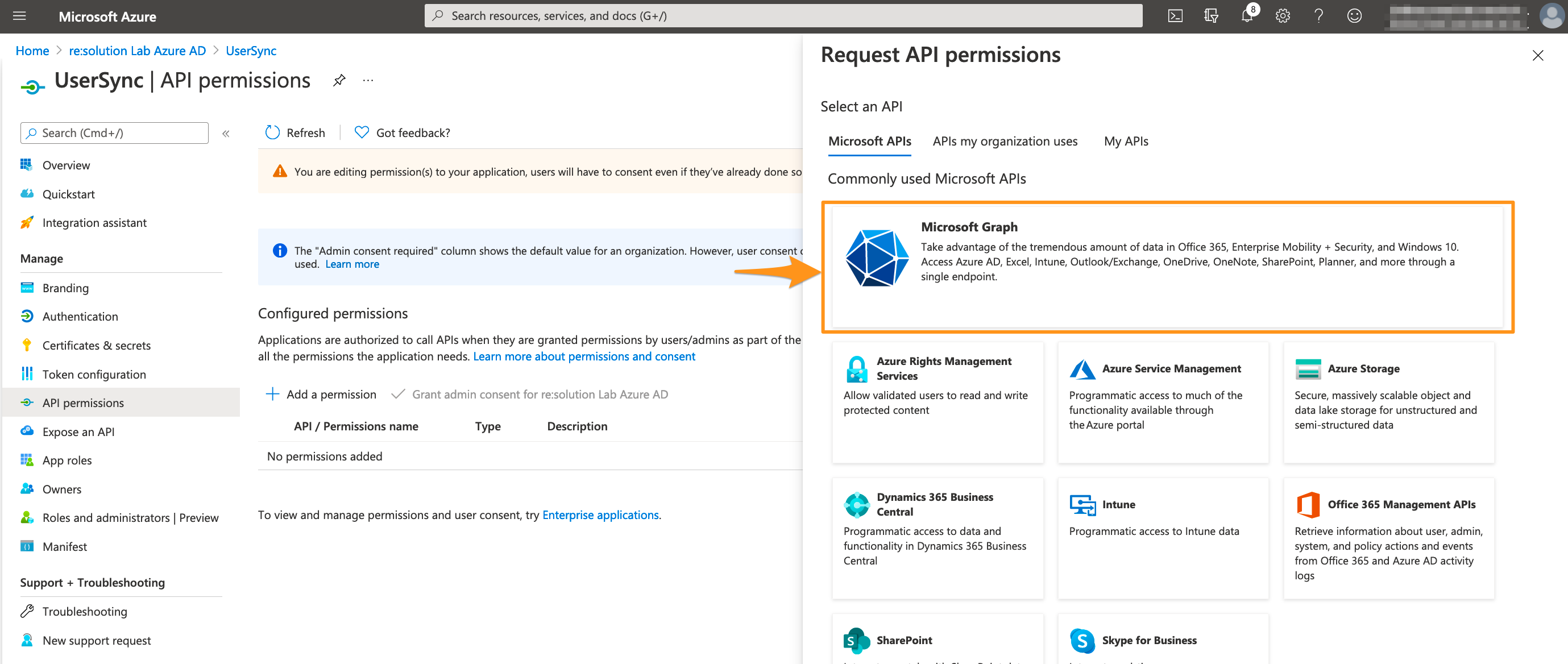
Choose Application permissions.
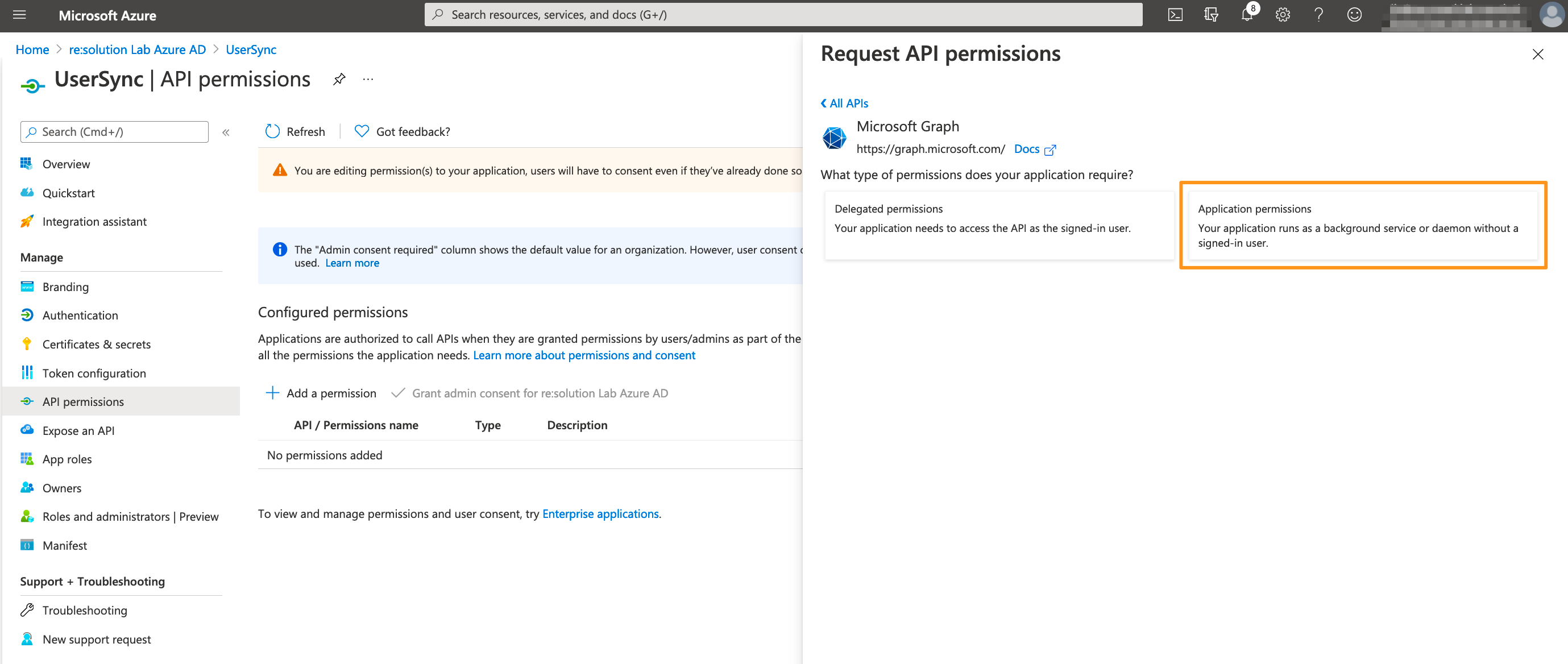
Expand Directory and tick Directory.Read.All
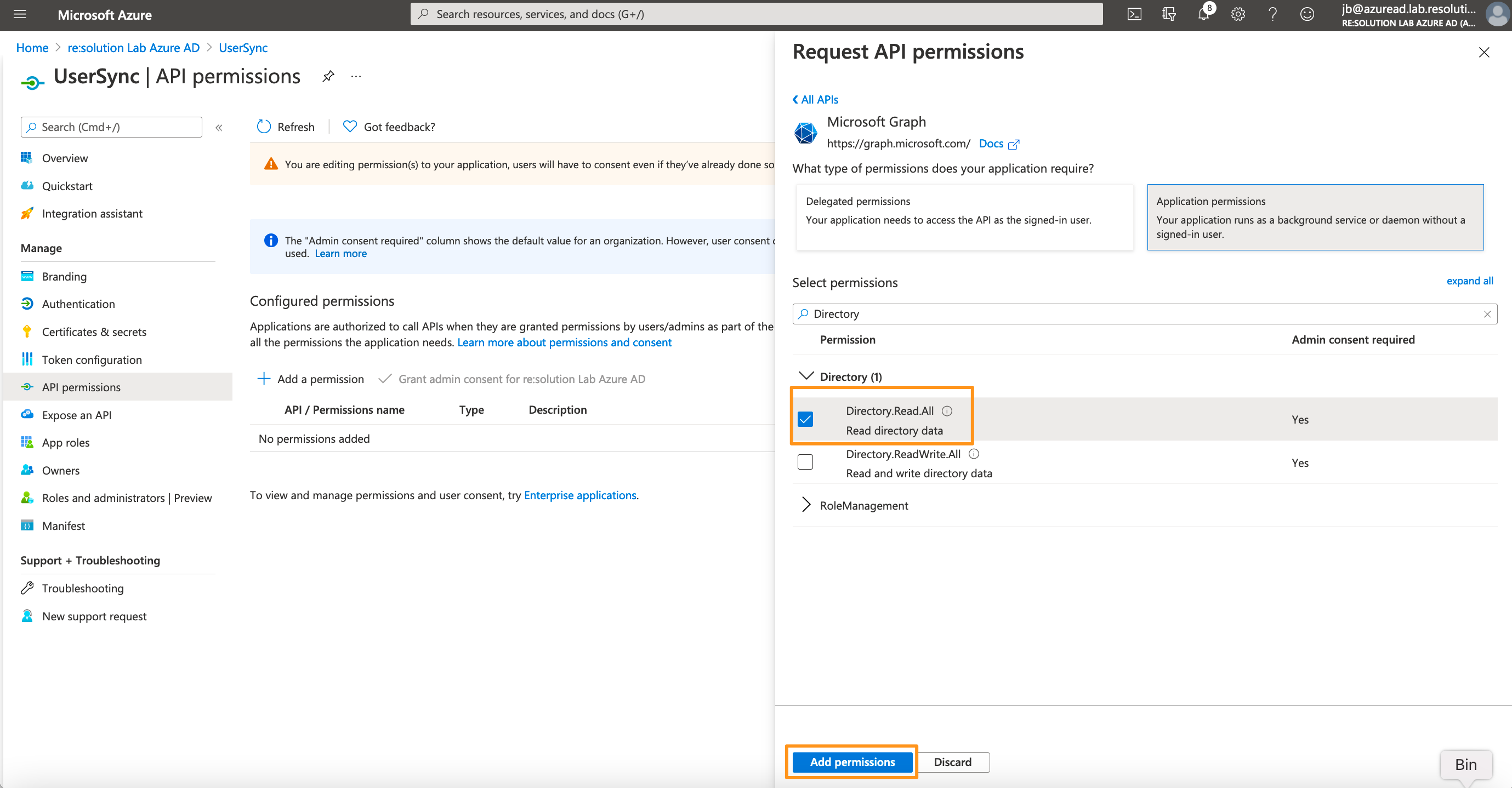
Click on "Grant admin consent for ...".
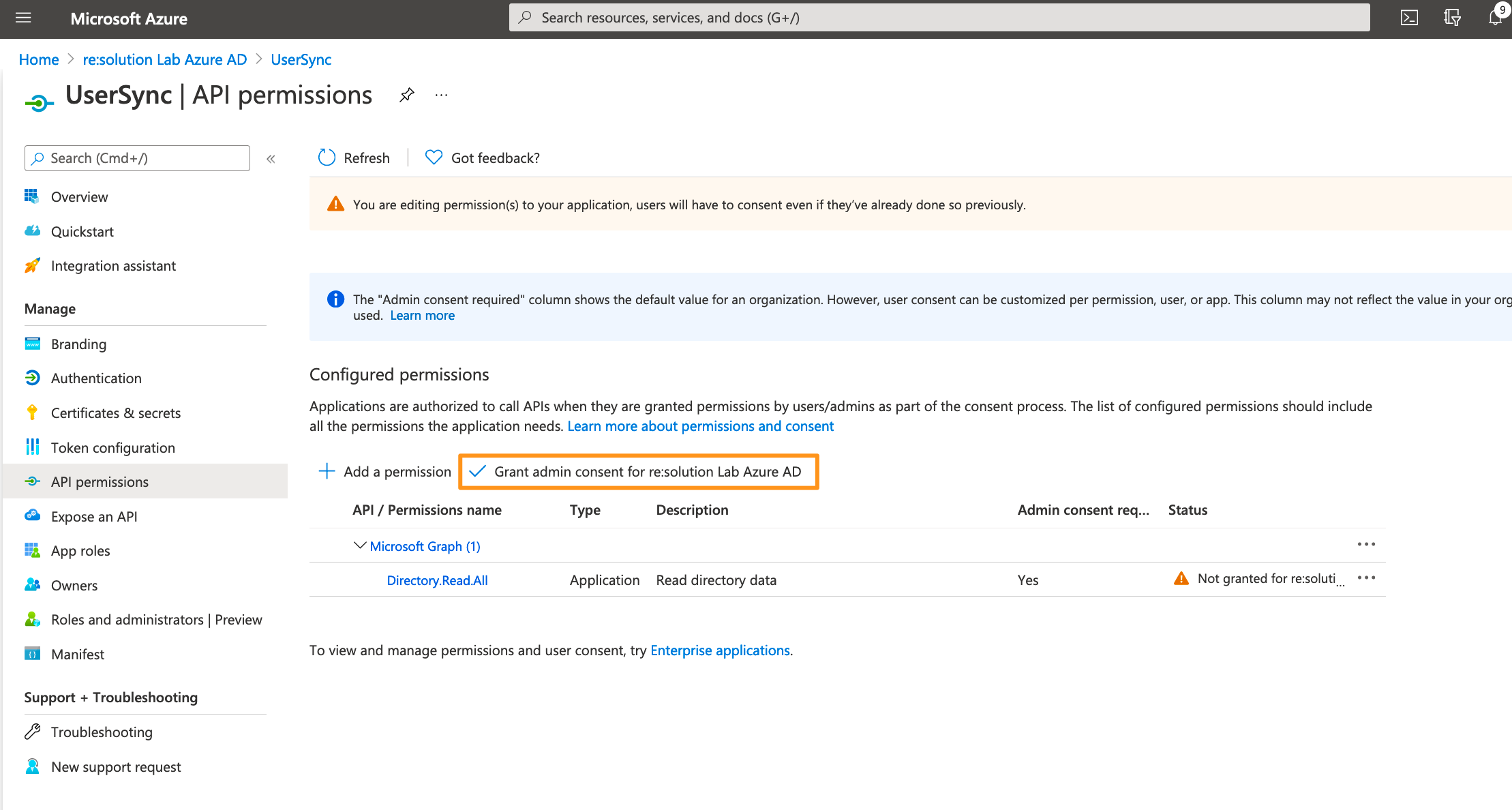
It should look like this after granting admin consent:
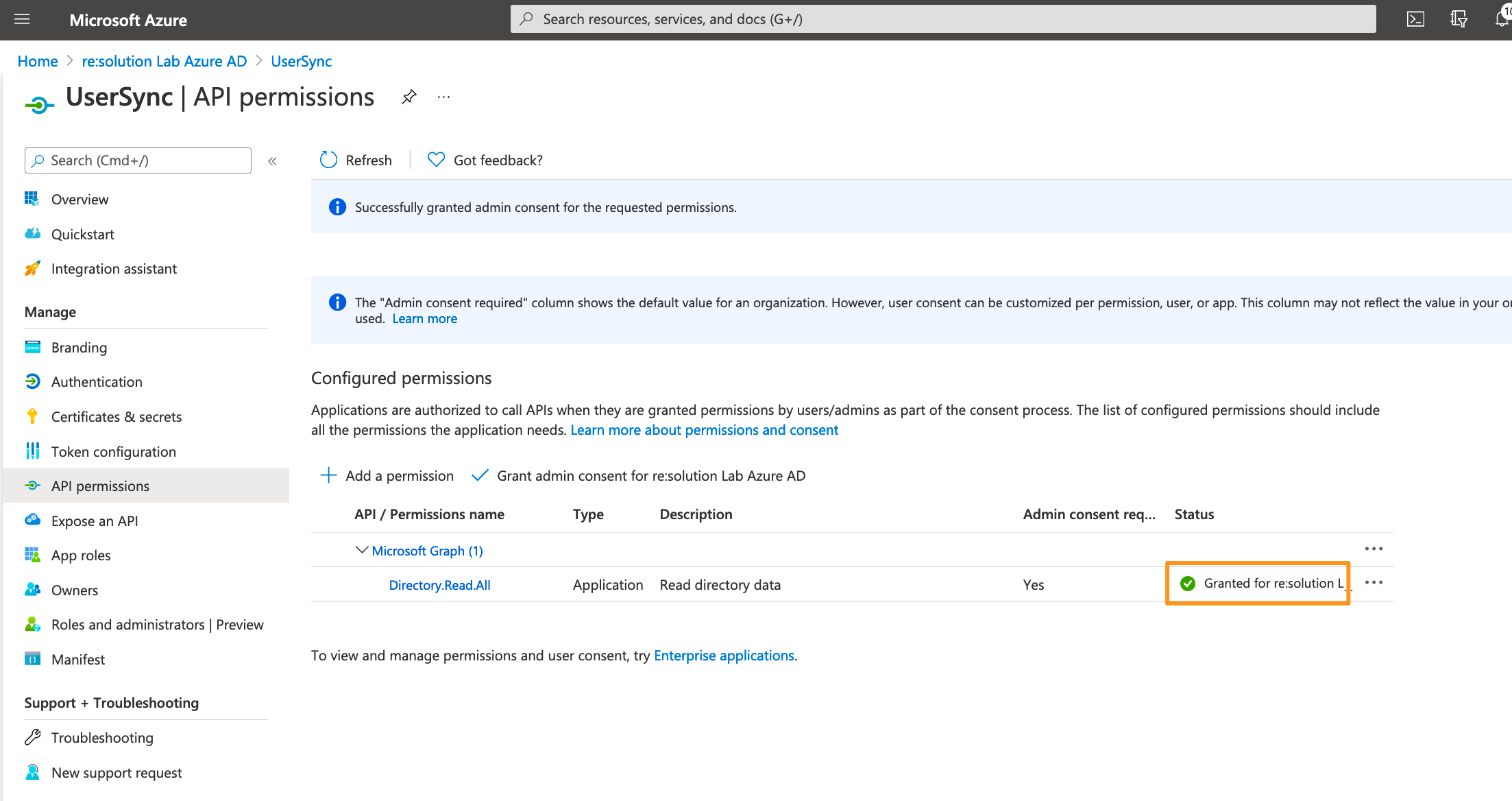
For the next step, click on Certificates & secrets in the left panel, and then click on New client secret.
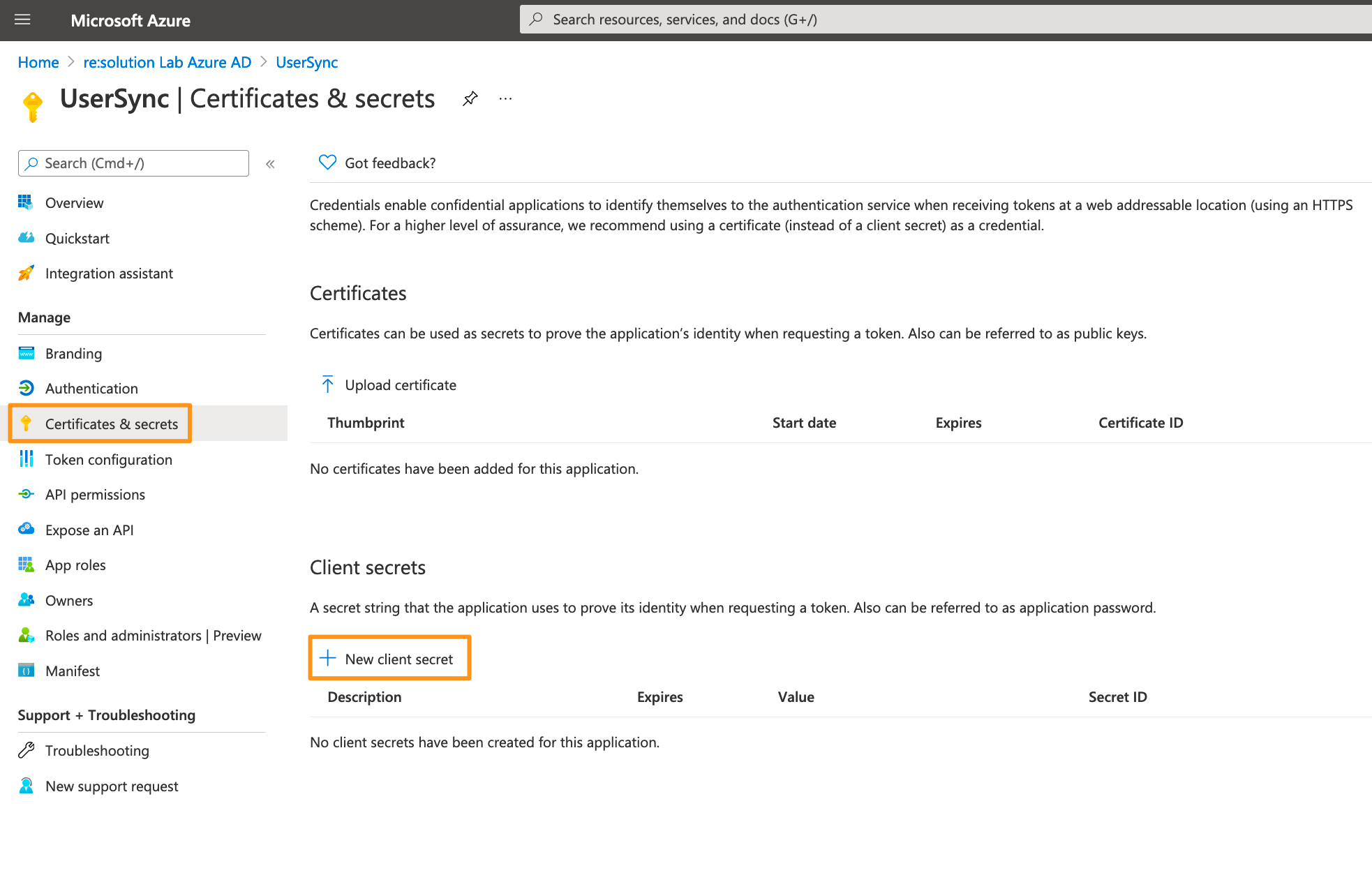
Enter a description for the secret and also set an expiry date. Click on Add to confirm.
Please note that your secret will expire after 24 months. If syncs start failing in 24 months, you must create a new secret and update the secret in the connector.
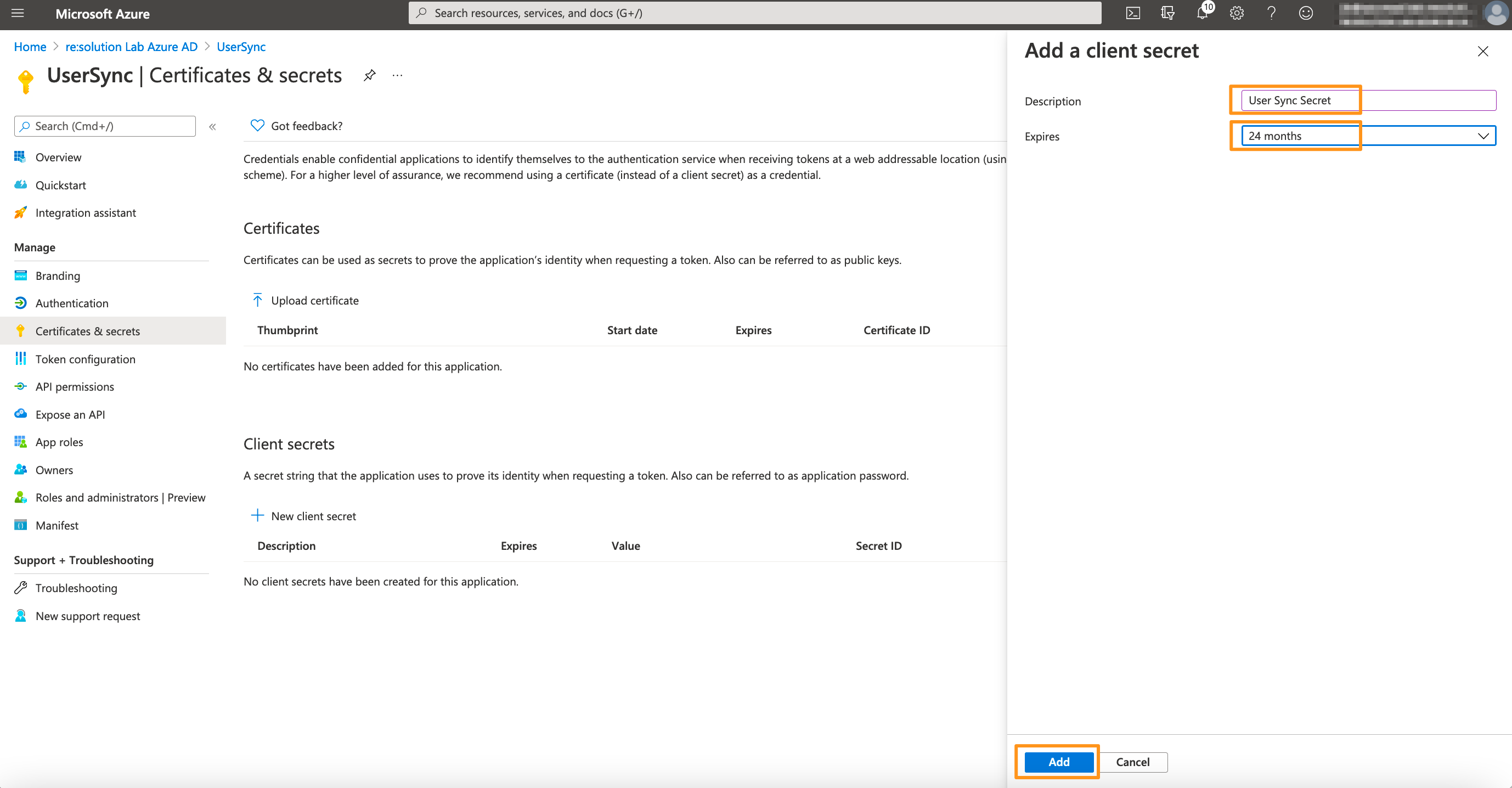
Your Client secret will displayed only once, thus copy the secret. Of course it is possible to create a new secret, if you lost your secret.
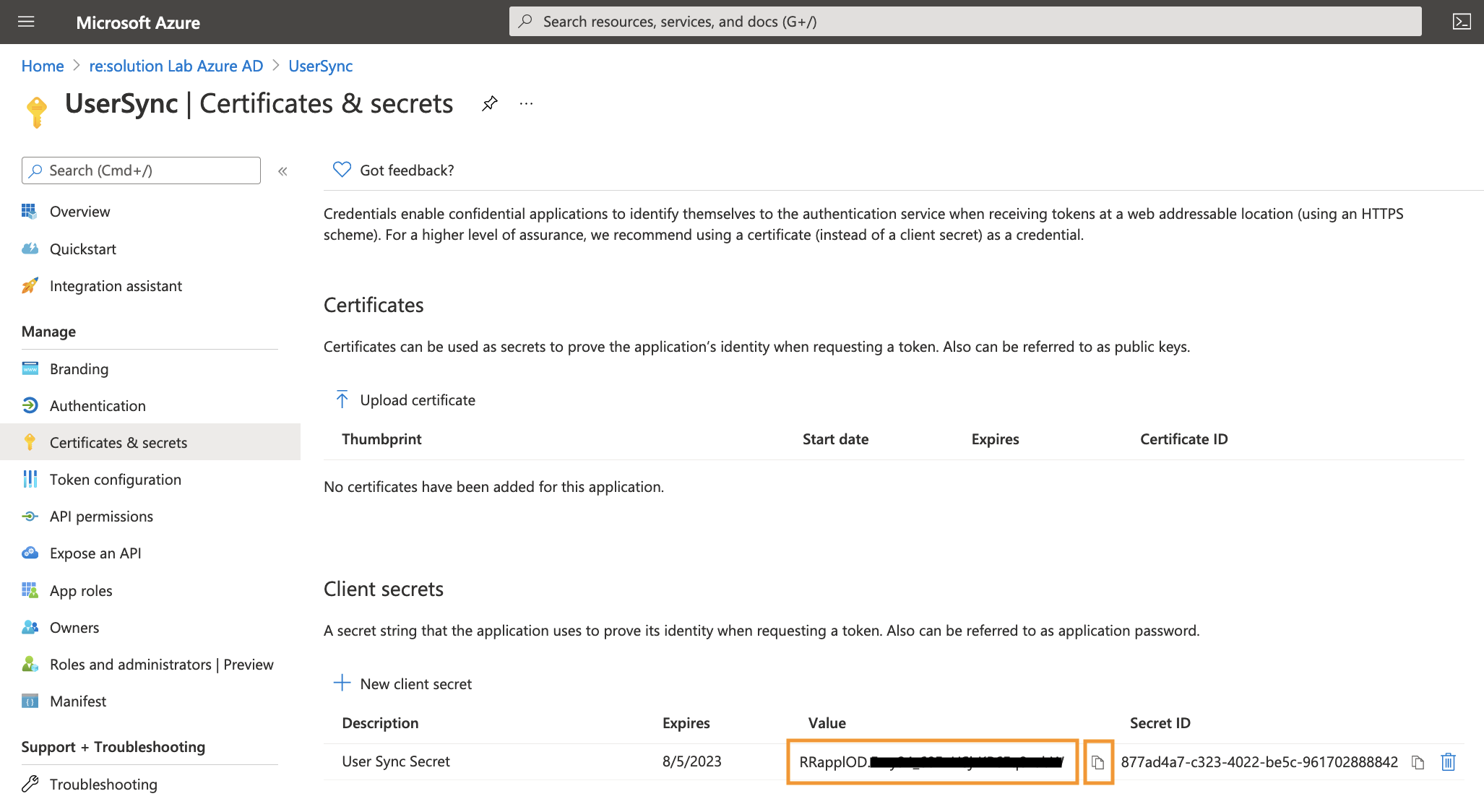
Go overview page of the Azure AD app. Copy the Application ID and the Directory (tenant ID). Now, it is time to head over to your Atlassian application.
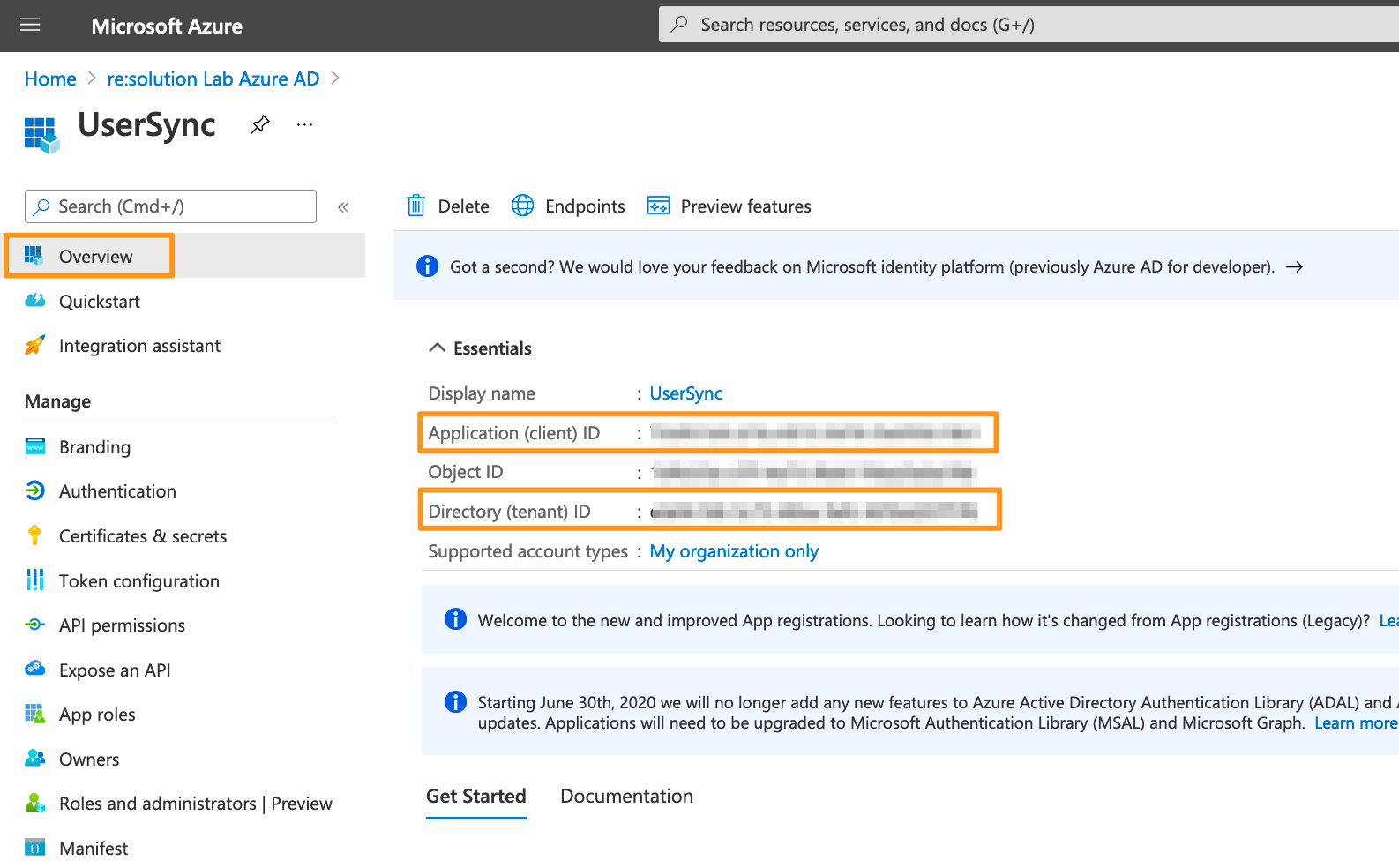
In your Atlassian application, go to User Sync, click Create Connector and choose Azure.
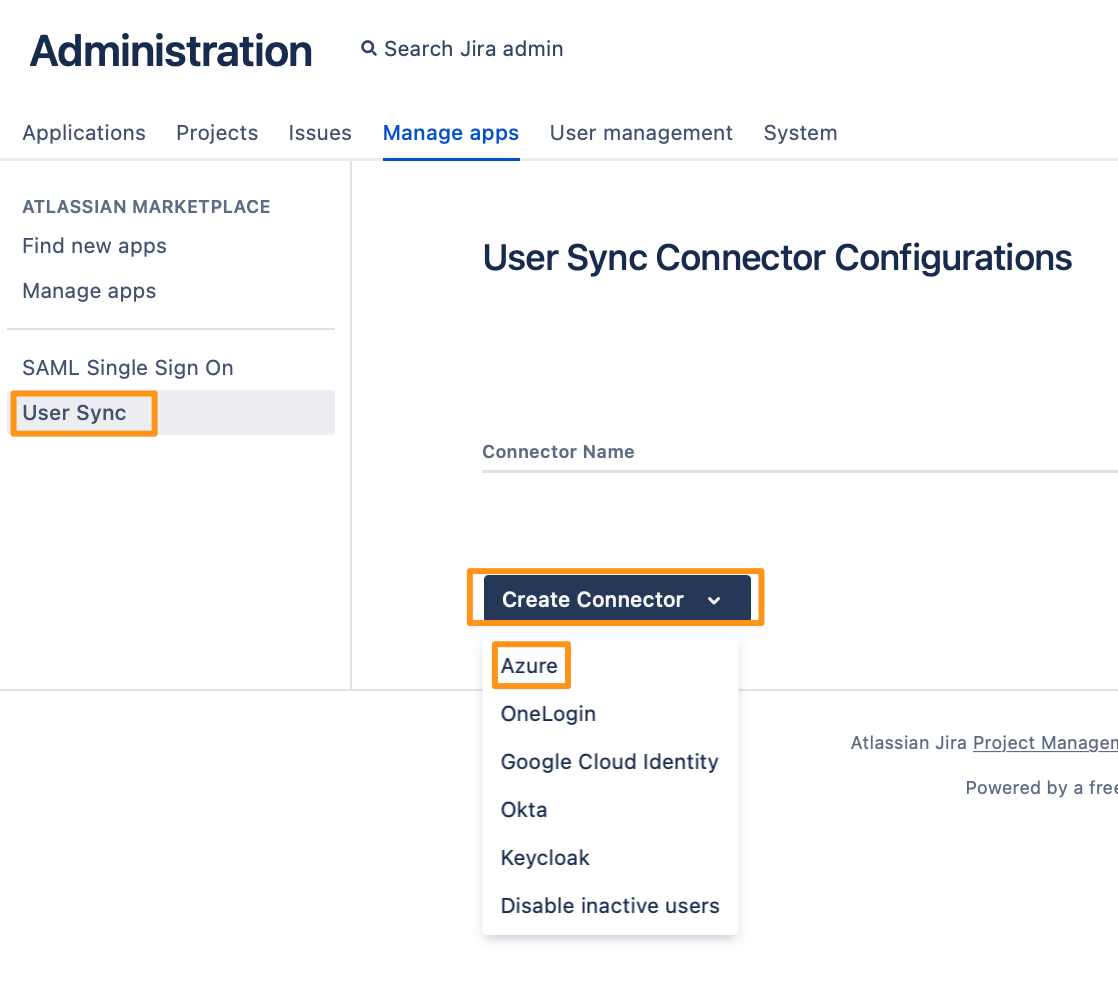
Insert the Application ID, Directory ID and the Application secret into the User Sync connector.
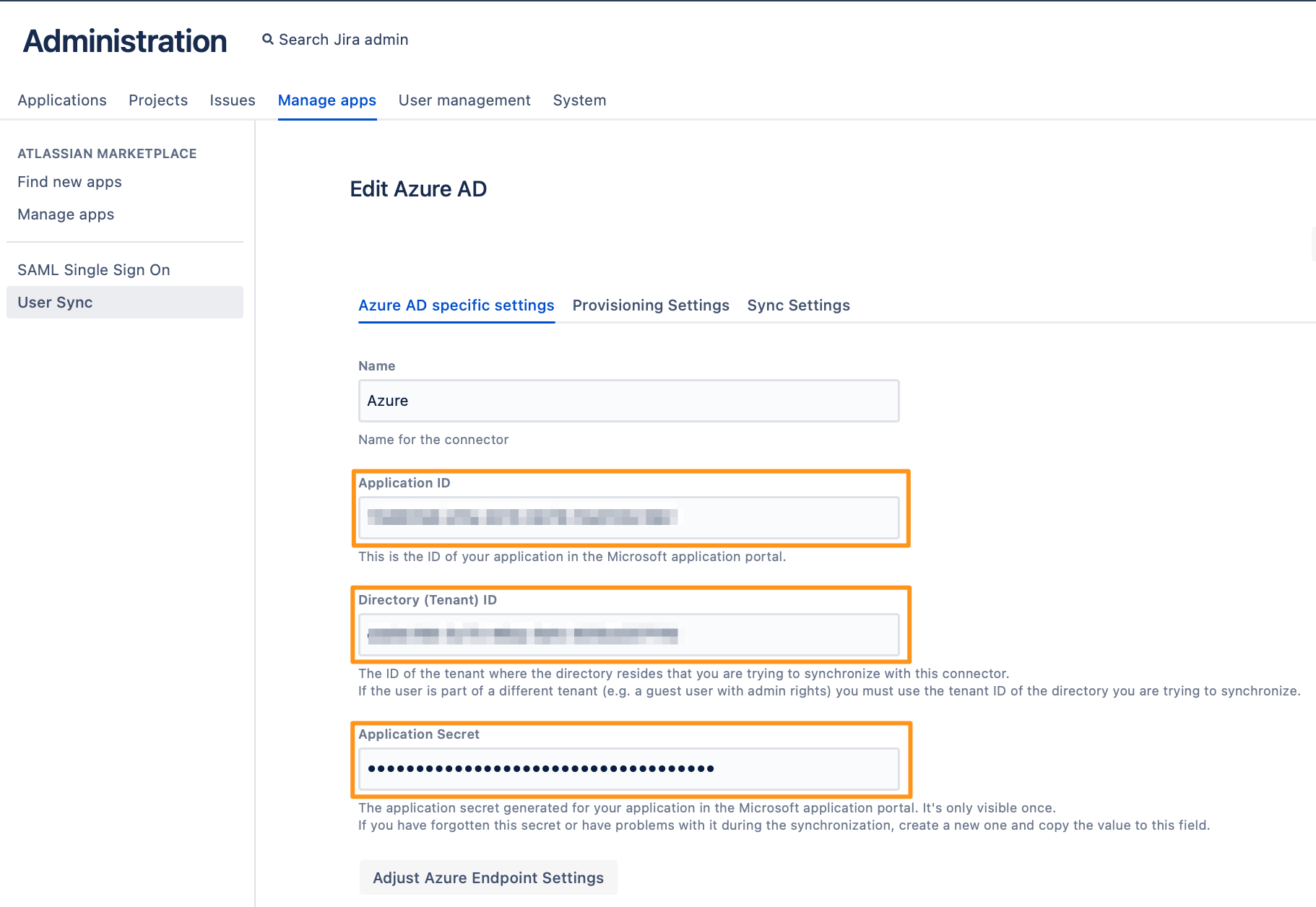
To take the full advantages of User Sync, go to the Sync Settings tab and enable "Scheduled Synchronization". You can control the sync interval via a Cron Expression.
Do not forget to save your configuration by clicking on "Save and Return".
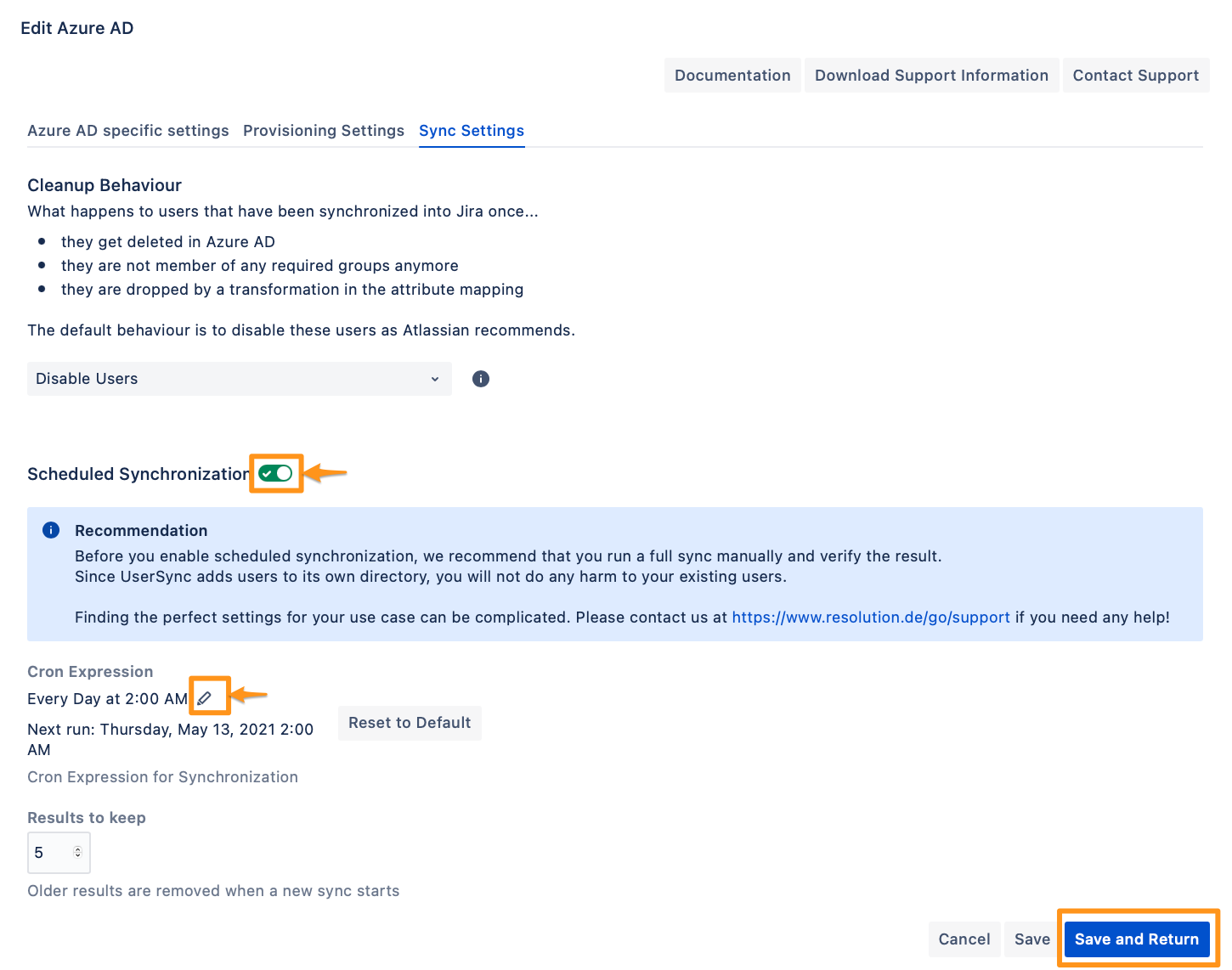
You are now ready to toggle a full sync. Simply click the "Sync" button.