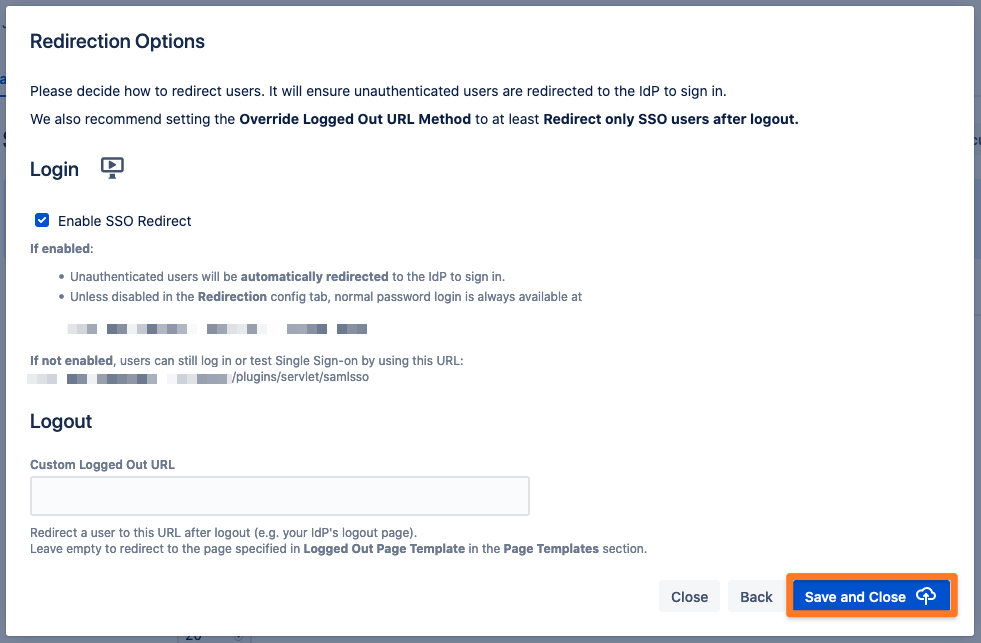OpenAM with Manual Provisioning
Goal
After completing this setup guide, you will have setup OpenAM and your Atlassian product for the SAML SSO app. Additionally, you will test SSO and enable the SSO redirection.
Prerequisites
To use the SAML SSO app with Azure AD, you need the following:
An OpenAM instance
A (trial) subscription for the SAML SSO app
Admin access to your Atlassian product
Users are already available in Jira and OpenAM.
Video Guide
Here you will find a detailed video guide soon.
Step-by-Step Setup Guide
Configure OpenAM for the SAML SSO App
Create Hosted Identity Provider
Login into your OpenAM instance and choose the realm you want to use.
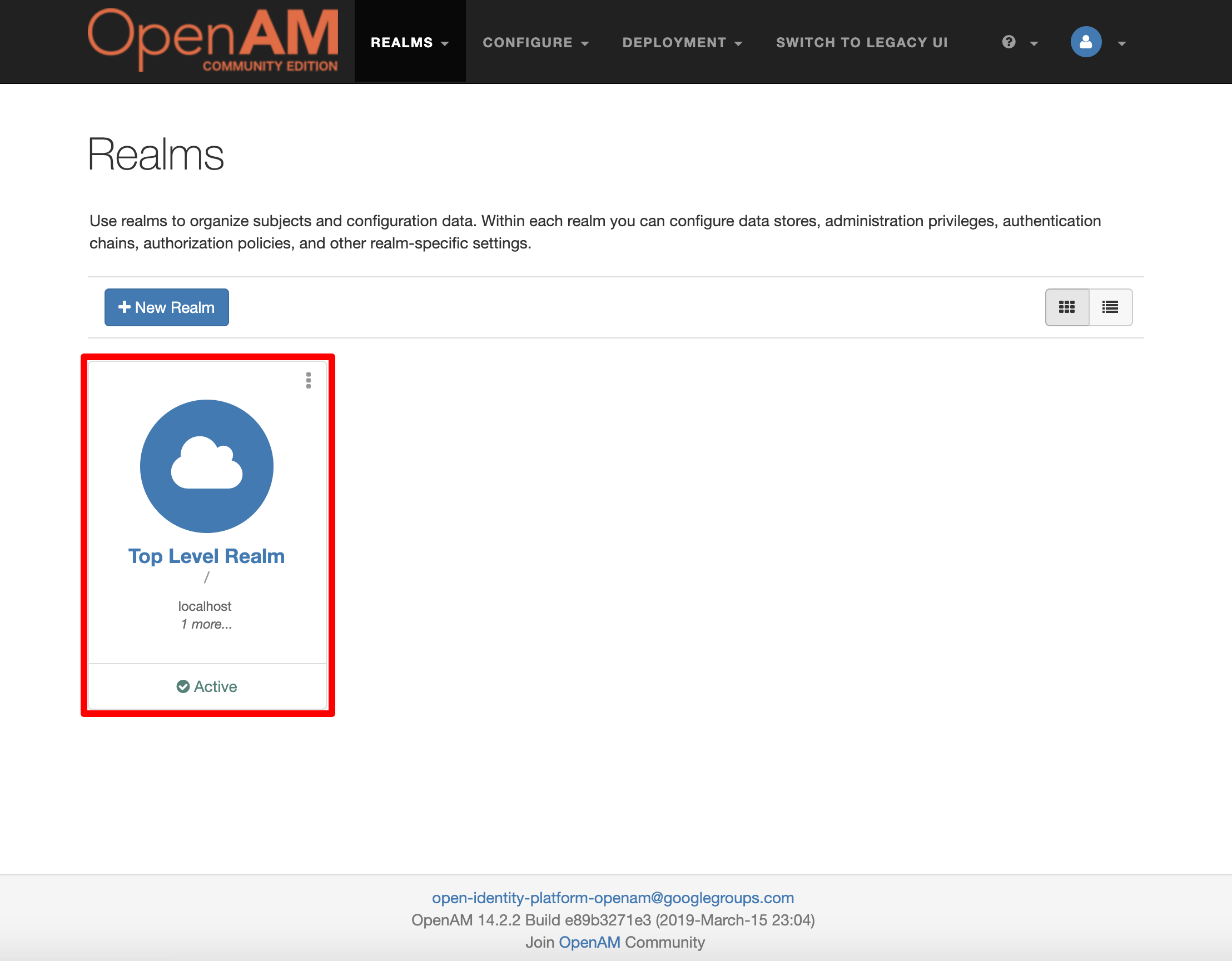
Click on "Configure SAMLv2 Provider".
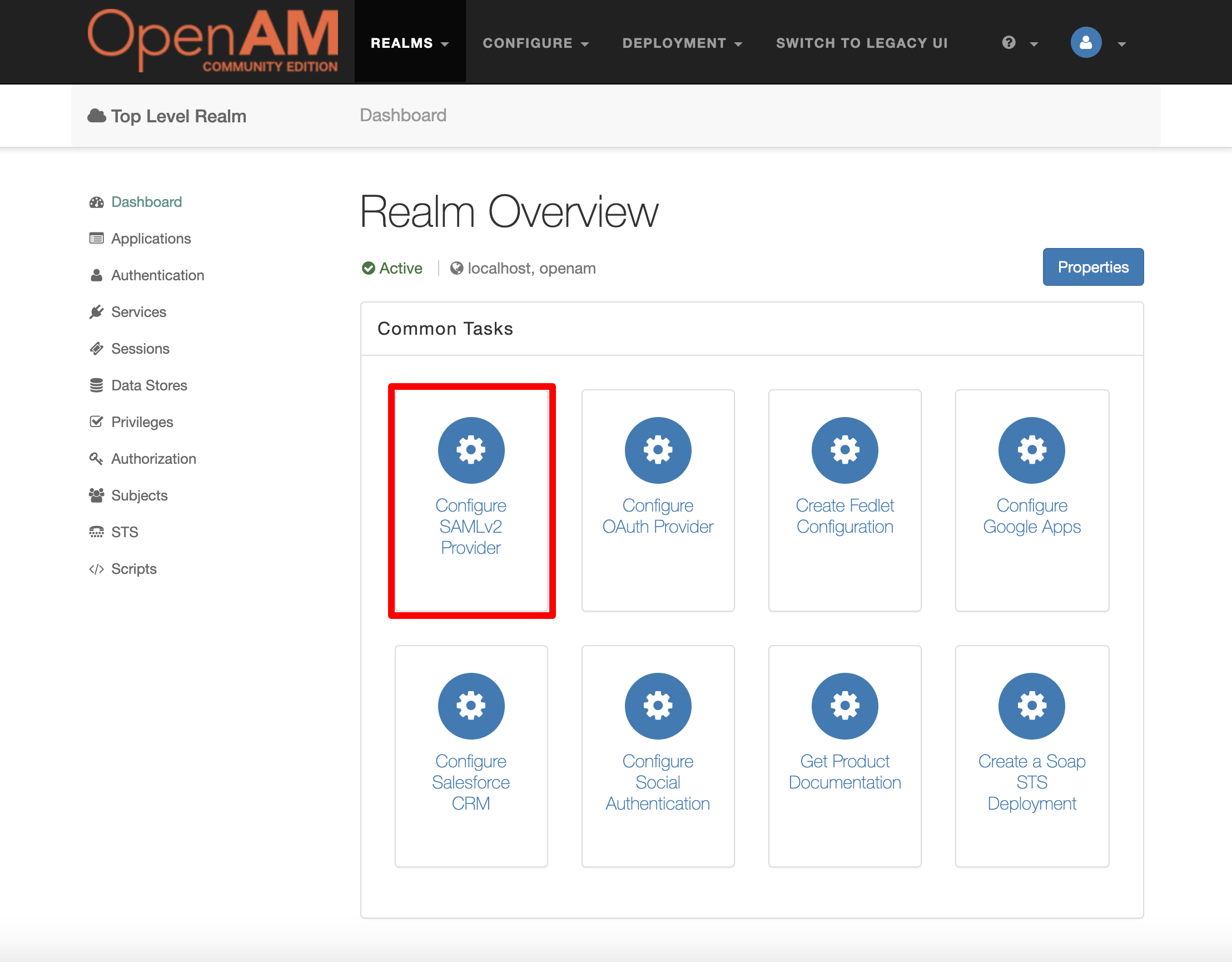
Click on "Create Hosted Identity Provider".
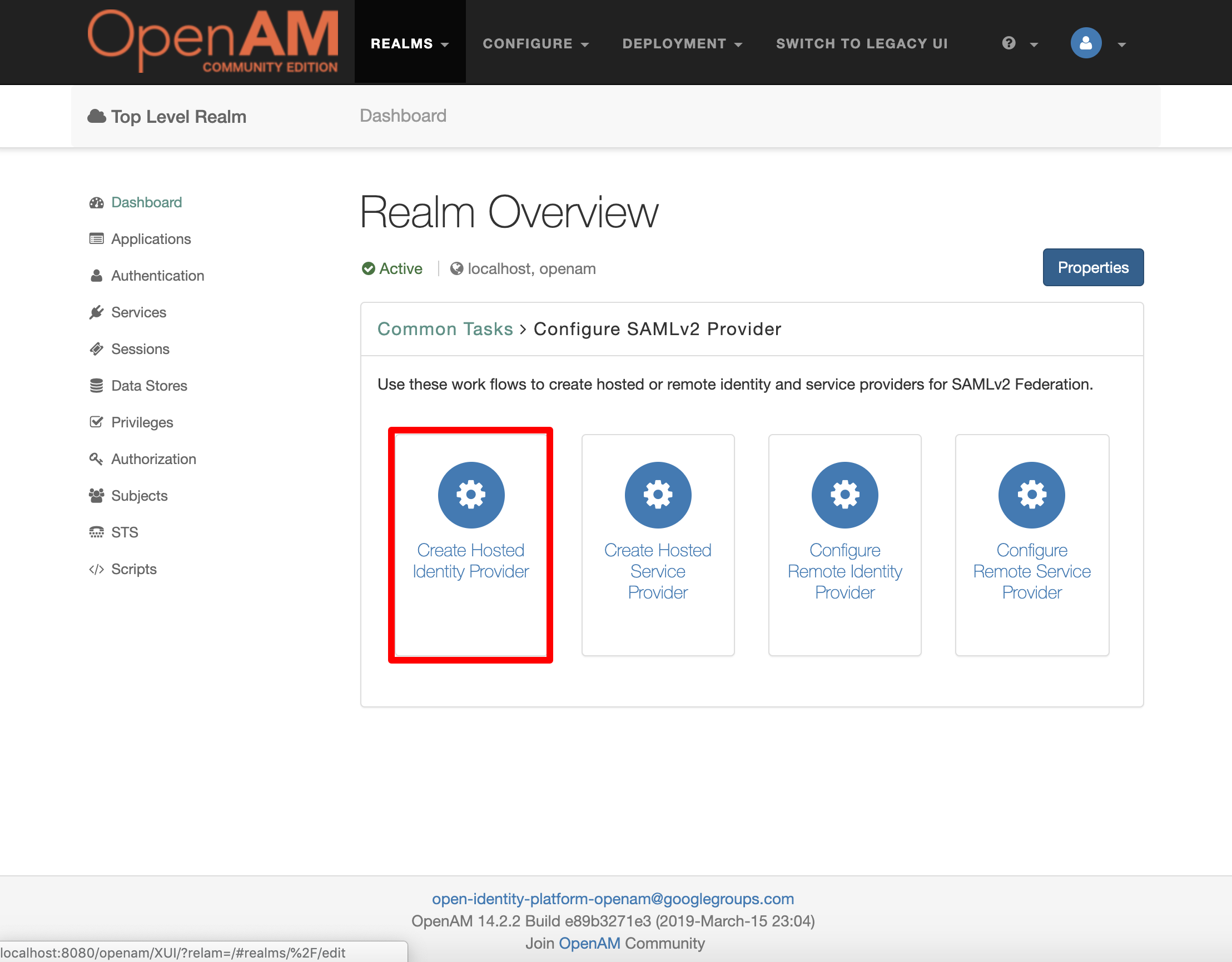
Provide a Name for the Identity Provider and choose a Singing Key. Furthermore, choose an existing Circle of Trust or create a new one by providing a name.
Click "Configure" to continue.
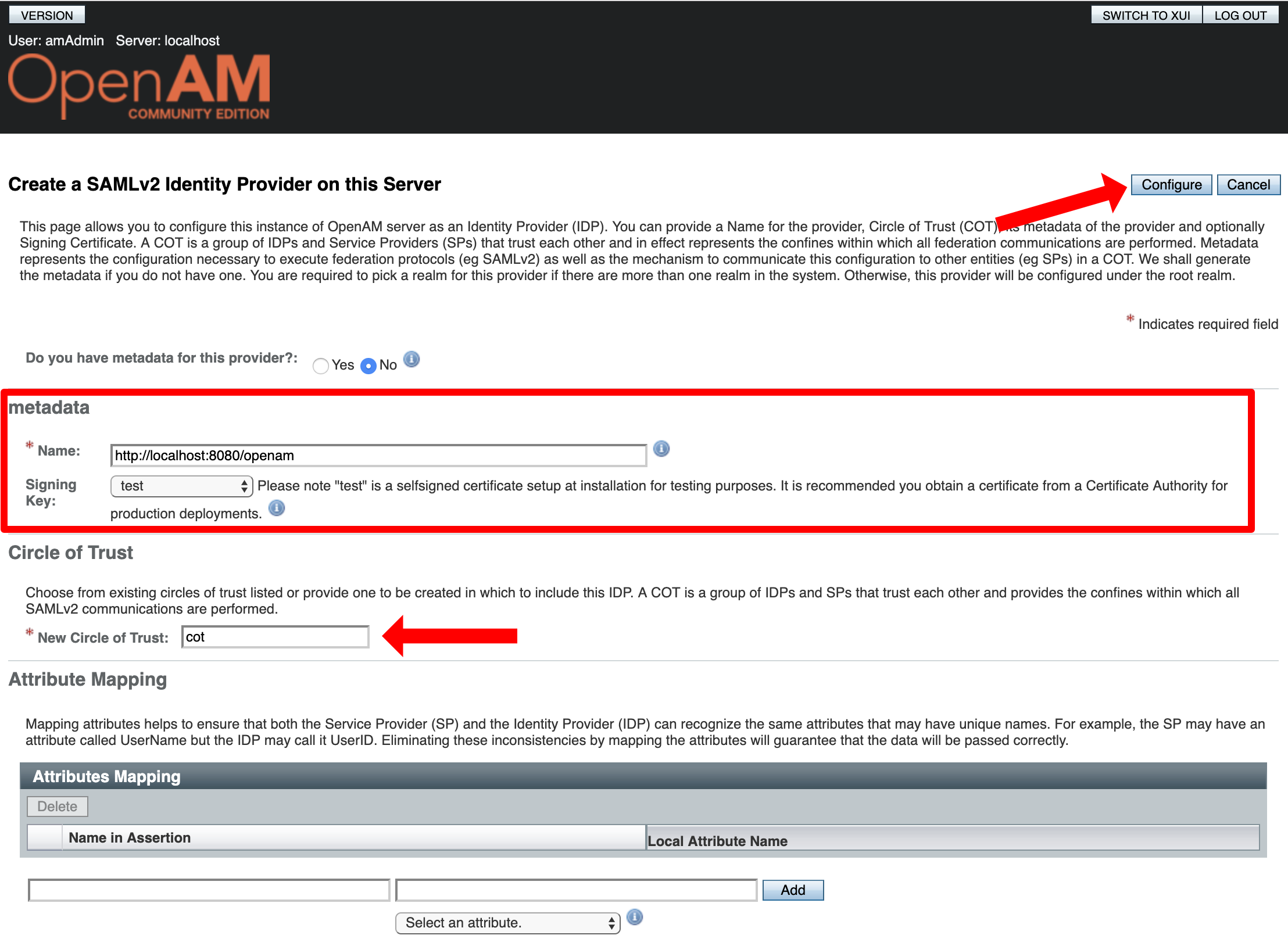
In the next window, click "SWITCH TO XUI".
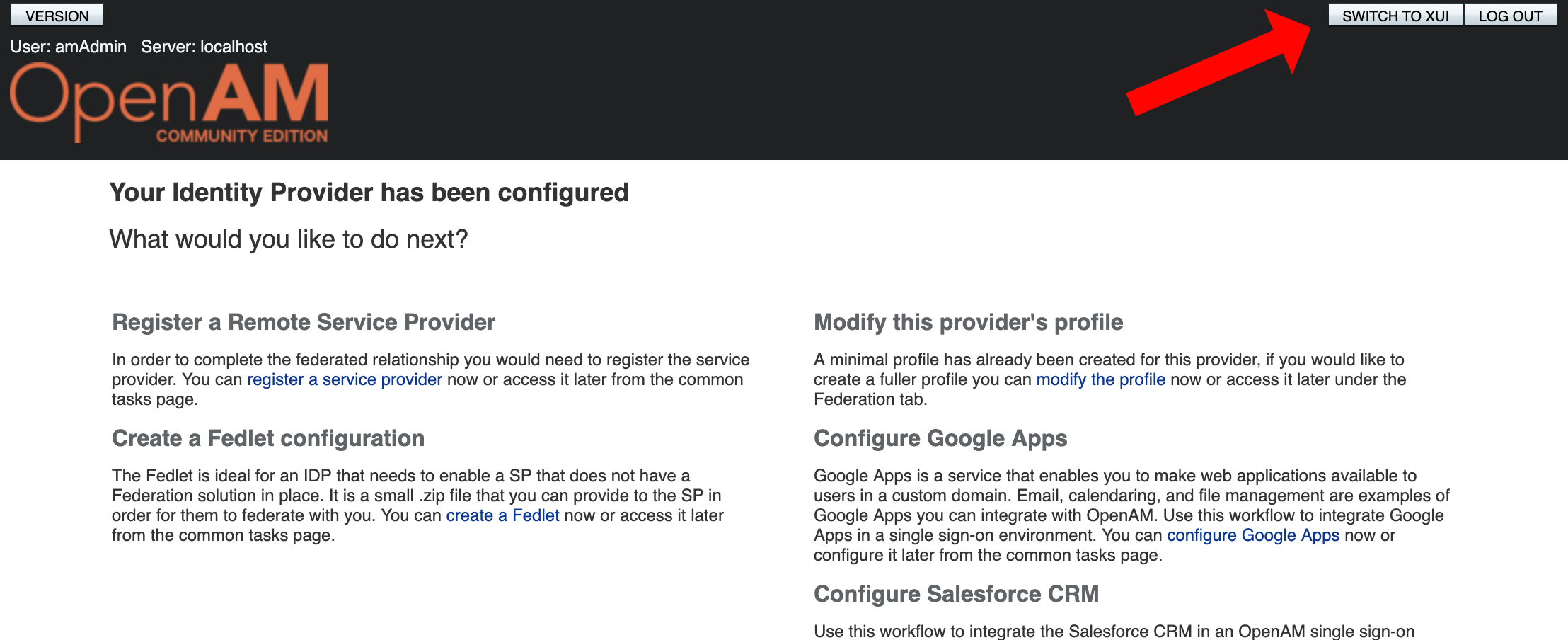
Configure Remote Service Provider
Click "Configure Remote Service Provider".
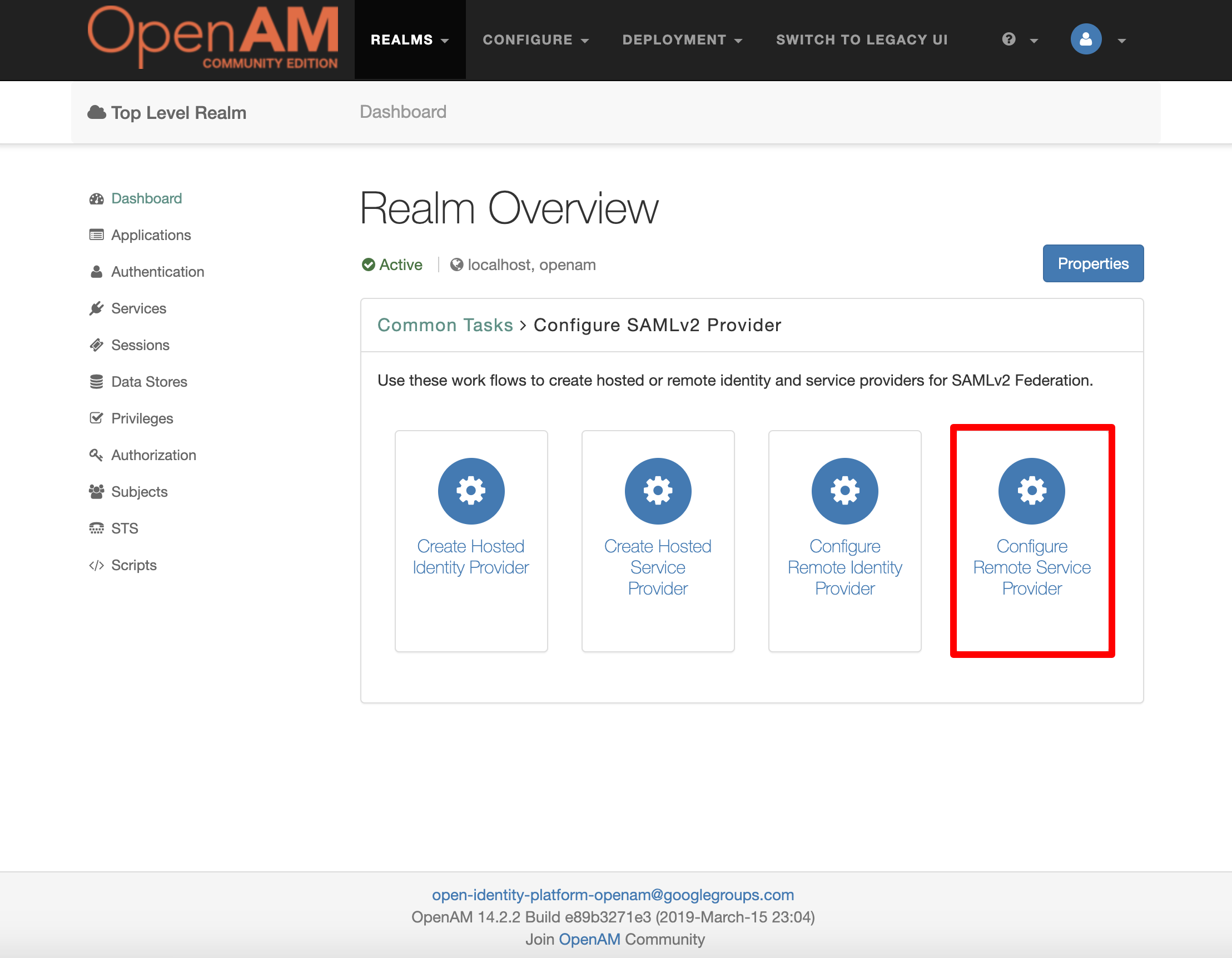
Provide the metadata URL of your Atlassian product: https://<baseURL>/plugins/servlet/samlsso/metadata and substitute <baseURL> with the base URL of your instance. Click "Configure" to continue.
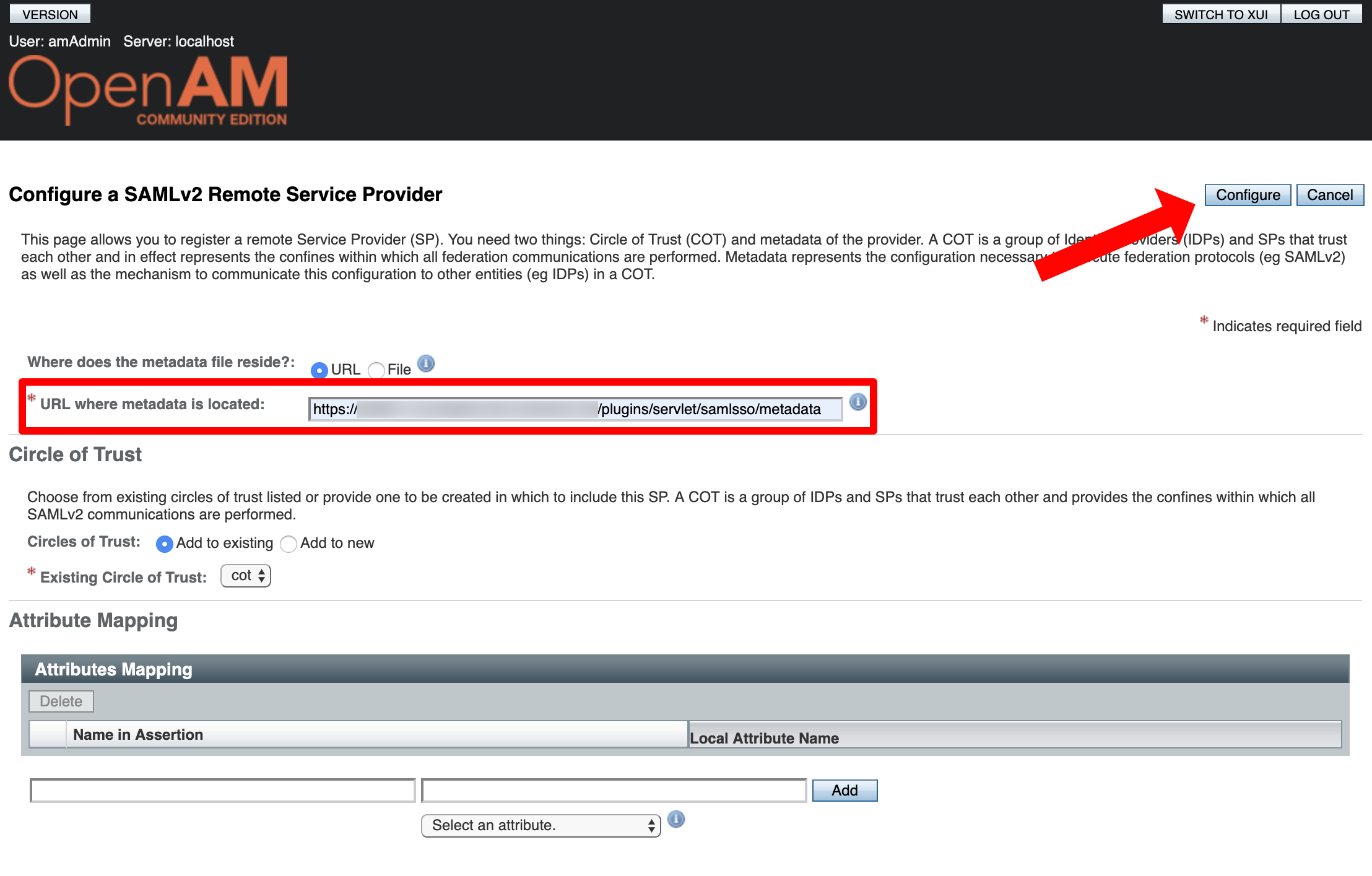
Click "OK" to continue.
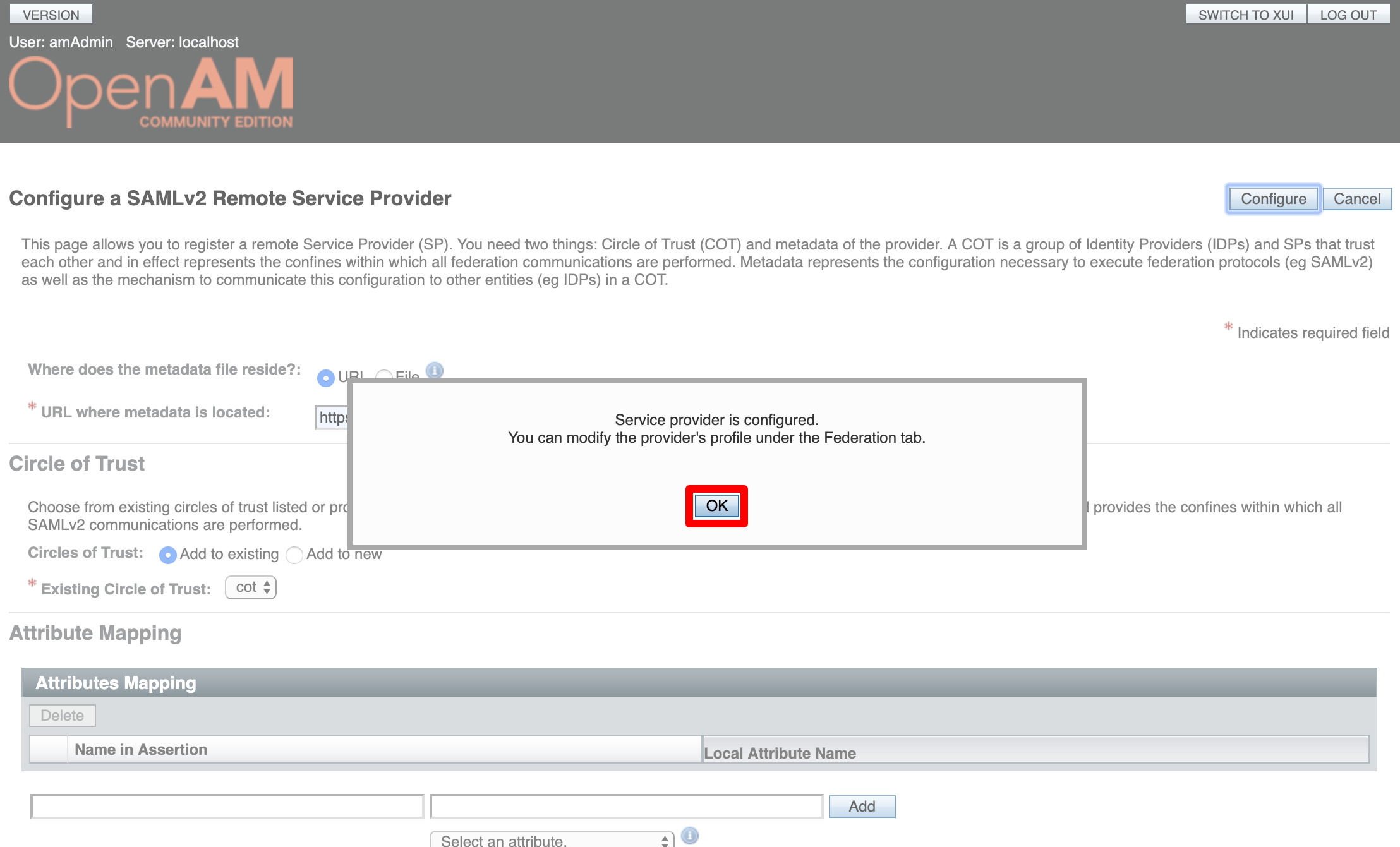
Tweaking of the Hosted Identity Provider Configuration
Next, expand "Applications" in the left panel and click "SAML 2.0".
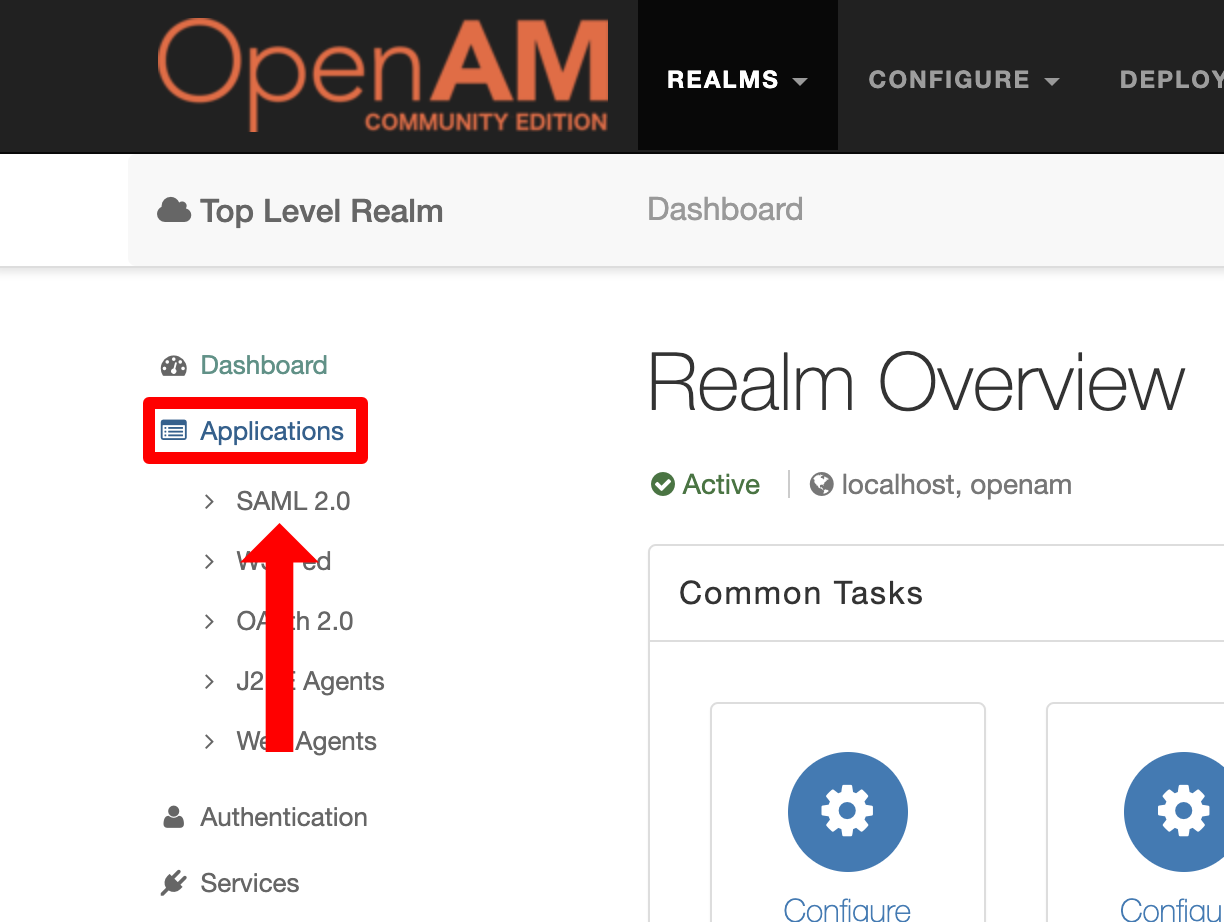
In the "Entity Providers" box, click on the hosted identity provider you created before.
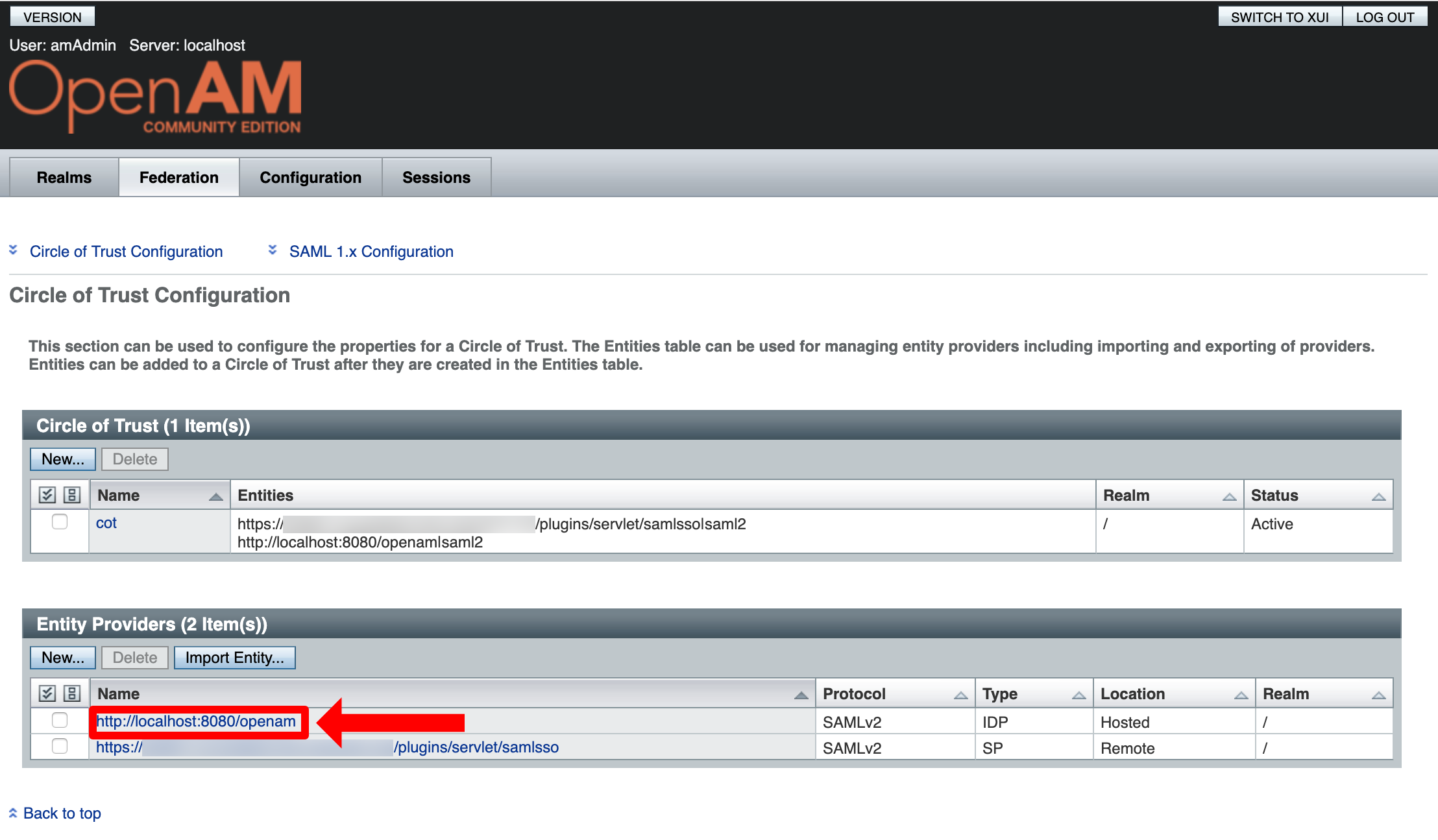
Scroll down to "NameID Format". In the "NameID Value Map", click on "urn:oasis:names:tc:SAML:1.1:nameid-format:unspecified=" and press "Remove".
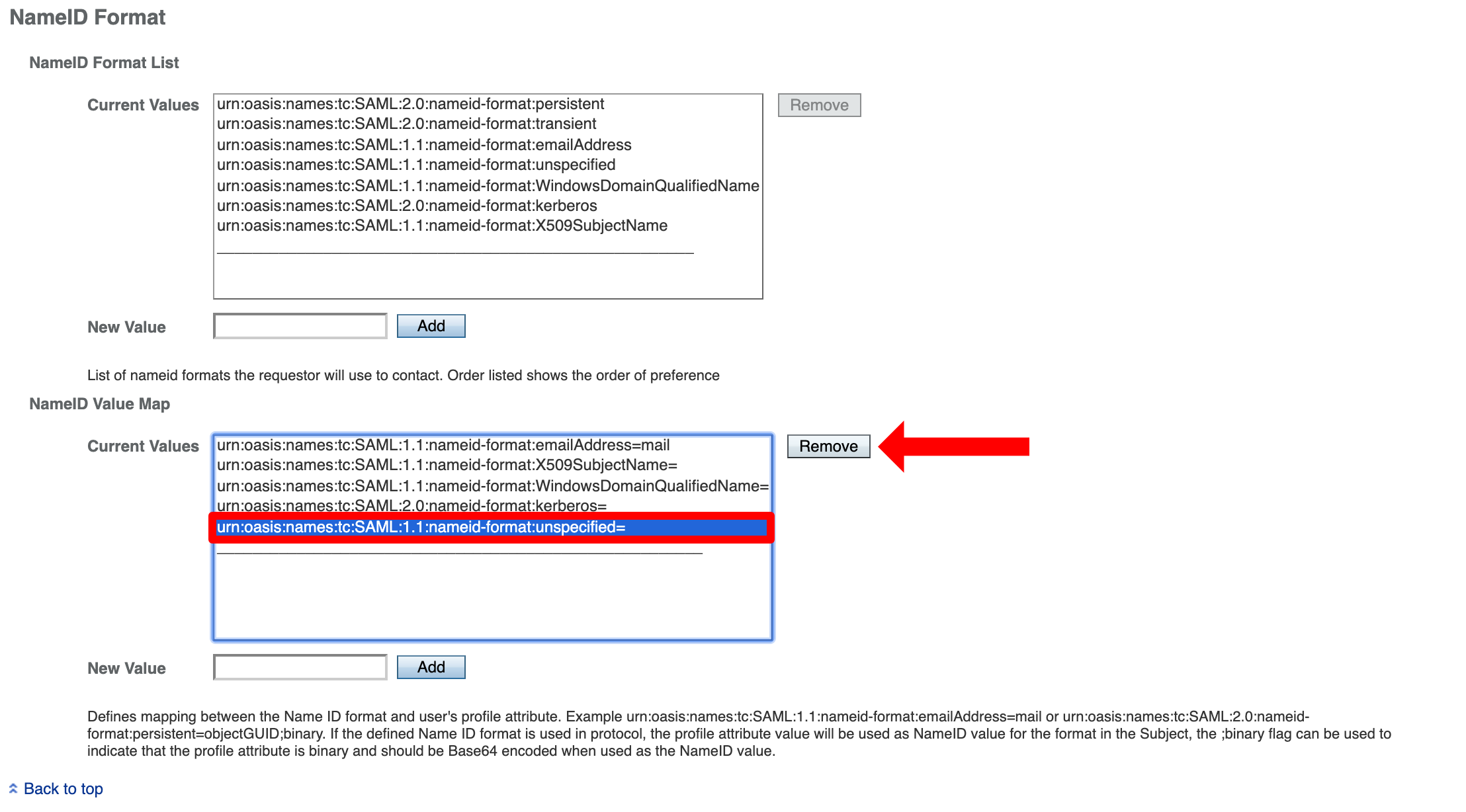
Next, add urn:oasis:names:tc:SAML:1.1:nameid-format:unspecified=uid as a "New Value" by pressing "Add".
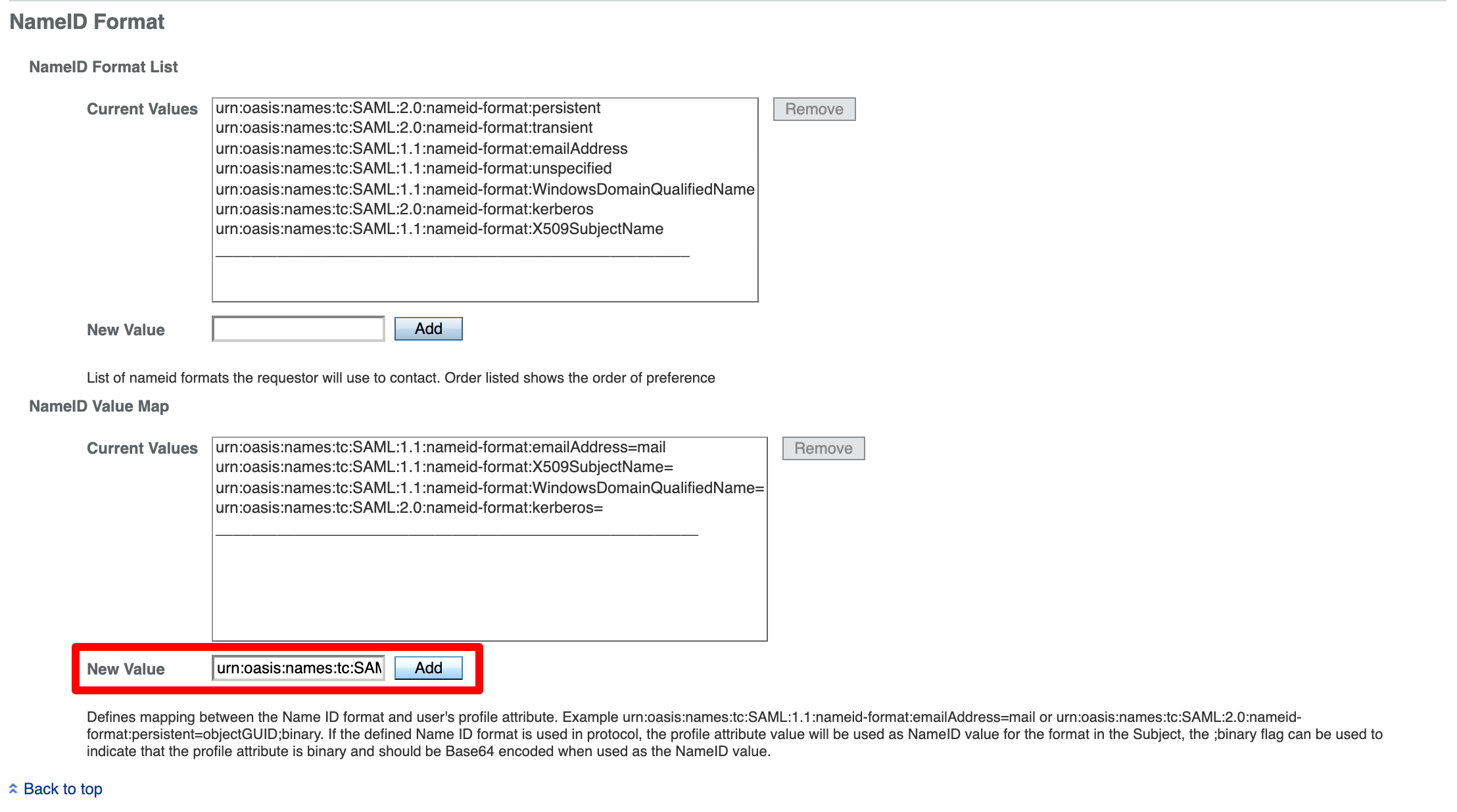
Scroll to the top of the page and click "Save".
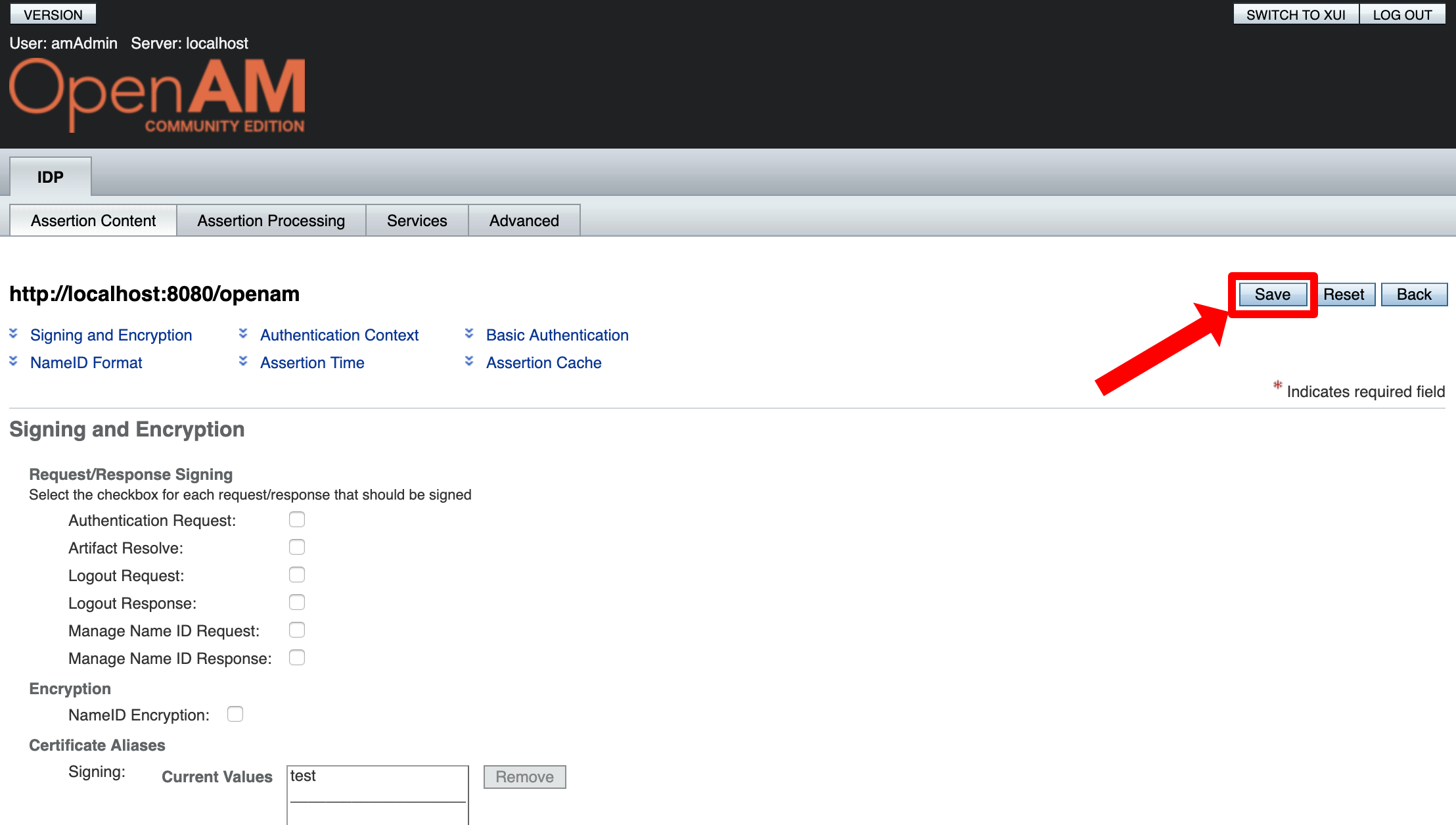
Configure Your Atlassian product for the SAML SSO App
Install the SAML SSO App
In your Atlassian product, open the in-product marketplace as described in the Atlassian documentation.
Search for "resolution saml" and click "Install" for SAML Single Sign On (SSO) by resolution Reichert Network Solutions GmbH.
After the installation is complete, click on Manage, then choose Configure.
Now, you are on the Add-on / app configuration page and the first step of the setup wizard will appear.

Configure the SAML SSO App
After you clicked "Configure", the Wizard will be triggered. If not, or if you want to add another Identity Provider (IdP) to your existing configuration, click on "Add new IdP +". This guide assumes, that you there is no IdP configured.
The Wizard greets you with information, click on "Add New IdP" to proceed.
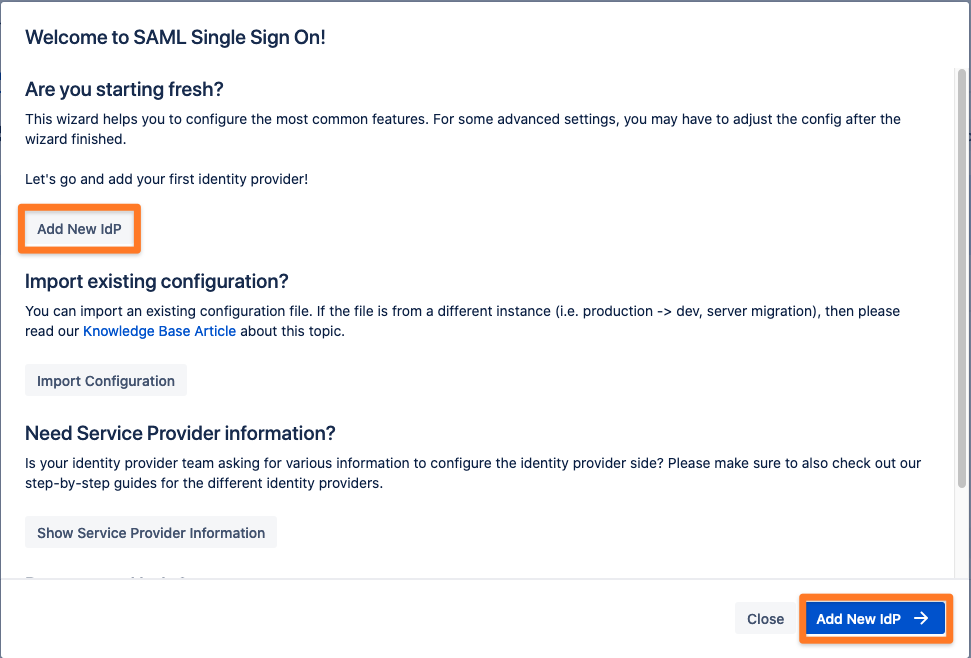
For the IdP Type, choose "OpenAM". You can also choose a name. Click on "Next" to continue.
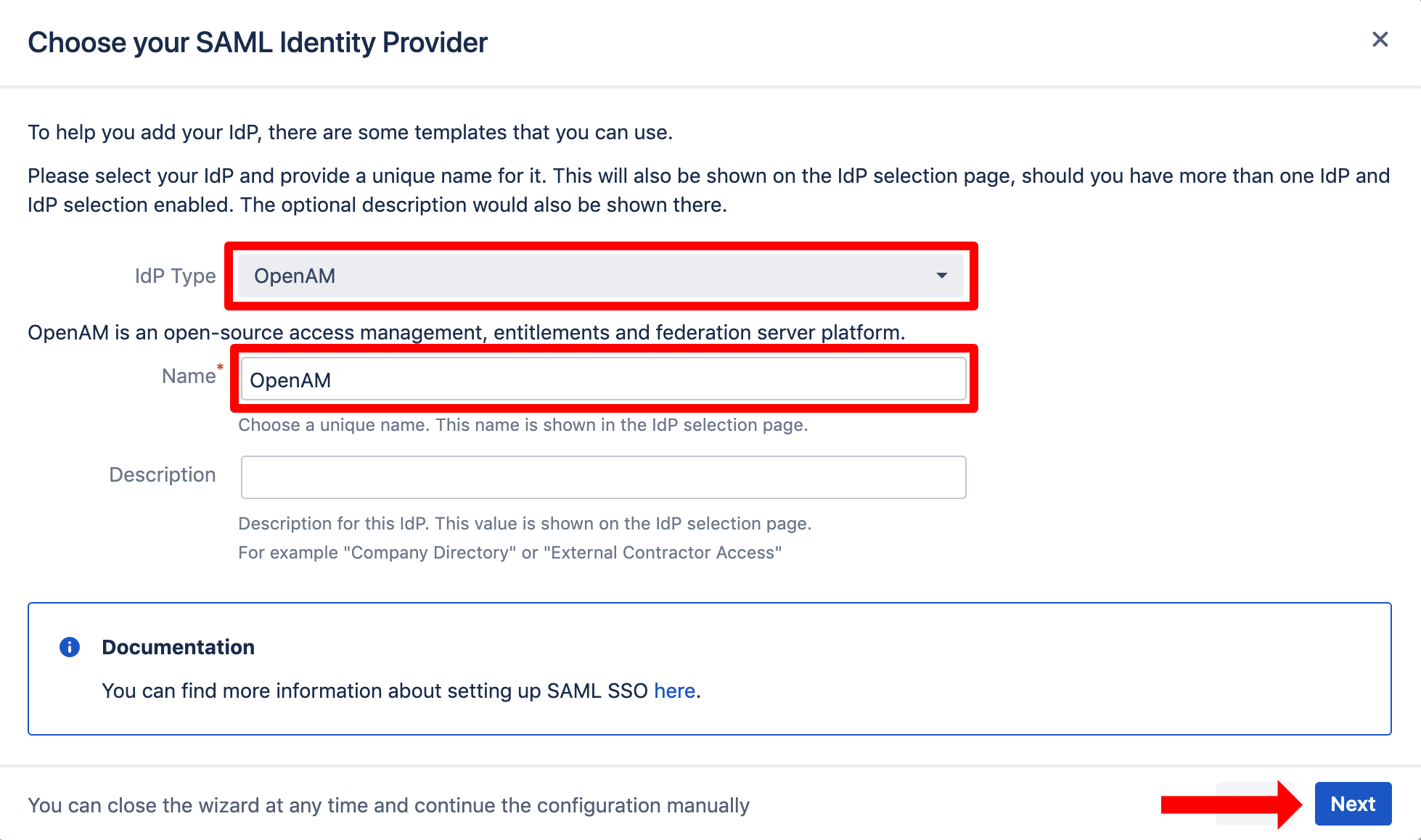
Here, click on "Next" again. You might recognise the provided URL since you added them in OpenAM before.
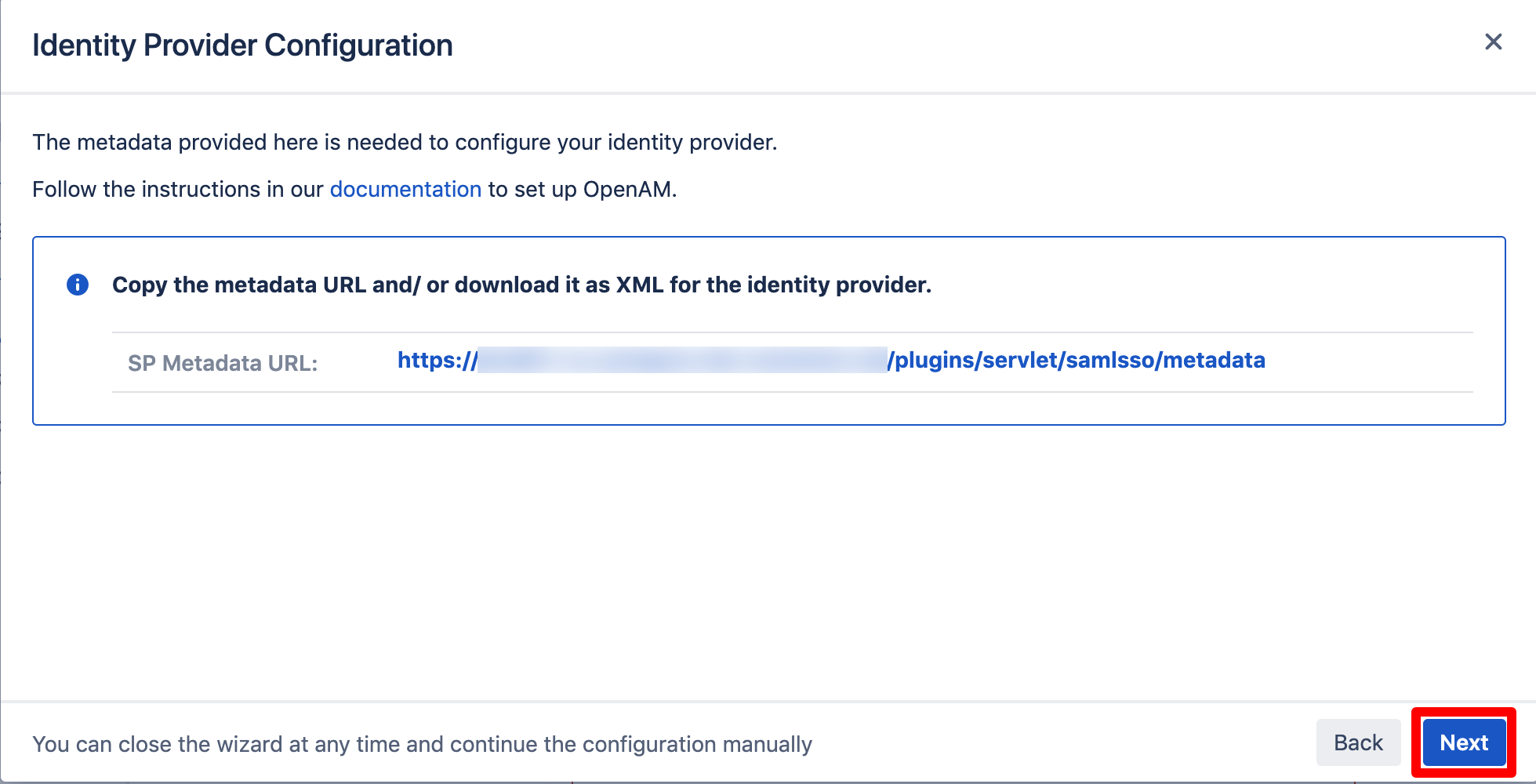
Now, provide the Metadata URL. It will look like this [ServerBaseURL]/saml2/jsp/exportmetadata.jsp?entityid=[IdPentityID]&realm=/[RealmName]
where
• [ServerBaseURL] is the full AM/OpenAM server URL, for example, http://host1.example.com:8080/openam
• [IdPentityID] is the name of your IdP entity provider. This may be a name or FQDN such as: http://idp.example.net:8080/openam.
• [RealmName] is the name of the realm in which the IdP entity provider is configured. If the IdP entity is configured in the top level realm (/), you can exclude the &realm parameter.
Click Import to proceed.
You can also configure the plugin without the metadata XML URL. Please choose another option from the dropdown menu and proceed as the wizard guides you.
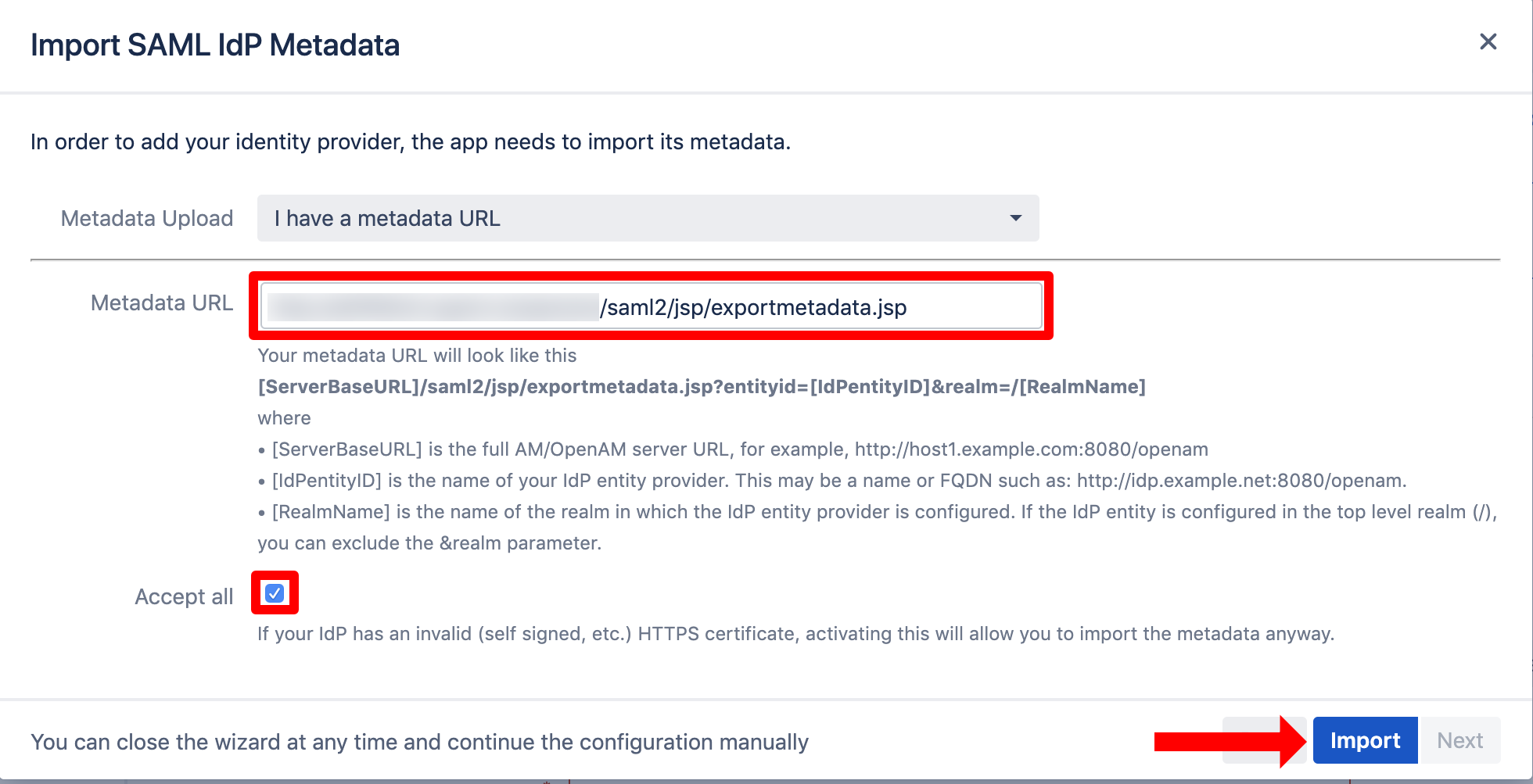
Click Next to continue.
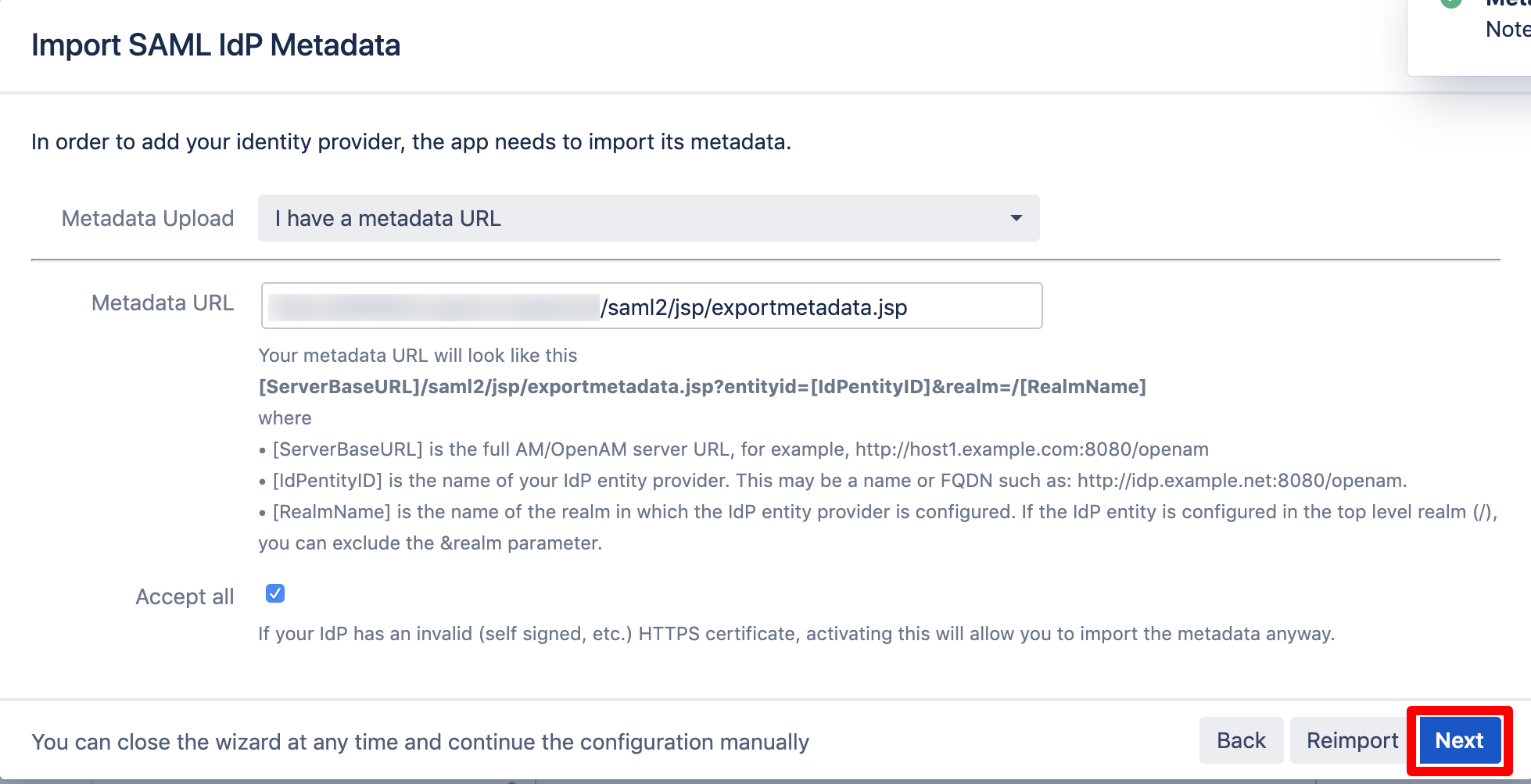
If you configured your Atlassian product and your Identity Provider in a common way, you do not need to change anything here. In that case, just click "Next".
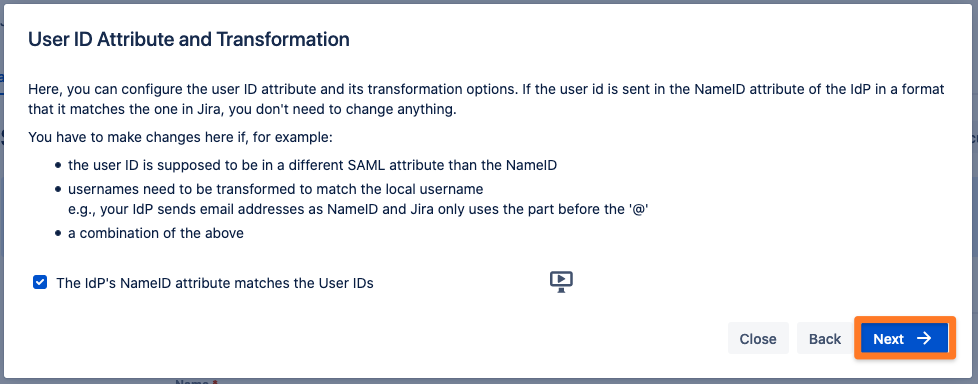
Click on "Save & Next".
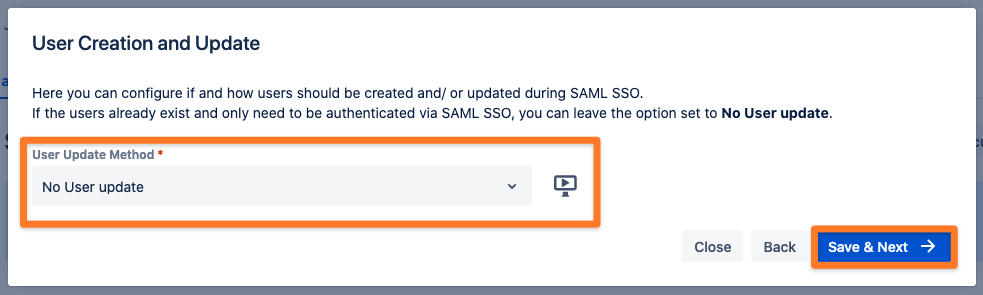
Now it is time to test your configuration.
Testing SSO
The wizard also allows to test the Single Sign On. Just follow the steps to test if the login works as expected.
Click on "Start test" to proceed.
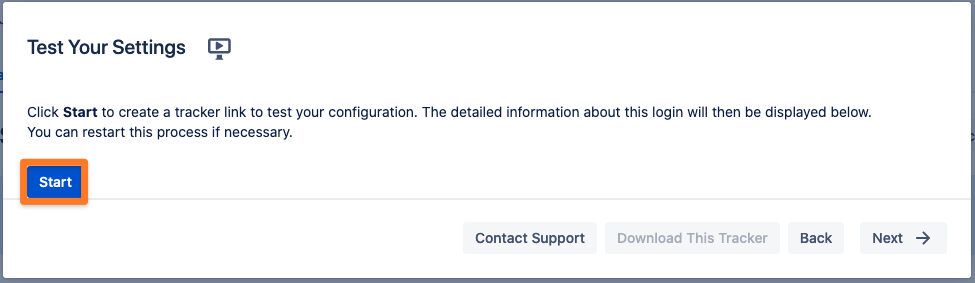
Copy the orange marked link and open a new incognito/private tab or a different web browser. Then, paste the link and navigate to it.
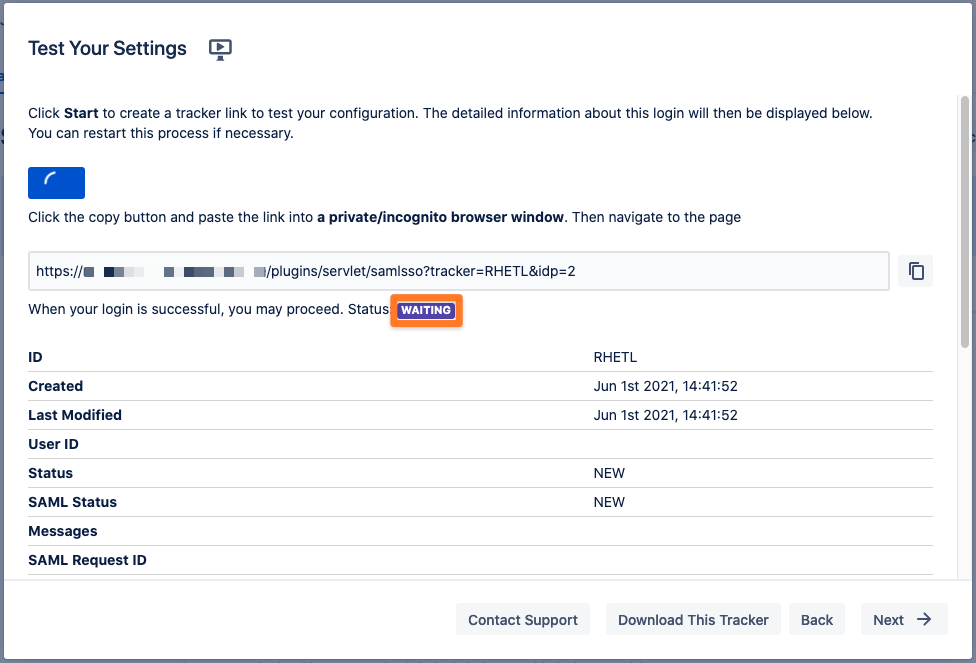
You will be now redirected to OpenAM's login page. Please log-in with you username and password.
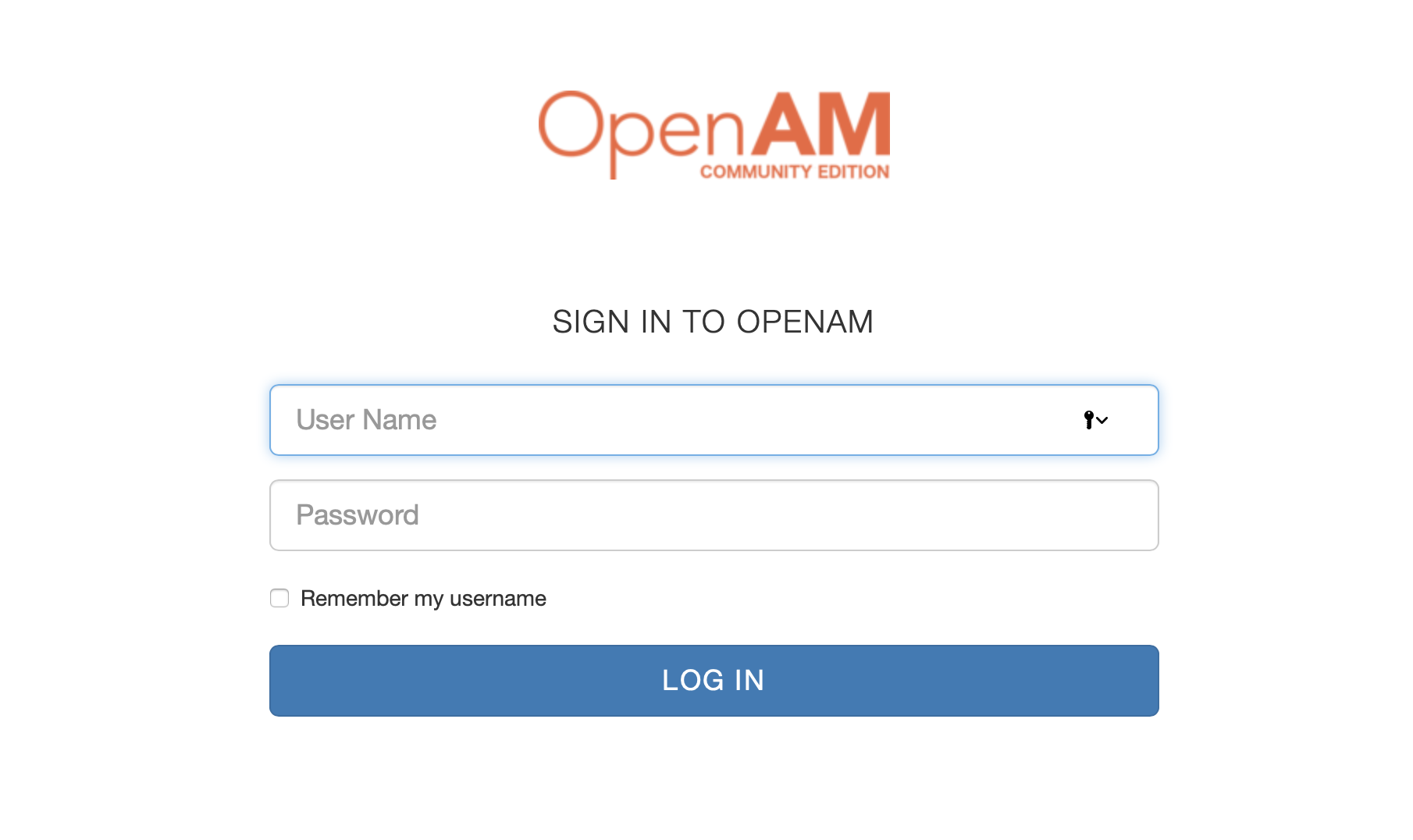
If everything worked fine, you will log in into your Atlassian product. In the other tab/browser in which you were configuring the SAML SSO plugin, you can see also the "SUCCESS" status, if everything worked as expected. Click Next to proceed.
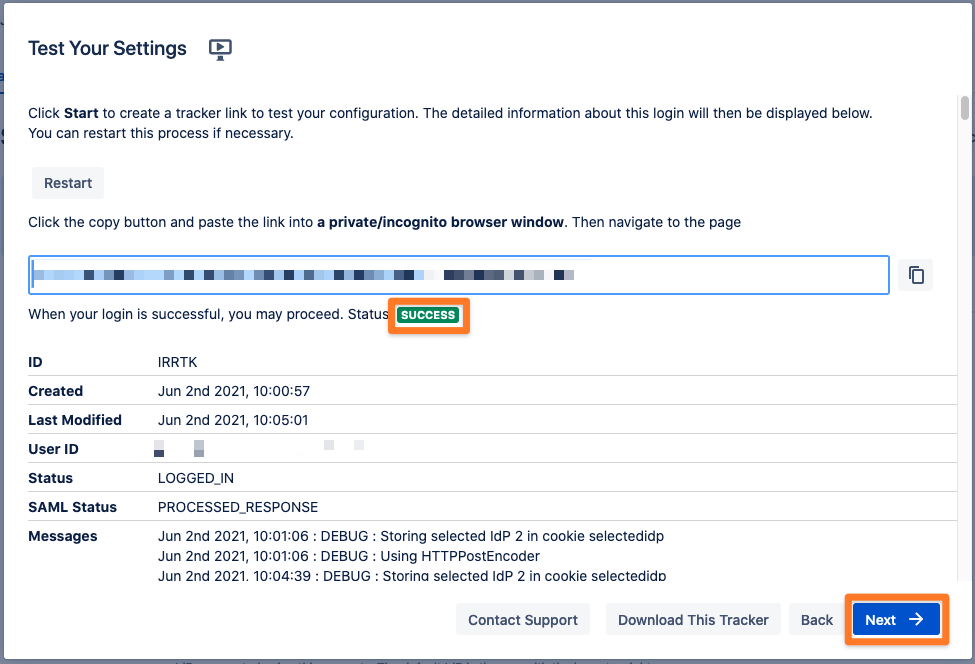
SSO Redirection
As a last step, you can set the Enable SSO Redirect option. If set, all users will be redirected to Single Sign On, thus they will be logged in via the IdP. Click on Save & Close to finish the configuration.