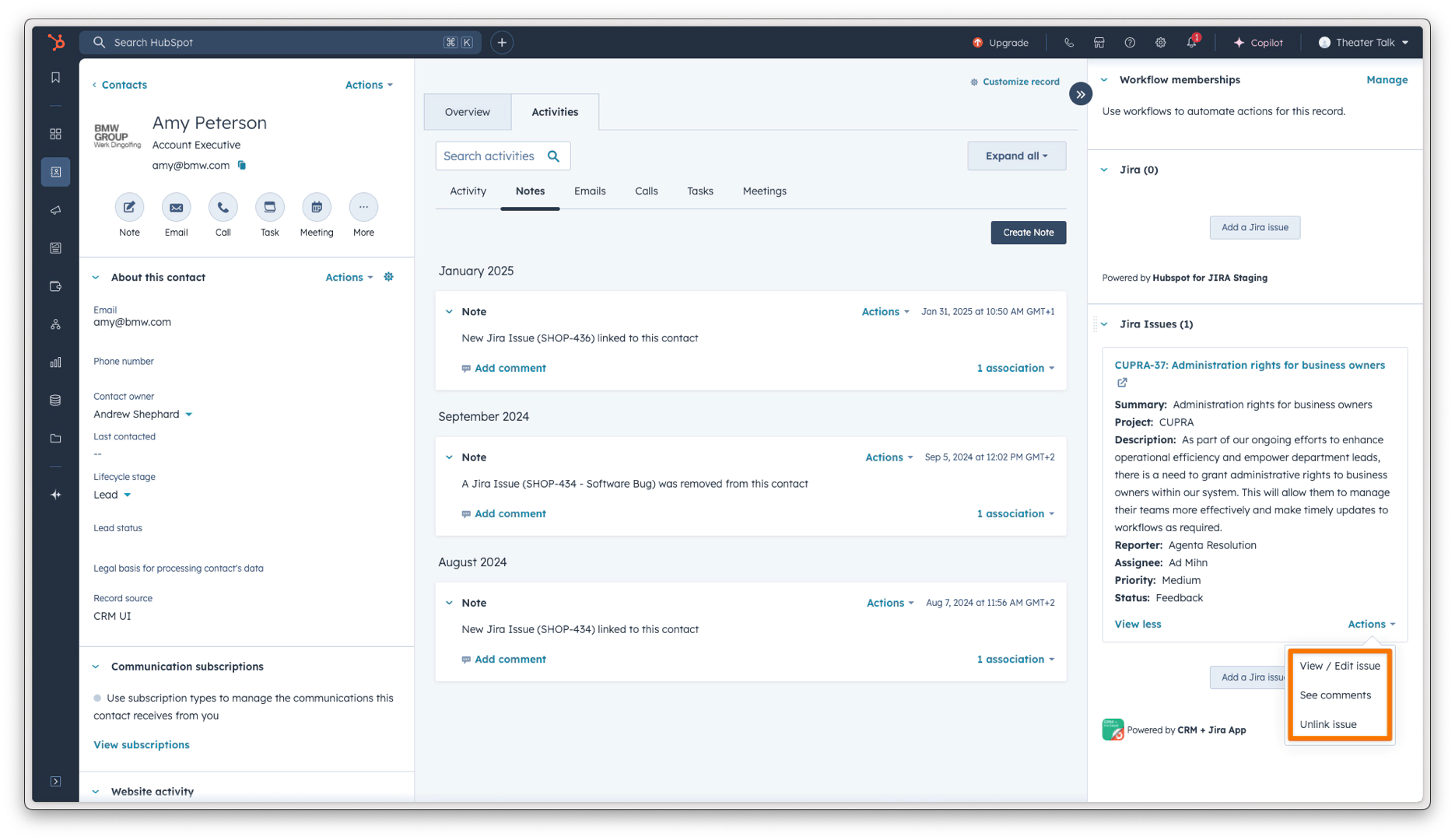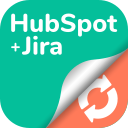User Guide
7. Linking HubSpot Objects In Jira Issues
Follow these step-by-step instructions to link HubSpot objects (Contacts, Companies, Deals, or Tickets) to Jira issues for better visibility and collaboration.
7.1 Open a Jira Issue and Access HubSpot CRM
Open the Jira issue where you want to link HubSpot data.
Click on the HubSpot CRM for Jira button in the issue panel.
The HubSpot CRM for Jira section will appear within the Jira issue.
Click on the Link HubSpot Object button.
Note:
Jira issues can be linked to HubSpot objects from any Jira project.
When creating a Jira issue from HubSpot, only Jira projects configured in the app settings will be available for selection.
7.2 Choose the HubSpot Object Type
Select the type of HubSpot object you want to link:
Contact
Company
Deal
Ticket
Use the search bar to find the specific object:
First Name
Last Name
Email
Phone Number
Associated Company Name
Once you find the correct object, you can:
Link multiple objects by selecting them and clicking "Add selected to Issue".
Link a single object by clicking the "Link" button under "Actions".
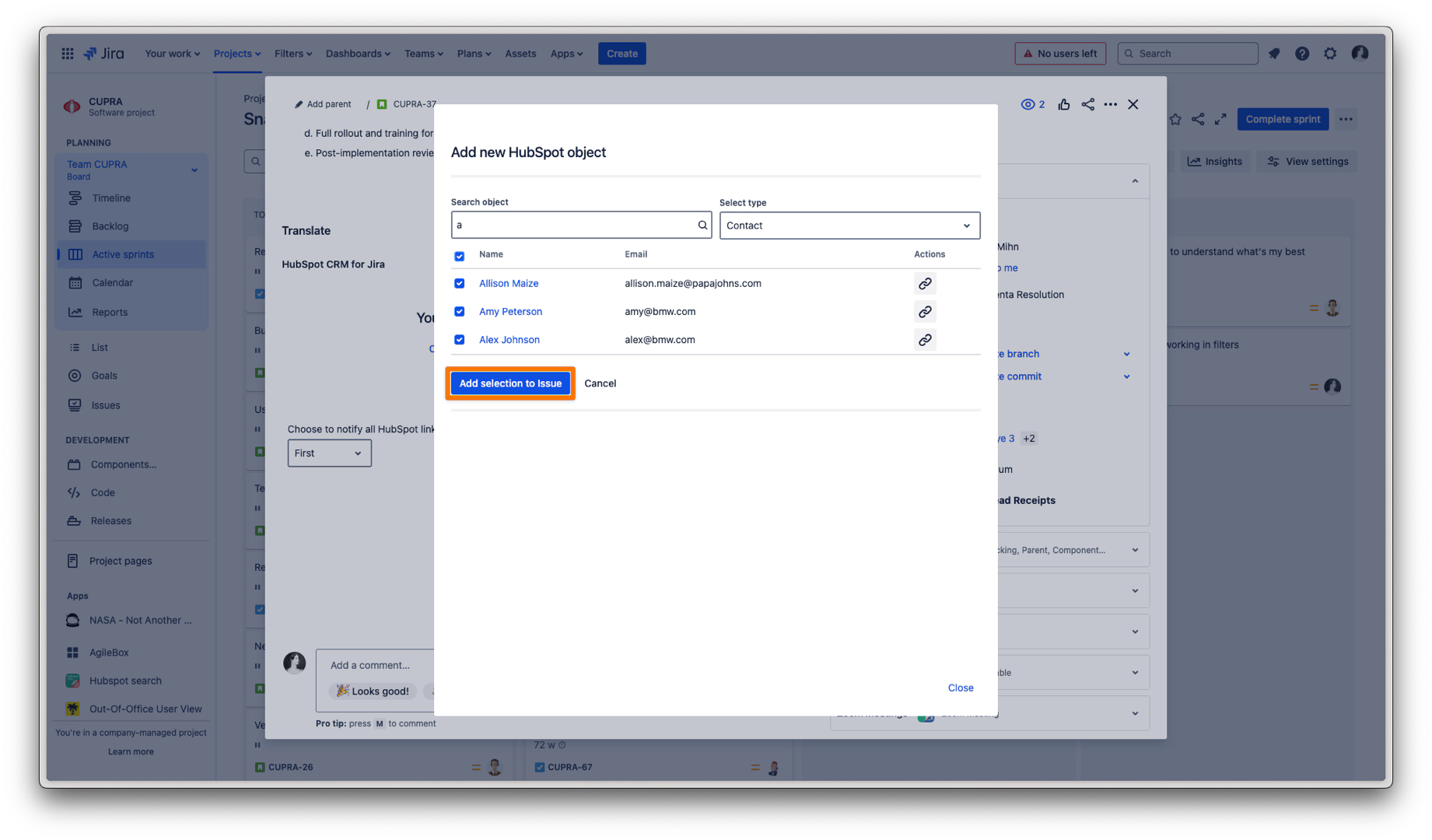
7.3 Viewing Linked HubSpot Objects in Jira
Once an object is linked, it will appear within the Jira issue.
The linked HubSpot object will display the HubSpot fields selected during the app configuration.
To customize the displayed fields:
Click "Manage Fields" to select or deselect fields.
Click "Save View" to save your preferred field selection.
Click on a linked object to open it in HubSpot in a new tab.
Adding or Removing Objects:
To link additional objects, click "Link HubSpot Object" again.
To remove a linked object, check the box next to it and click "Remove selected from issue".
7.4 HubSpot Notifications for Linked Jira Issues
When linking multiple HubSpot objects to a Jira issue, you can control who gets notified in HubSpot:
Notify the first object owner – Only the owner of the first selected object is notified.
Notify all object owners – Every object owner is notified.
Notify nobody – No notifications are sent.
Important:
HubSpot object owners receive notifications only after the object is successfully linked.
There is a two-minute delay before notifications appear in HubSpot.
7.5 Jira Notifications for HubSpot Actions
Certain actions performed in HubSpot will trigger notifications in Jira:
Creating a new Jira issue from HubSpot
Changing the assignee of a Jira issue from HubSpot
Commenting on a Jira issue from HubSpot
Important:
Jira issue owners only receive notifications if they are assigned to the issue.
There is a two-minute delay before Jira notifications appear.
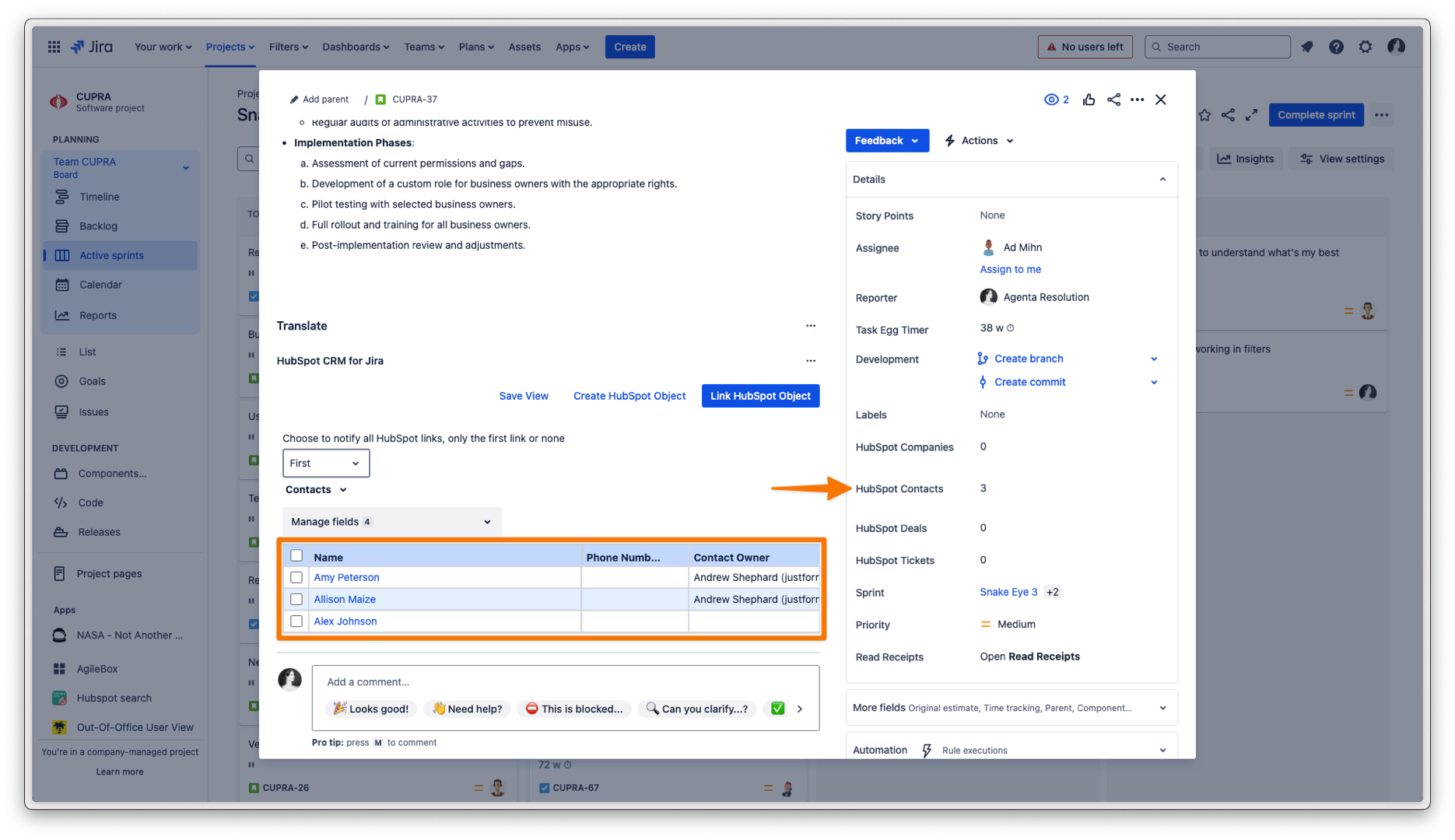
8. Accessing and Linking Jira Issues from HubSpot
Follow these step-by-step instructions to access, link, and manage Jira issues from within HubSpot.
8.1 Viewing Jira Issues Linked to HubSpot
When a HubSpot object is linked to a Jira issue, a notification appears in HubSpot after two minutes, informing the object owner.
A note is added within the object to indicate which Jira issue has been linked.
8.2 Accessing a Linked Jira Issue in HubSpot
Open the HubSpot object where the Jira issue is linked.
Locate the Jira section on the right-hand side.
Click View more to see additional issue details.
Note:
Jira issues can be linked to HubSpot from any Jira project.
However, when creating a Jira issue from HubSpot, only pre-configured Jira projects will be available for selection.
Viewing and Editing the Jira Issue
Click Actions → View / Edit Issue.
In the full view, you can read or edit the Jira issue directly within HubSpot.
After making changes, click Update Jira Issue to sync the updates with Jira.
Viewing and Replying to Comments
Click Actions → See Comments.
View all Jira issue comments within HubSpot.
Reply to comments directly from HubSpot.
Removing a Linked Jira Issue
Click Actions → Remove Issue to unlink the Jira issue from the HubSpot object.
8.3 Linking or Creating Jira Issues from HubSpot
You can link Jira issues to a HubSpot object in two ways:
Linking an Existing Jira Issue
Click Add a Jira Issue.
Select an existing issue from the dropdown list.
Click Attach Jira Issue to link it to the HubSpot object.
Creating a New Jira Issue
Click Create New Jira Issue.
Fill in the required fields.
Click Create Jira Issue to generate and link the issue.
Note: When creating a Jira issue from HubSpot, you can only select a Jira project that has been configured in the app settings.