Slack Integration for Out of Office Assistant
Overview
Slack integration provides mobile activation and management capabilities for Out of Office Assistant rules. Through Slack commands and notifications, users can activate, modify, and monitor absence rules directly from their mobile devices or Slack desktop application, enabling on-the-go absence management and team coordination.
Integration Benefits
Mobile Activation Capabilities
Remote Rule Activation: Activate absence rules from anywhere using Slack mobile app
Emergency Rule Creation: Quick rule setup for unexpected absences (sick leave, emergencies)
Rule Status Monitoring: Check current rule status and activity from Slack
Team Notifications: Automatic team notifications when rules activate or deactivate
Workflow Efficiency
Single Interface: Manage absences without switching between applications
Real-time Updates: Immediate notifications and status updates through Slack
Team Coordination: Seamless communication with coverers and team members
Mobile-First Design: Optimized for mobile device usage and quick interactions
Business Continuity
Always Available: Access absence management 24/7 from any device with Slack
Quick Response: Rapid rule activation for unexpected situations
Team Awareness: Instant team visibility into absence changes
Backup Management: Alternative interface if Jira access is limited
Prerequisites and Requirements
Slack Workspace Requirements
Workspace Administration:
Active Slack workspace with administrative access
Permission to install third-party apps in workspace
Appropriate user role for app installation (Workspace Admin or Owner)
Workspace policy allowing external integrations
User Requirements:
Active Slack account in target workspace
Slack mobile app installed (for mobile activation)
Basic familiarity with Slack commands and app interactions
Access to same Jira instance with Out of Office Assistant
Jira and Out of Office Assistant Requirements
Account Linking:
Active Jira Cloud account with Out of Office Assistant access
Valid subscription to Out of Office Assistant
Same email address used for both Slack and Jira accounts (recommended)
Browse Projects permission minimum in Jira
Integration Setup Process
Step 1: Access Slack Integration
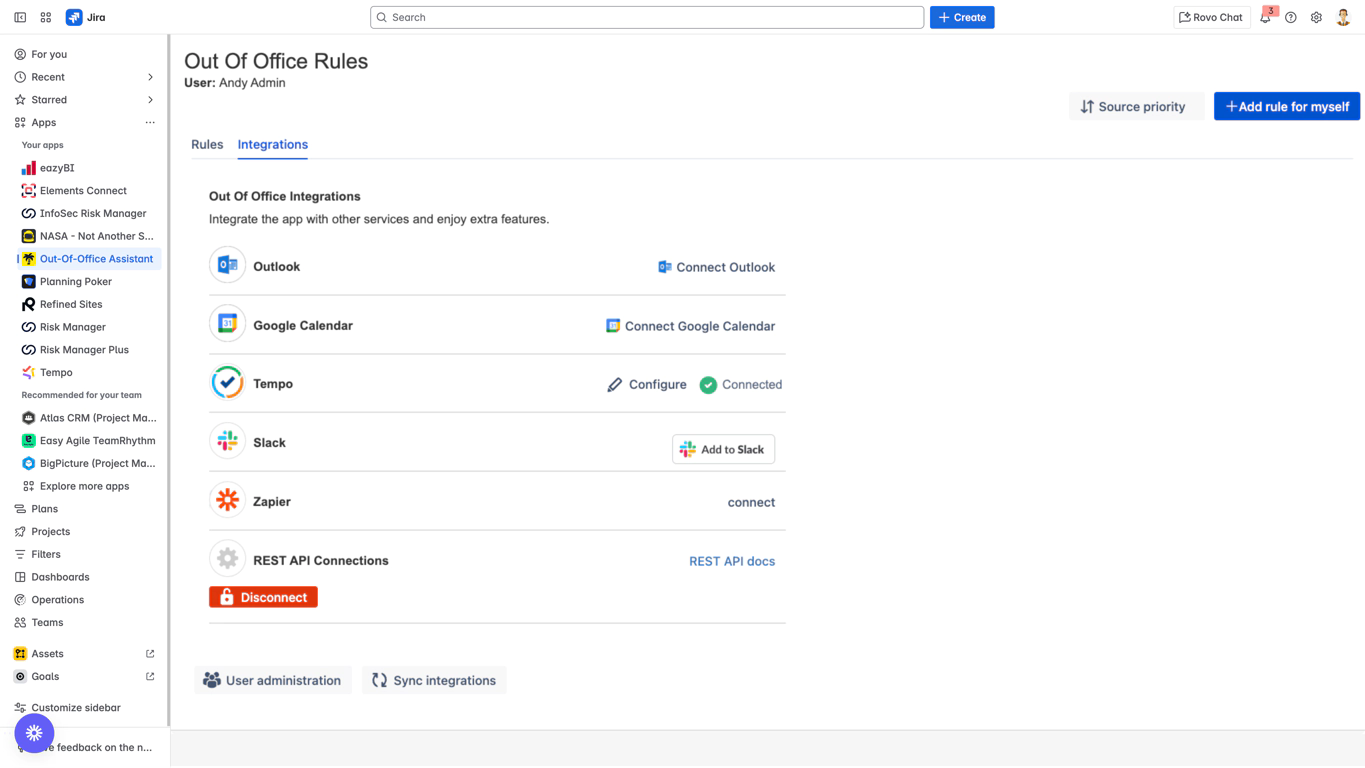
Navigation Path:
Open Out of Office Assistant: Apps → Out-Of-Office Assistant
Navigate to Integrations: Click the “Integrations” tab
Locate Slack Integration: Find “Slack” section with Slack logo
Step 2: Slack App Installation
Installation Process:
Click “Add to Slack” Button: Initiates Slack app installation flow
Slack Authentication: Redirect to Slack login if not already authenticated
Workspace Selection: Choose target Slack workspace for installation
Permission Review: Review app permissions and integration scope
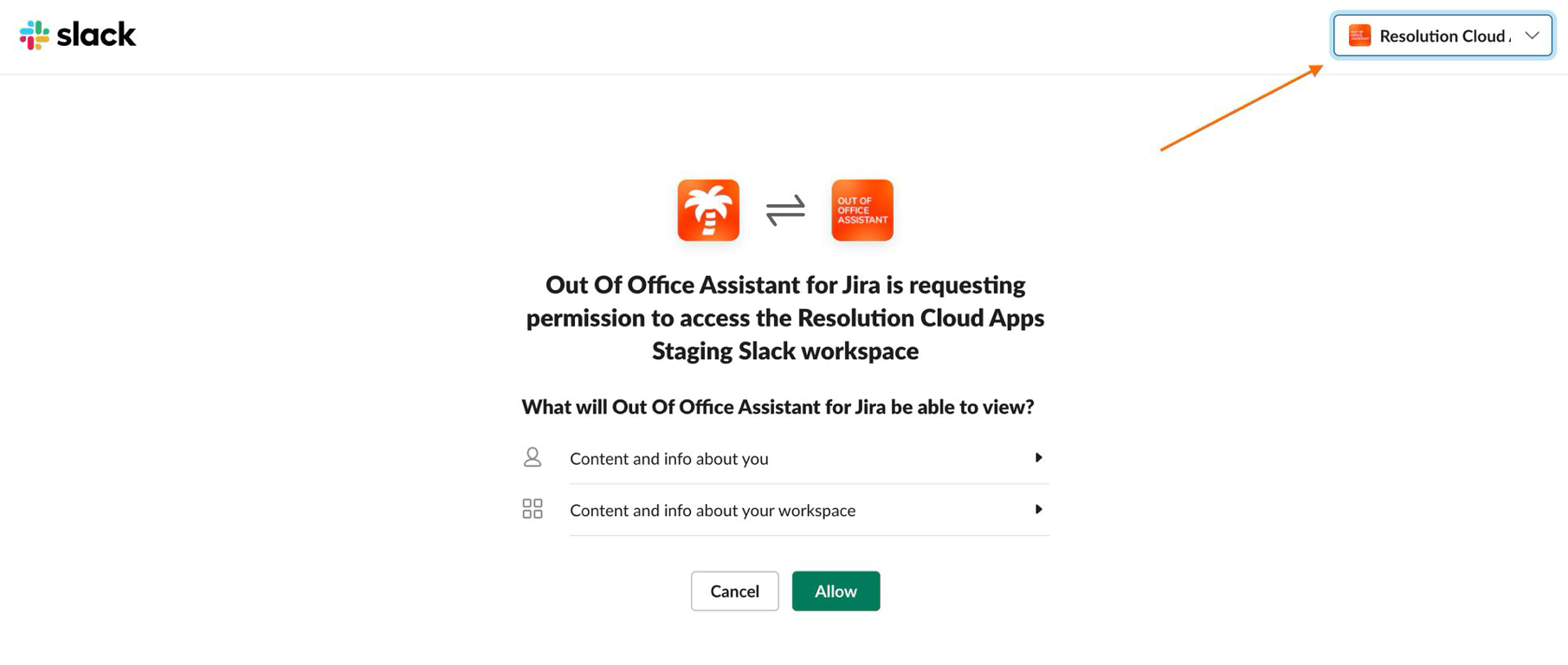
Required Slack Permissions:
Read User Information:
Content and info about you
View profile details about people in your workspace
View information about your identity
Read Workspace Information:
Content and info about your workspace
View people in your workspace
View profile details about people in your workspace
Step 3: Permission Authorization
App Permission Consent:
Review Permissions: Carefully review all requested Slack permissions
Understand Scope: Confirm which channels and data will be accessible
Grant Authorization: Click “Allow” to approve app installation
Installation Confirmation: Receive confirmation of successful installation
Workspace Admin Approval (if required):
Admin Review: Workspace admin reviews integration request
Policy Compliance: Verify integration meets workspace policies
Installation Approval: Admin approves app for workspace use
User Notification: Users notified when app becomes available
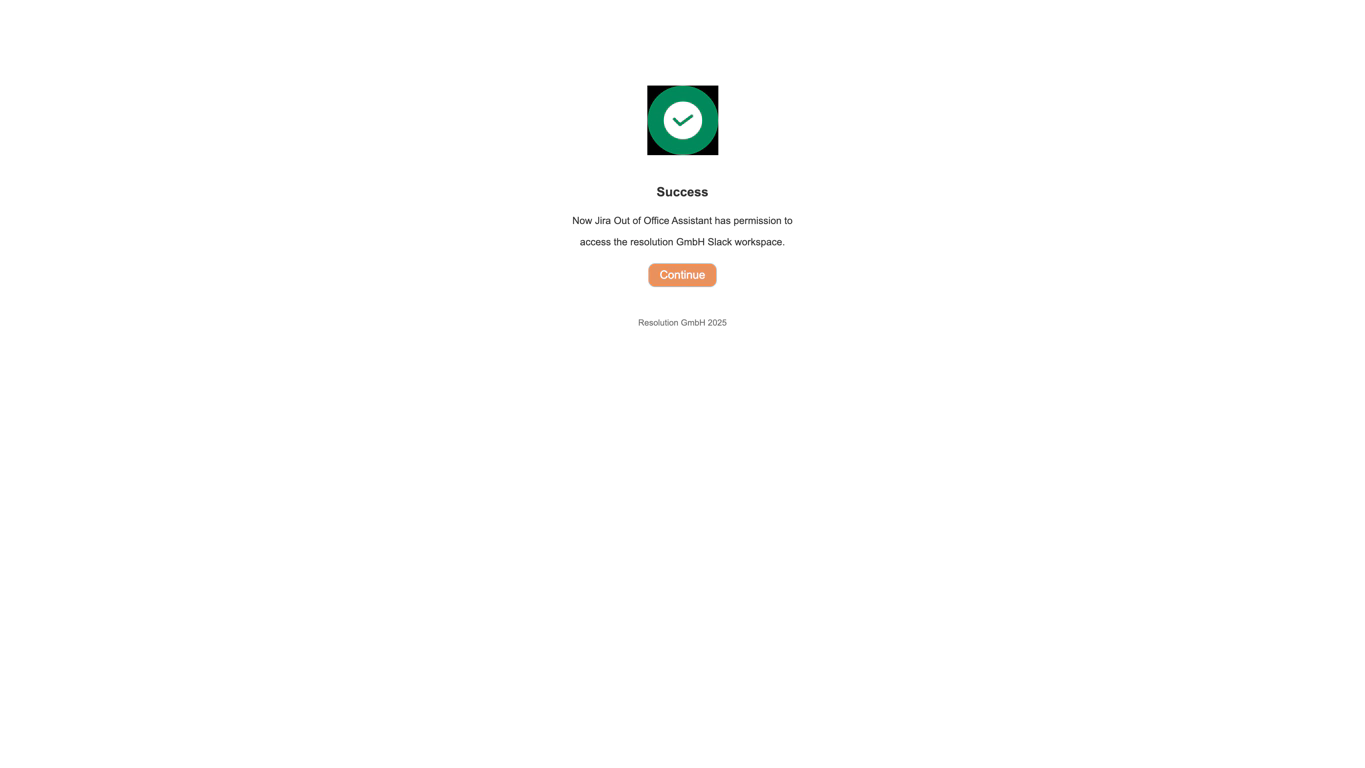
After a successful connection, the Out of Office Assistant for Jira and Slack is connected and ready to use. Click "Continue" and go to your Slack workspace.
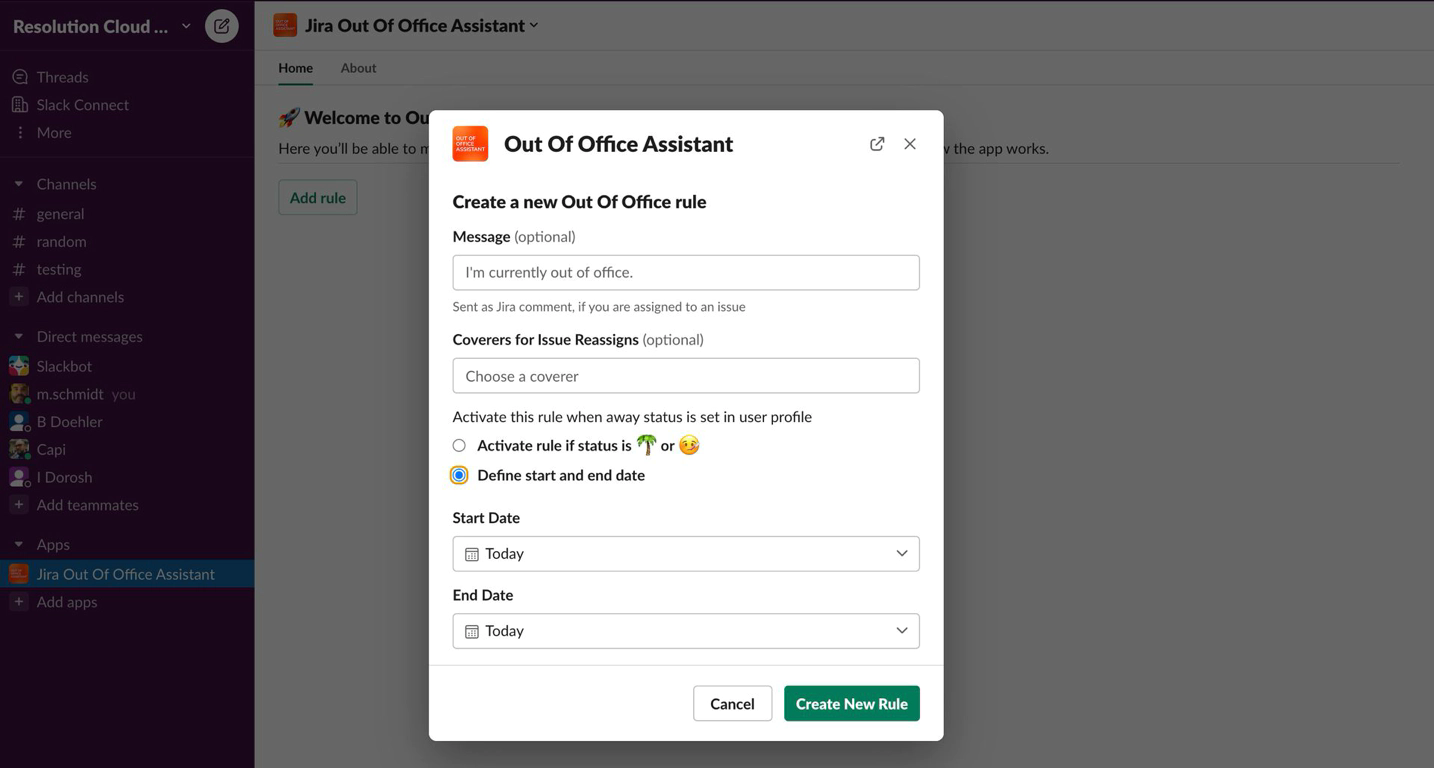
Using the integration for Slack
The integration of the Out of Office Assistant for Jira with Slack enables users to create new Out of Office rules or manage existing ones effortlessly.
These Out of Office rules are designed for the current user in Jira projects where they are a team member.
a) Adding a Rule
In the Home section of the Out of Office Assistant app for Slack, you can easily add an Out of Office rule by clicking on "Add rule."
Here, you can:
Enter an Out of Office message that will be posted as a comment on Jira issues.
Assign one or more coverers who will handle issues assigned to you in Jira while you are away.
Specify the start and end dates for your rule (see the next section).
b) Defining the Start and End of Your Rule
You have two options for defining when your rule starts and ends:
Using the Slack status
Selecting specific dates
Using the Slack Status
This option is selected by default. You can activate the rule when your Slack status changes to "ill" or "on vacation"
. The rule will automatically deactivate once the status is cleared.
Note: Clearing the Slack status does not delete the rule. Consequently, the same rule will reactivate when the status changes back to one of the specified icons.
Picking Start and End Dates
Alternatively, you can choose specific start and end dates.
To activate this option, click on the corresponding radio button in the pop-up form.
Reminder
Out of Office rules created in Slack are valid for all projects in Jira simultaneously. If you require more granularity, you can switch to the Out of Office rule list in Jira.
[https://<YOUR SITENAME>.atlassian.net/plugins/servlet/ac/outofoffice-connect/out-of-office-addon
c) Managing Existing Rules in Slack
After adding a rule, it will appear in the app's Home section.
Here, you can review the dates, coverers, and the Out of Office message.
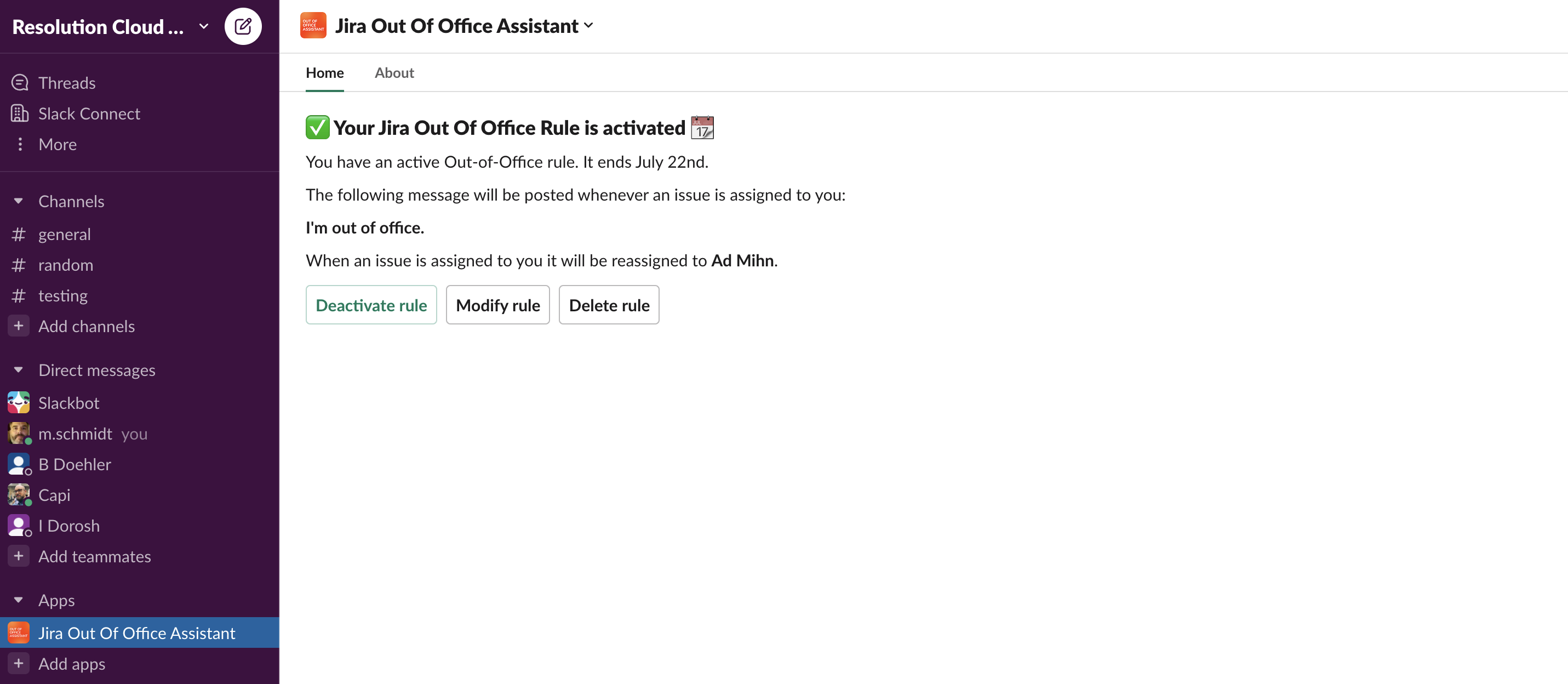
To modify any details, simply click on the "Modify Rule" button.
You can also delete the rule entirely or toggle it between active and inactive states.
When you navigate to Jira, you will find the Out of Office rule listed alongside all other rules. The rule can also be modified in this list, and any changes will be reflected in Slack.
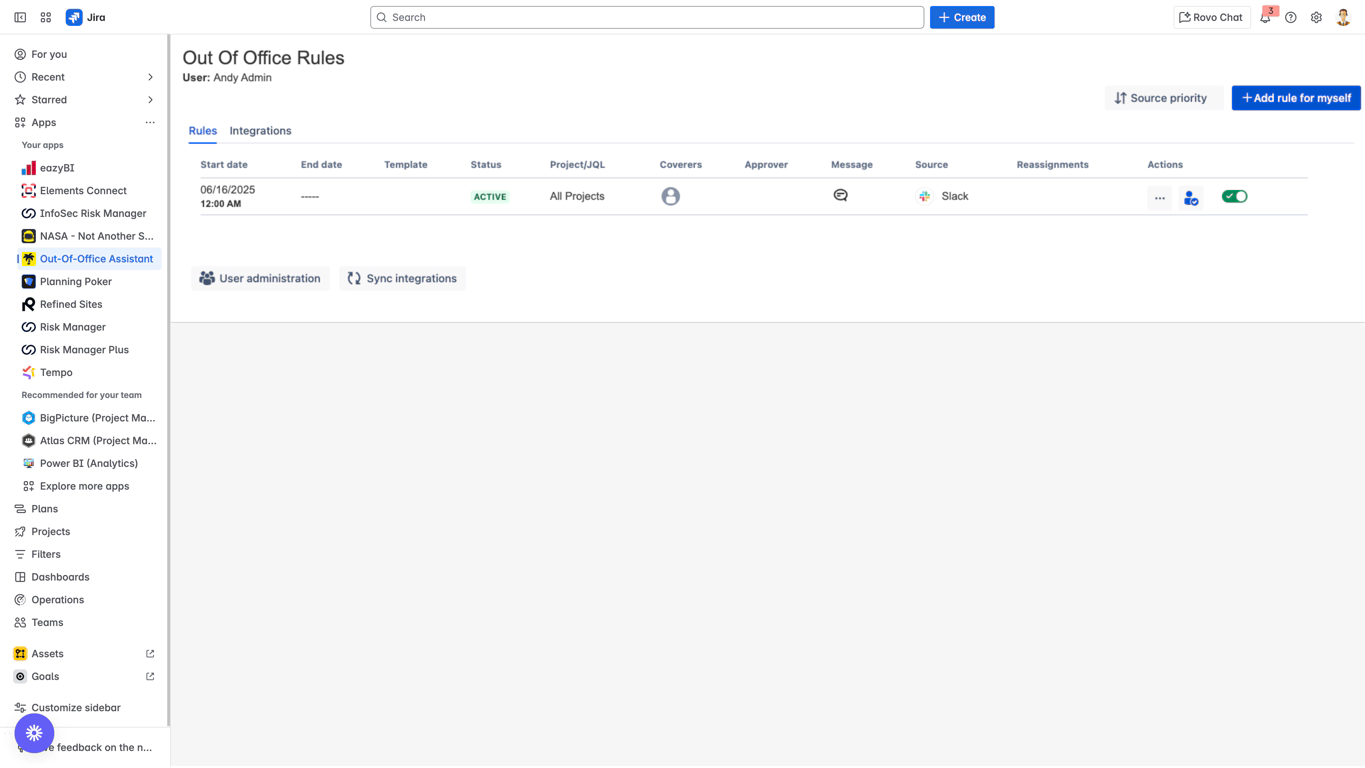
d) Managing Existing Rules in Slack and Jira
Once a connection is established, you can manage and modify rules in both Slack and Jira. This means that rules created in Slack can also be modified in Jira, and vice versa.
However, there are some important considerations:
The Slack app only allows one active rule at a time that applies to all projects, so it cannot read any rule created in Jira that is specific to a single project or a JQL filter.
If multiple active rules exist in Jira, the app will only recognize the first rule that applies to all projects. If that rule is deleted, the next active rule will be selected.
When a status-based rule is created in Slack, it will appear in Jira as an open-ended rule (with no end date). If the status is neither
nor
, the rule will be inactive.
If an inactive status-based rule is activated manually from Jira, it will no longer be linked to the Slack status. Instead, it will convert to a date-based rule with no end date (unless specified otherwise).
Similarly, if an active status-based rule is deactivated manually from Jira, it will also become a date-based rule with no end date.
Messages and Bot Functionality
The app does not include any bot functionality and does not send messages to users or any Slack channels.
Integration Status: ✅ COMPLETE
Next Steps: Rule Configuration Guide
