Keycloak with Manual Provisioning
Goal
Configure SAML Single Sign-On for Atlassian Data Center or Server applications to work with Keycloak.
Prerequisites
Identity Provider Keycloak
Your Atlassian Data Center or Server application must be accessible via HTTPS. (read more about it in the Atlassian documentation, i.e. for Jira or Confluence)
Step-by-Step Setup Guide
This setup guide describes how to complete the initial setup for SAML Single Sign On (SSO) Add-on with Keycloak,
applicable for Add-on version starting 3.1.0. If you need any further support, please feel free to contact us here.
Install the SAML SSO for Atlassian Data Center app
In your Atlassian product, open the in-product marketplace as described in the Atlassian documentation.
Search for "resolution saml" and click "Install" for SAML Single Sign On (SSO) by resolution Reichert Network Solutions GmbH.
After the installation is complete, click on Manage, then choose Configure.
Now, you are on the Add-on / app configuration page and the first step of the setup wizard will appear.

Configure SAML SSO for Atlassian Data Center app
Add new Identity Provider (IdP)
Click on Add new IdP to start the wizard.
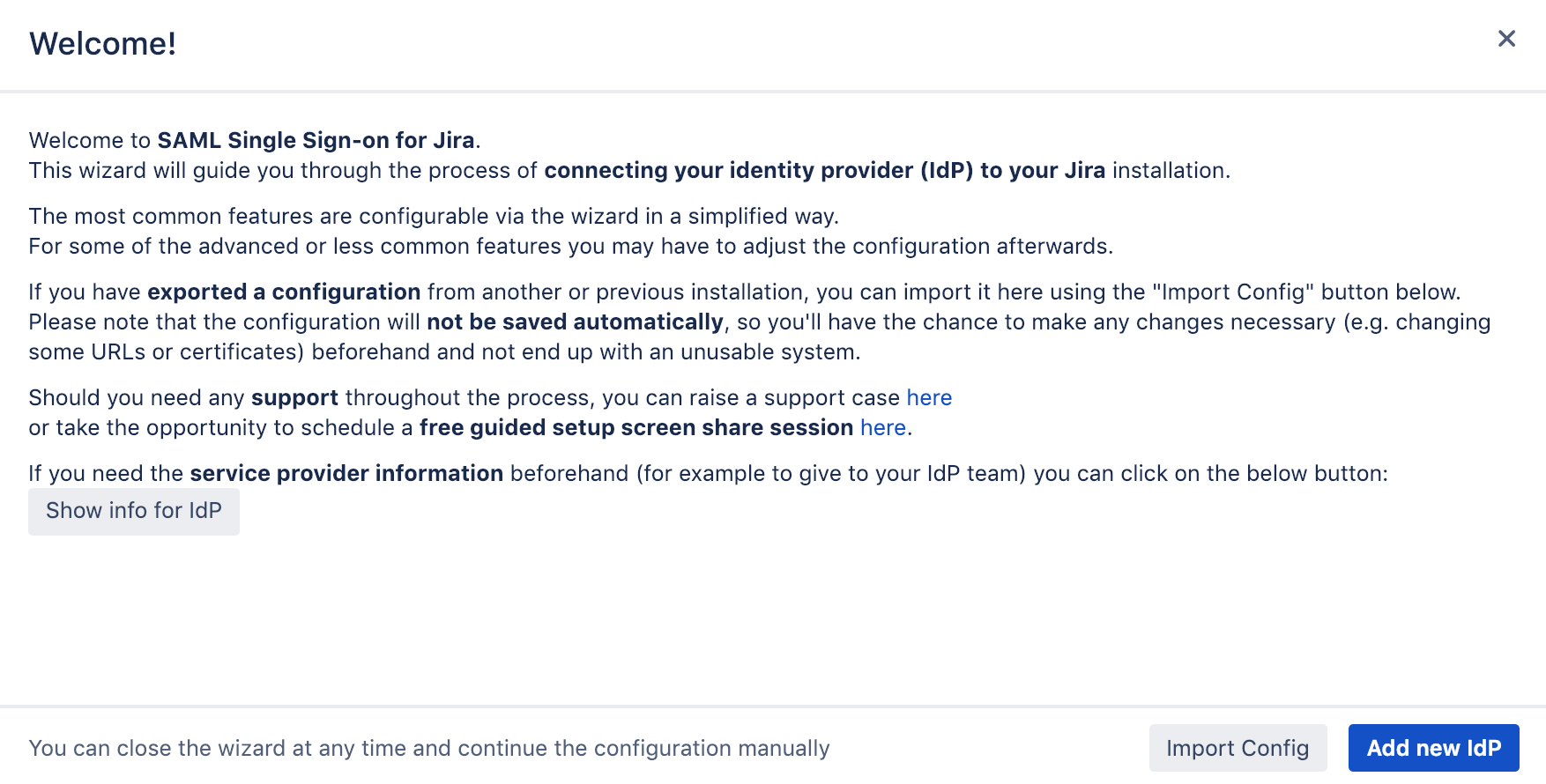
Adding a new IdP can also be done outside the wizard in the app configuration section Identity Providers
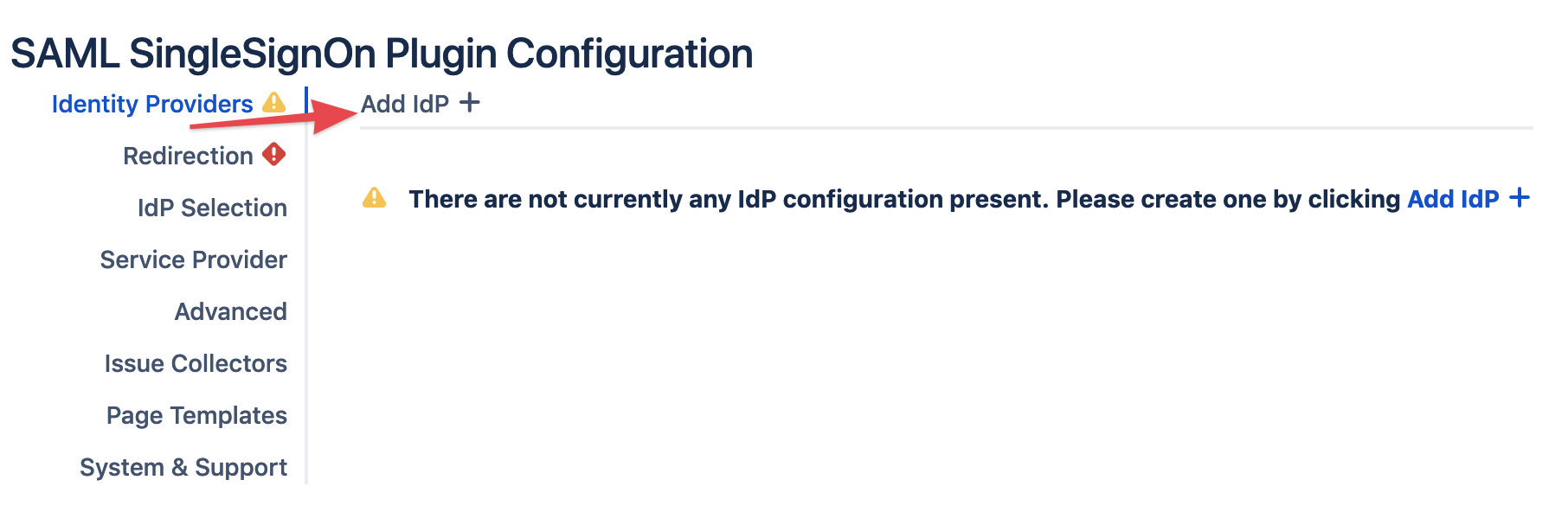
Select Keycloak for the Identity Provider. For the Authentication Protocol keep SAML2.
You may also change the name and add a description. The name needs to be unique.
Click on Next.
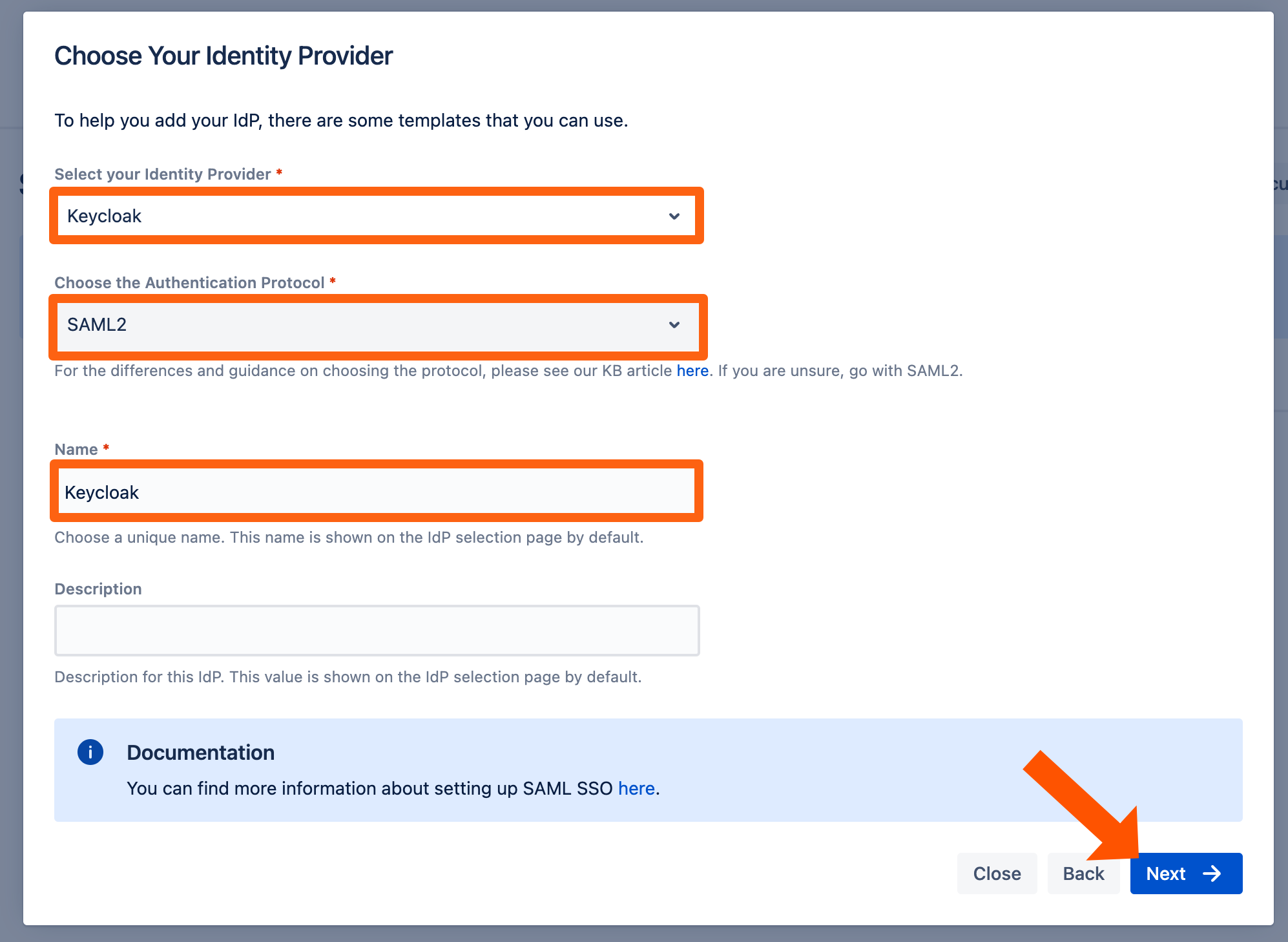
Retrieve SAML Metadata for Keycloak Client
The next step enables you to retrieve the information Keycloak needs to work with our SAML SSO app.
Right click on the link highlighted below and save the linked content, a file in xml format.
Click on Next and pause the SAML SSO app configuration for a moment.
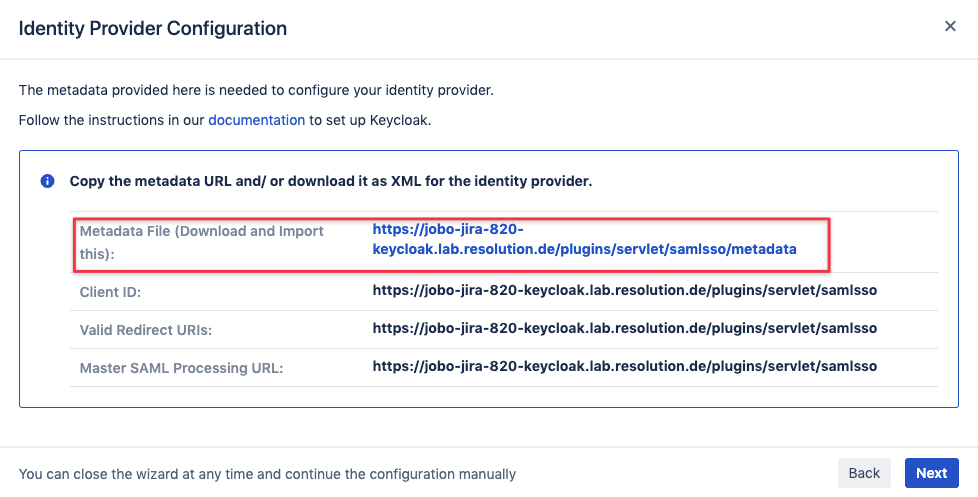
Configure Keycloak
Head over to your Keycloak administration console
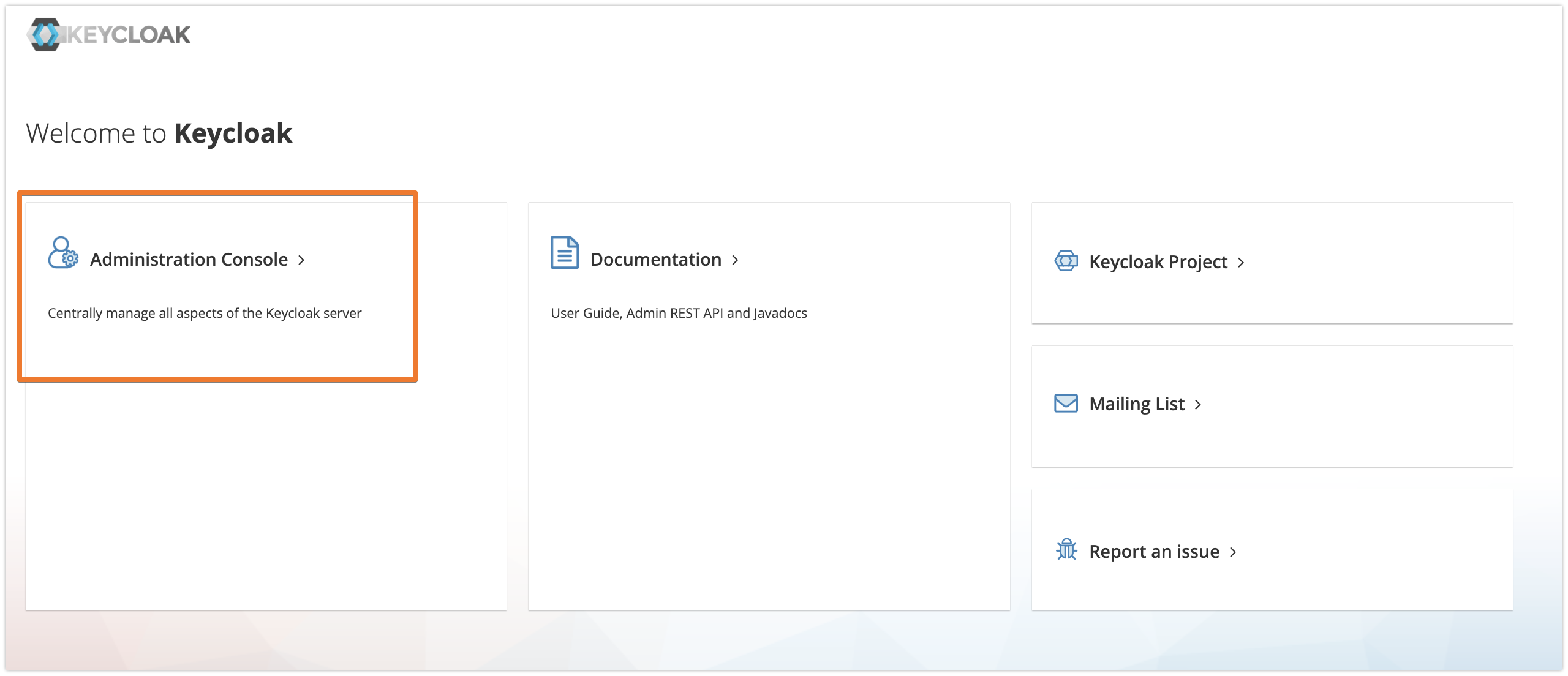
Select the realm, if you've more than one configured (this example is using the realm called zizo)
Select Clients and Import client
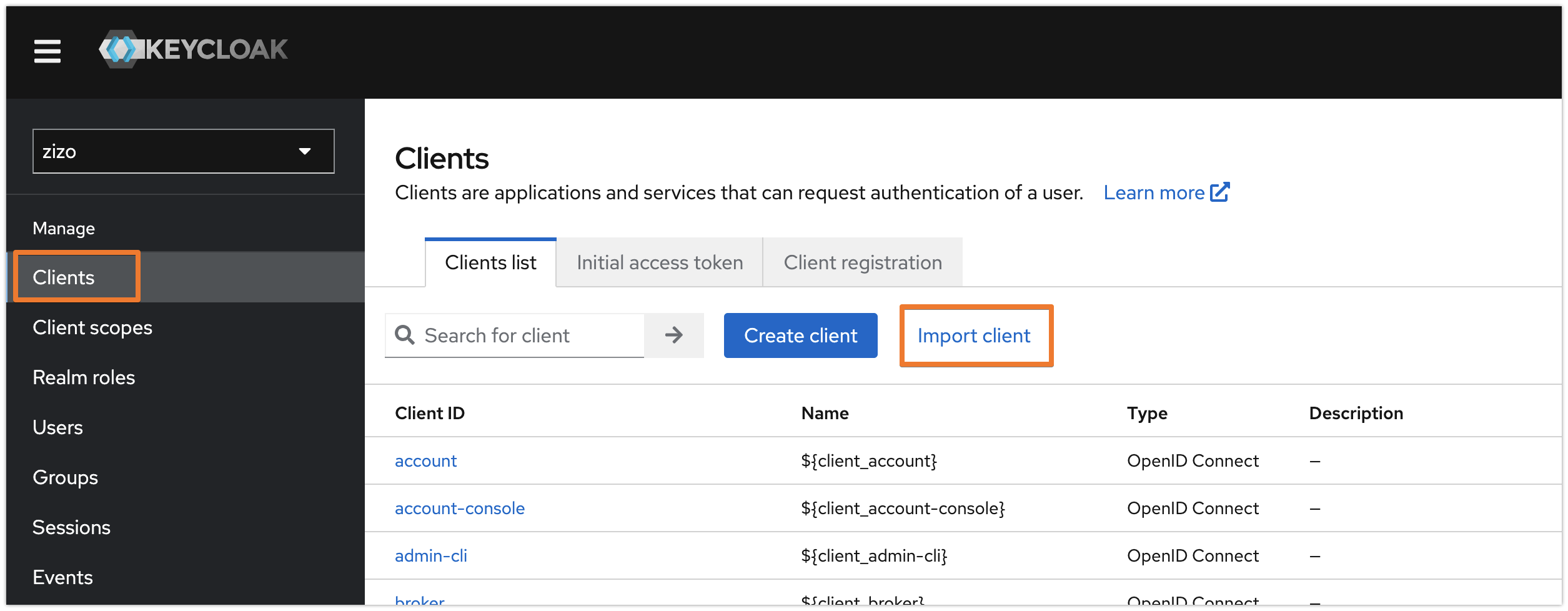
and use Browse to open the xml file you've saved earlier, then click on Save
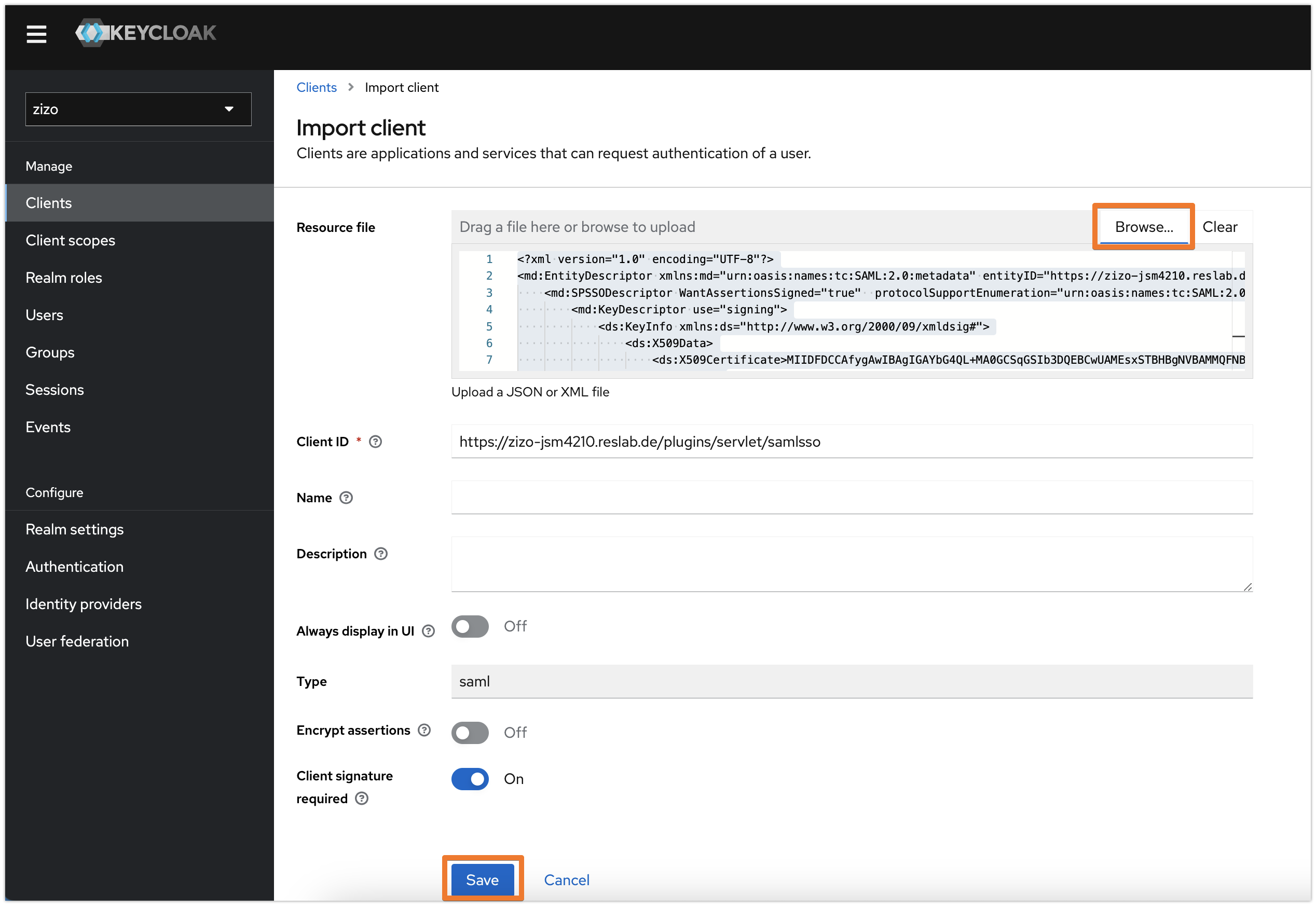
Leave the main settings untouched unless you know what to configure beyond standard configuration.
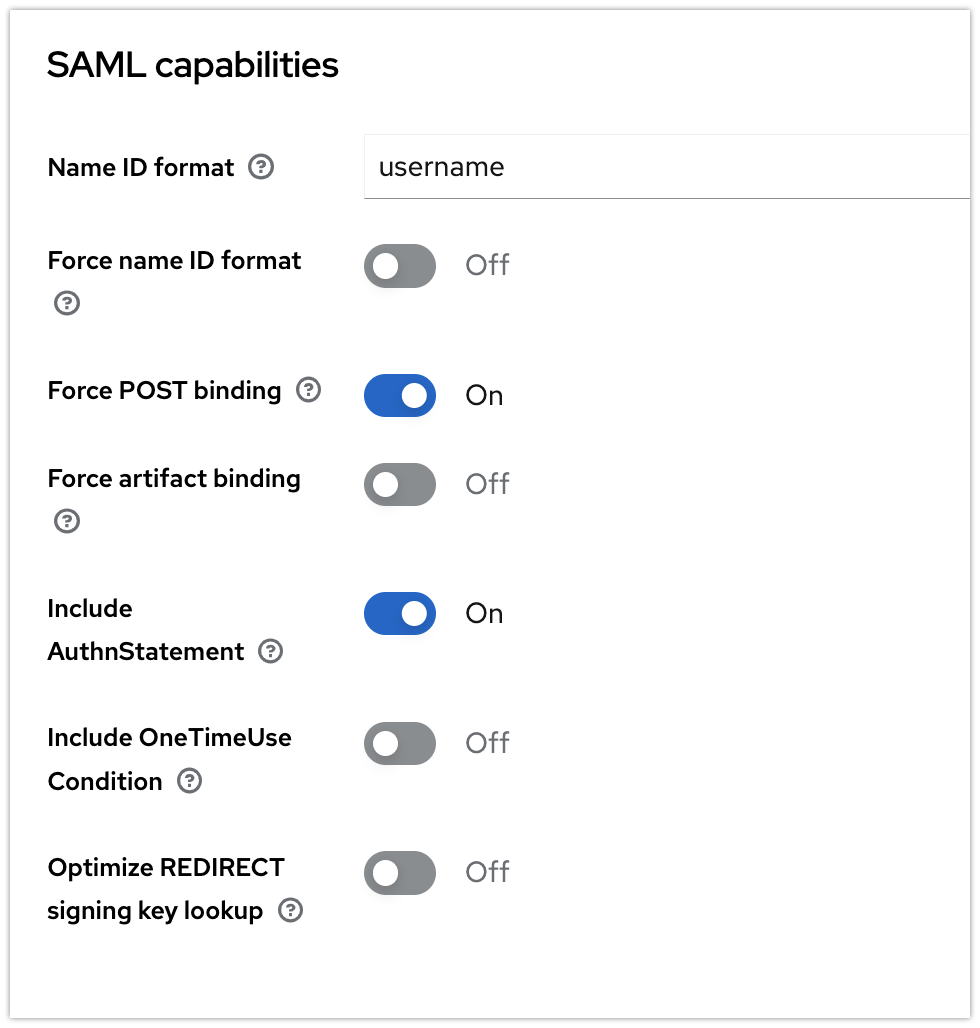
You may now continue with the SAML SSO app configuration.
Import Keycloak IdP Metadata into the SAML SSO for Atlassian Data Center app
You can choose from the following options in the Metadata Upload dropdown
Help me generate a metadata URL
I have a metadata URL
I have a metadata XML file
I want to past my metadata XML
I don't have any metadata and want to enter the data manually
The preferred option is 2, using the metadata URL from Keycloak which will allow automatic updates of the metadata later.
You can construct the metadata URL yourself:
https://<your-keycloak-instance-name/auth/realms/<your-realm-in-lowercase>/protocol/saml/descriptor
Opening the URL should reveal an XML file with a first node called <EntitiesDescriptor xmlns="urn:oasis:names:tc:SAML:2.0:metadata" xmlns:dsig="http://www.w3.org/2000/09/xmldsig#" Name="urn:keycloak">
In the Import SAML IdP Metadata screen of the wizard, select the following options and paste the URL:
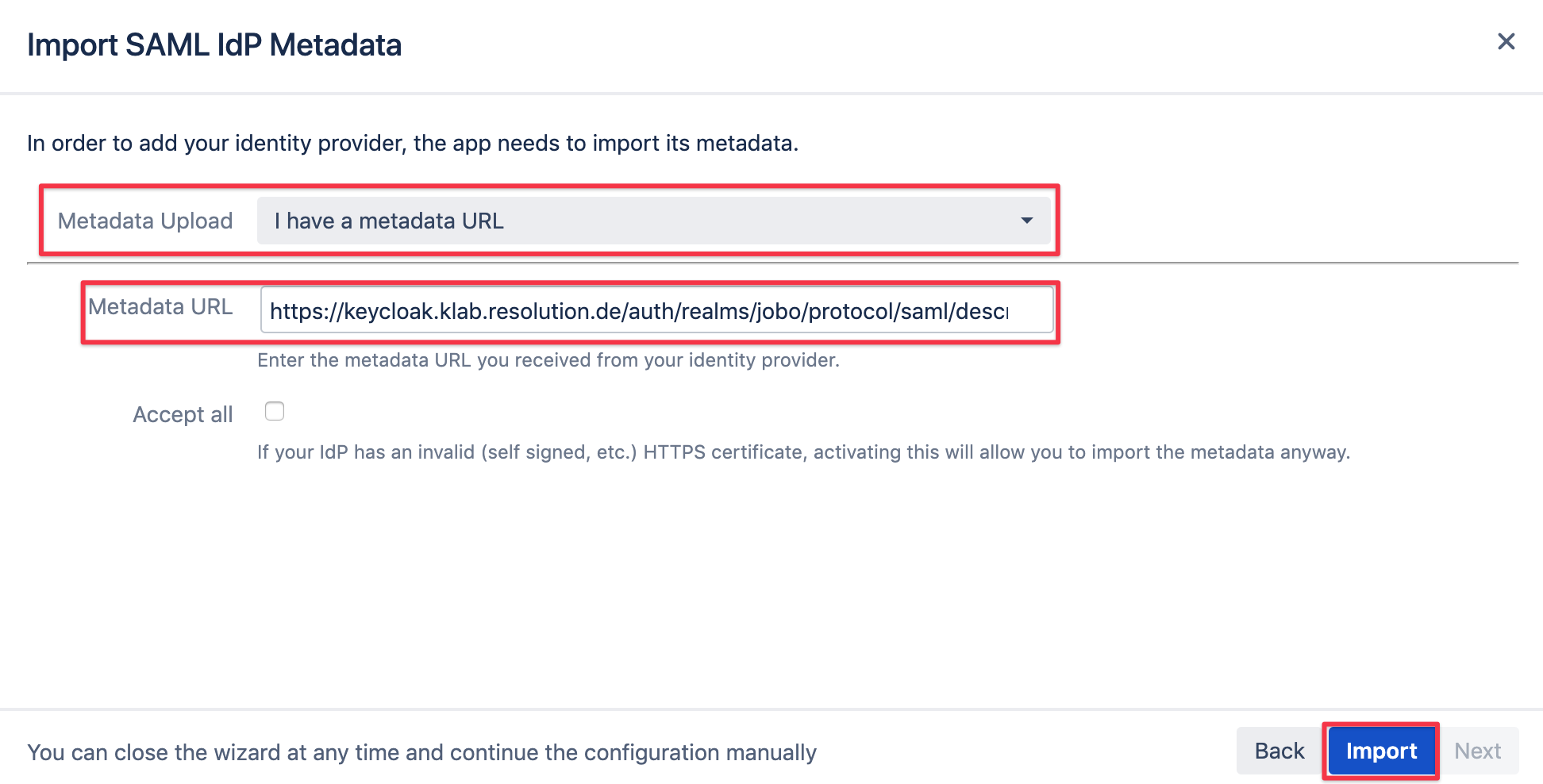
Proceed with the next steps described below.
Configure the remaining SAML SSO for Atlassian Data Center app settings
User ID attribute and transformation
It's recommended to leave this option checked.
Click on Next.
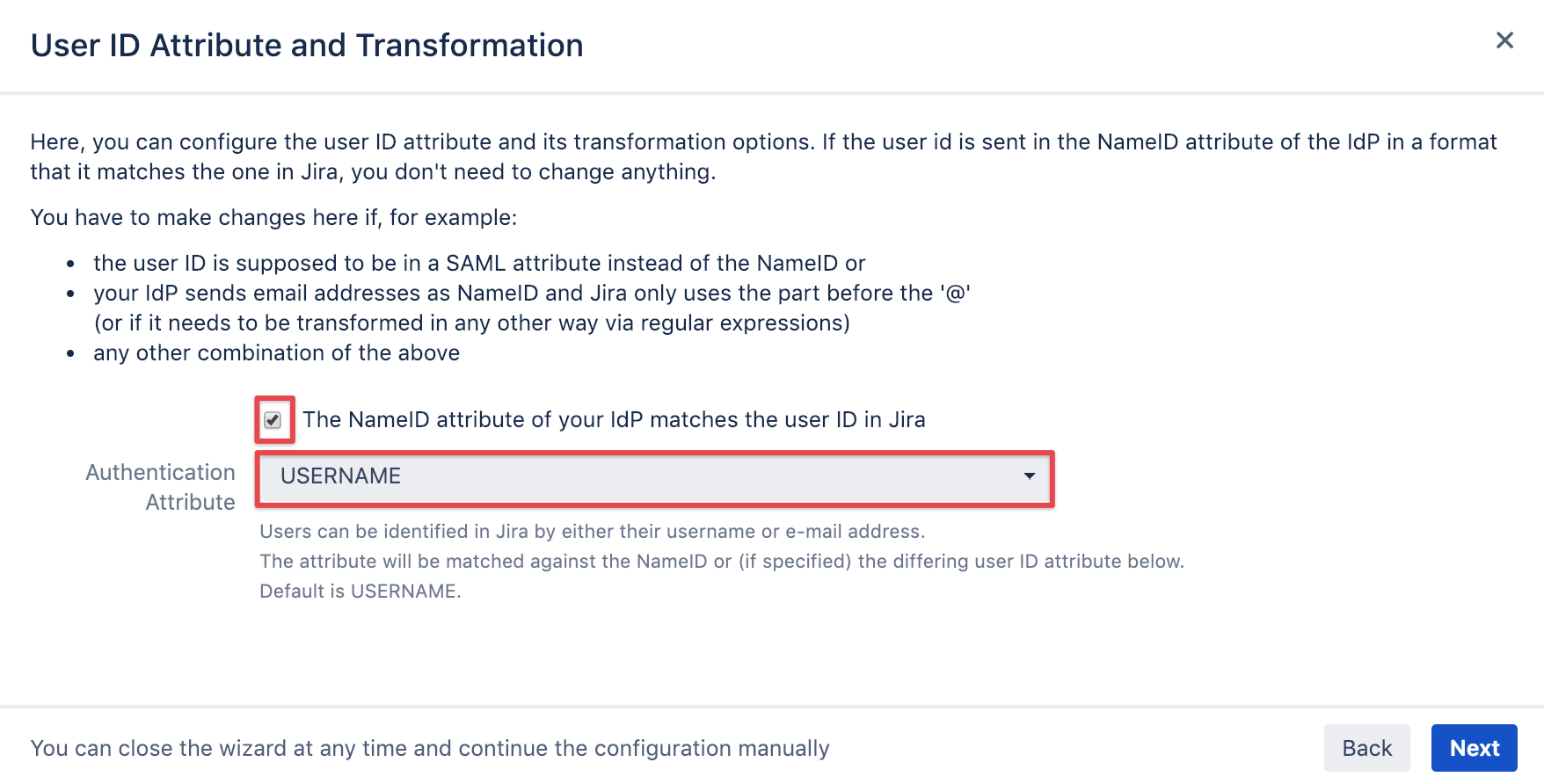
User creation and update
Unless you want to assign groups to users after authentication or planning to use just-in-time provisioning, you should
leave this option unchecked. This can be configured later anytime.
Click Next to proceed.
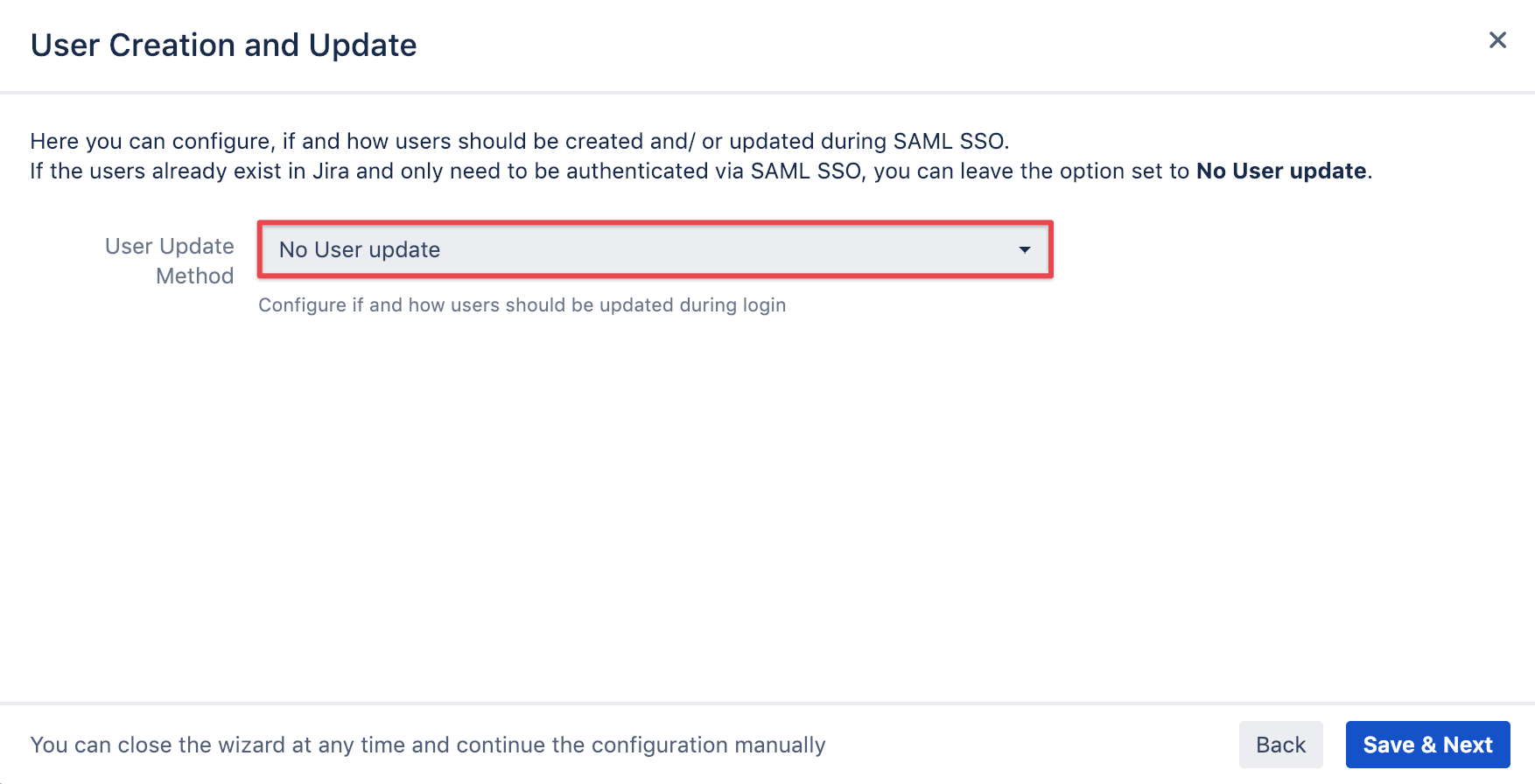
Test configuration of SAML SSO app
As a last step you can test your settings which can be executed by clicking on the corresponding Start test button.
Copy the link displayed and paste it into a new incognito/ private browsing window, and execute a login against Keycloak,
using a user and password which is a member of your realm in Keycloak.
This user also needs to exist in Jira with that username already (Automatic user provisioning will be explained in an upcoming tutorial).
The status of the authentication process is permanently updated in the window.
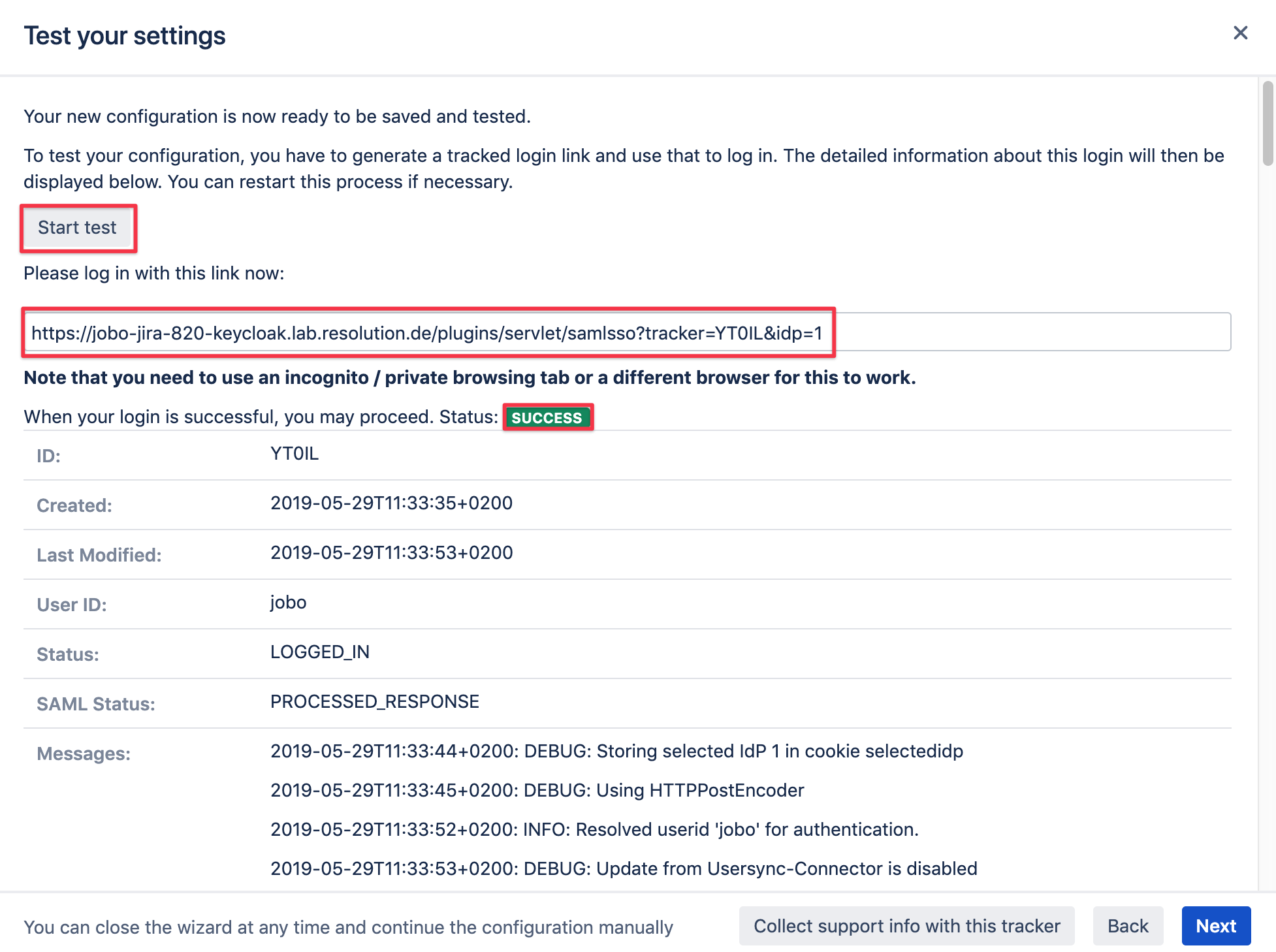
If there is any error at this point you need help with, please refer to the troubleshooting guide, which will also help us, should you open a support ticket with us.
Of course the test window above will display a lot of information about the errors already, but requires some deeper knowledge of the SAML protocol.
Enable login redirection
The last step is to configure redirect options, which you should only do if the test before succeeded.
Selecting Enable SSO Redirect will ensure that users are getting redirected to be logged in via SAML,
instead via the login form as before the SSO setup.
The Override Logged Out URL Method can be left at the default option.
It will redirect users after log out to a default page where they can login again via username and password or SSO again.
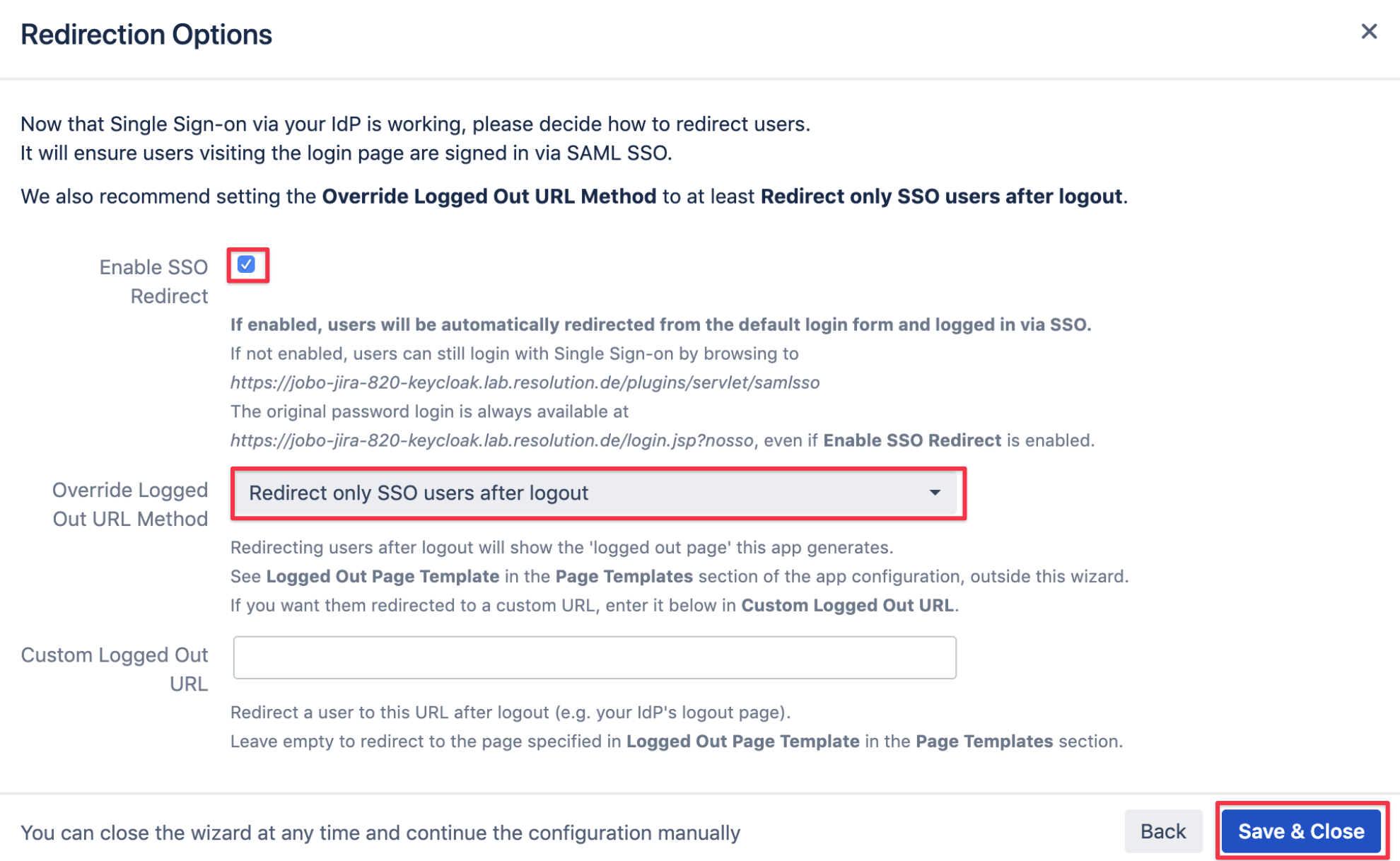
Save & Close to complete the setup and close the wizard. You are now ready to use LDAP with SAML SSO in your Atlassian application.
If Enable SSO Redirect is enabled, you can login to your Atlassian application manually by browsing to the URL that fits your Atlassian application as listed below.
Use this URL, if you need to login a local user unknown to the ADFS or if there are any issues with Single Sign On.
Jira: https://<baseurl>/login.jsp?nosso
Confluence: https://<baseurl>/login.action?nosso
Bitbucket: https://<baseurl>/login?nosso
Bamboo 5: https://<baseurl>/userlogin!default.action?nosso
Bamboo 6: https://<baseurl>/userlogin!doDefault.action?nosso
