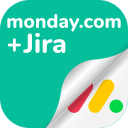User Guide
Board views, calendars, time tables and charts
In monday.com you find four different types of views, that can be integrated into Jira Cloud.
1. Before you begin to share views of a board ...
... make sure the board is of type 'sharable'. To make a board shareable you have to be the owner and change the board type:
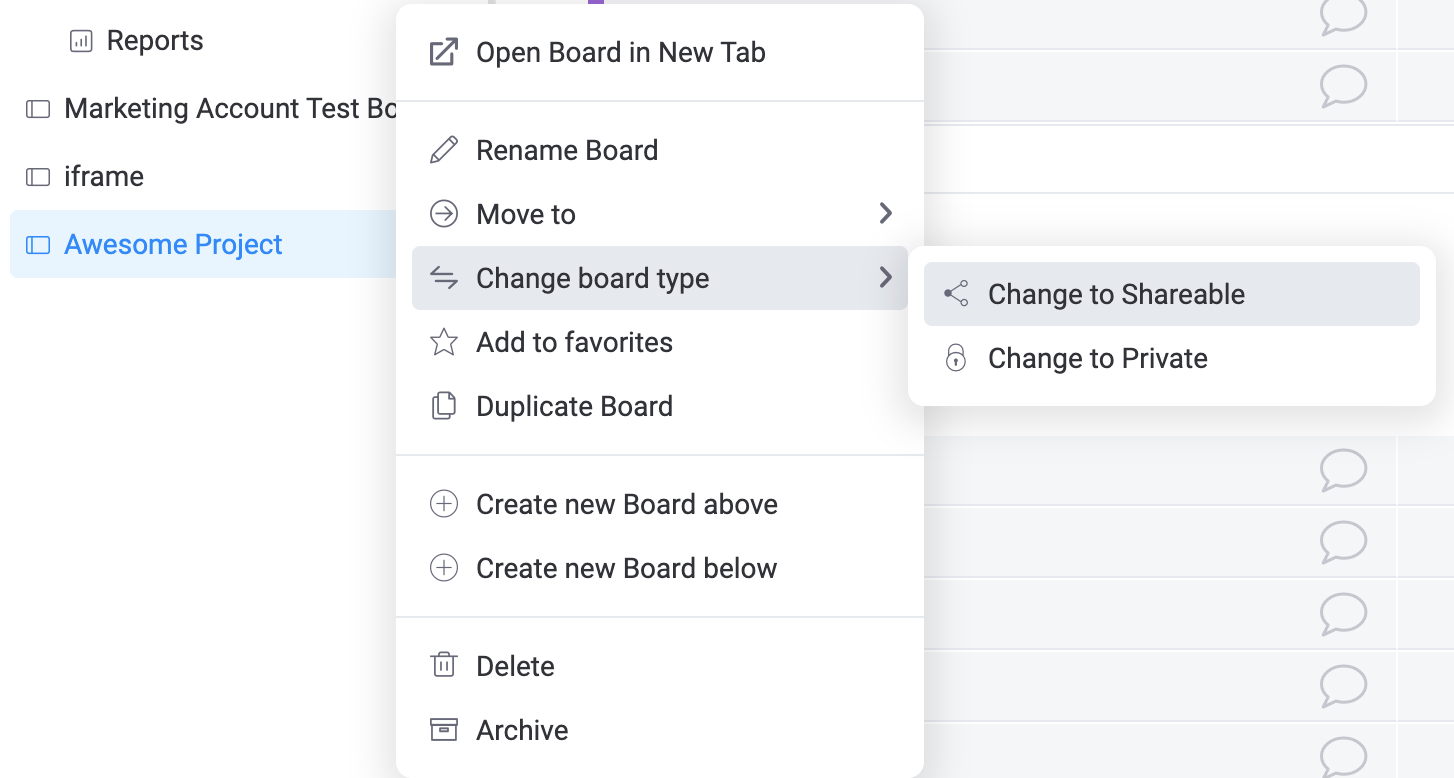
Go to Monday.com and get a sharable link:

Copy the shareable link of a board.
2. Inserting a board into a Jira issue
Now that you have a link, go to a Jira issue and activate the app by click on its icon below the Issue name
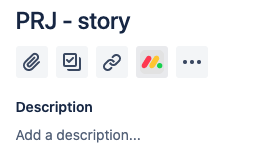
A new section with the monday.com title will appear in the content of your issue. It will display a form asking the information required to insert your monday.com content.
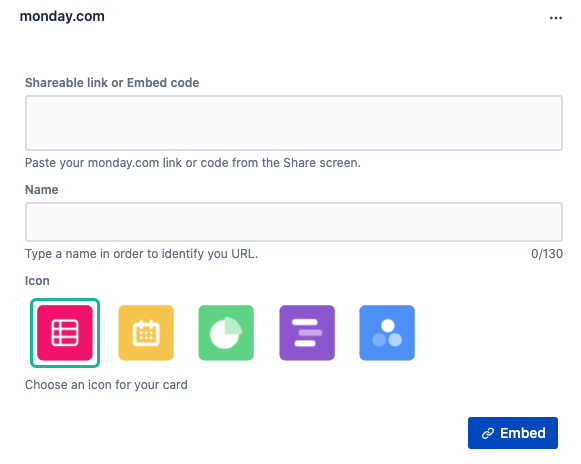
Then paste the link into the Shareable link field
Choose a name for your link in order to help identifying it in the future
Choose an icon that represents the type of monday.com content is being embedded. The options are: Board, Calendar, Chart, Timeline and Workload.
Click the Embed button.
The form will disappear and a new card will load:
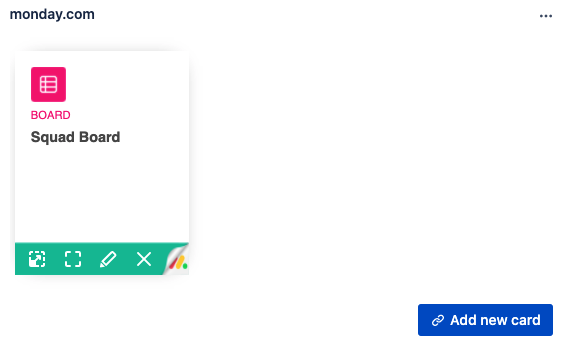
Click in the Add new card button to embed more boards.
You can embed multiple views of the same board. For example, the same board can be visualized as a calendar, a timeline, or a default board.
A card list will be shown as more urls are added.
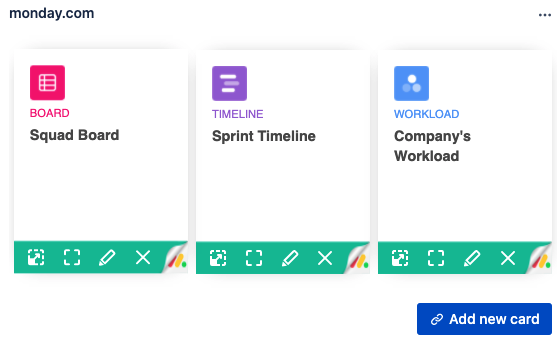
3. Managing and visualising your monday.com cards
Each card has four action buttons at the bottom:
![]() Open as popup: Opens the monday.com content in a popup. Click on the Close button placed at the right bottom corner to close the popup and return to the card list.
Open as popup: Opens the monday.com content in a popup. Click on the Close button placed at the right bottom corner to close the popup and return to the card list.
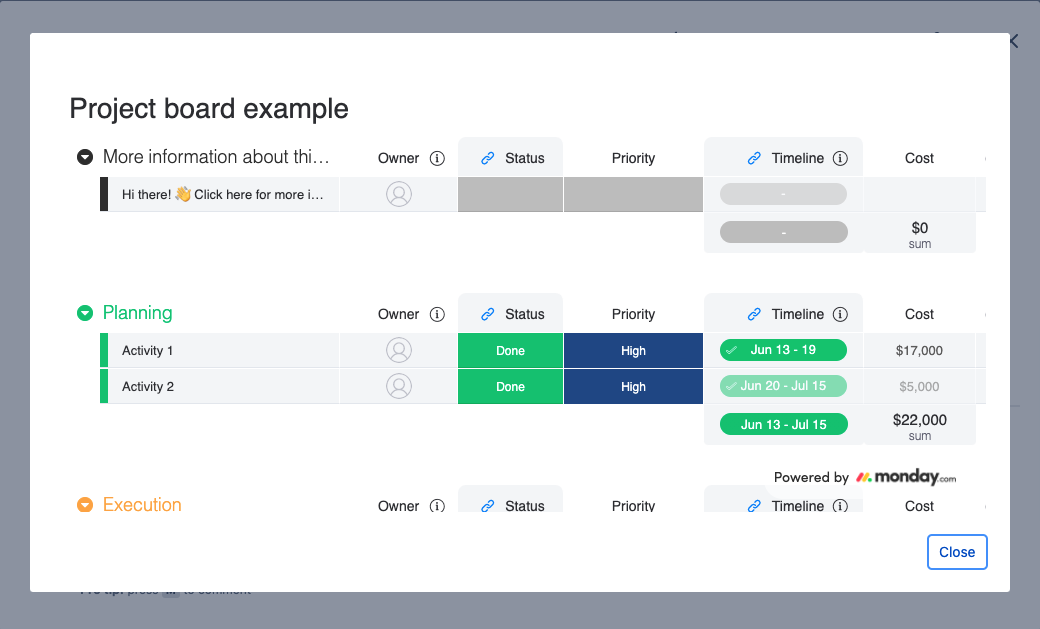
![]() Open in fullscreen: Opens the monday.com content in fullscreen mode. Click on the X button placed at top right corner to close it and return to the card list.
Open in fullscreen: Opens the monday.com content in fullscreen mode. Click on the X button placed at top right corner to close it and return to the card list.
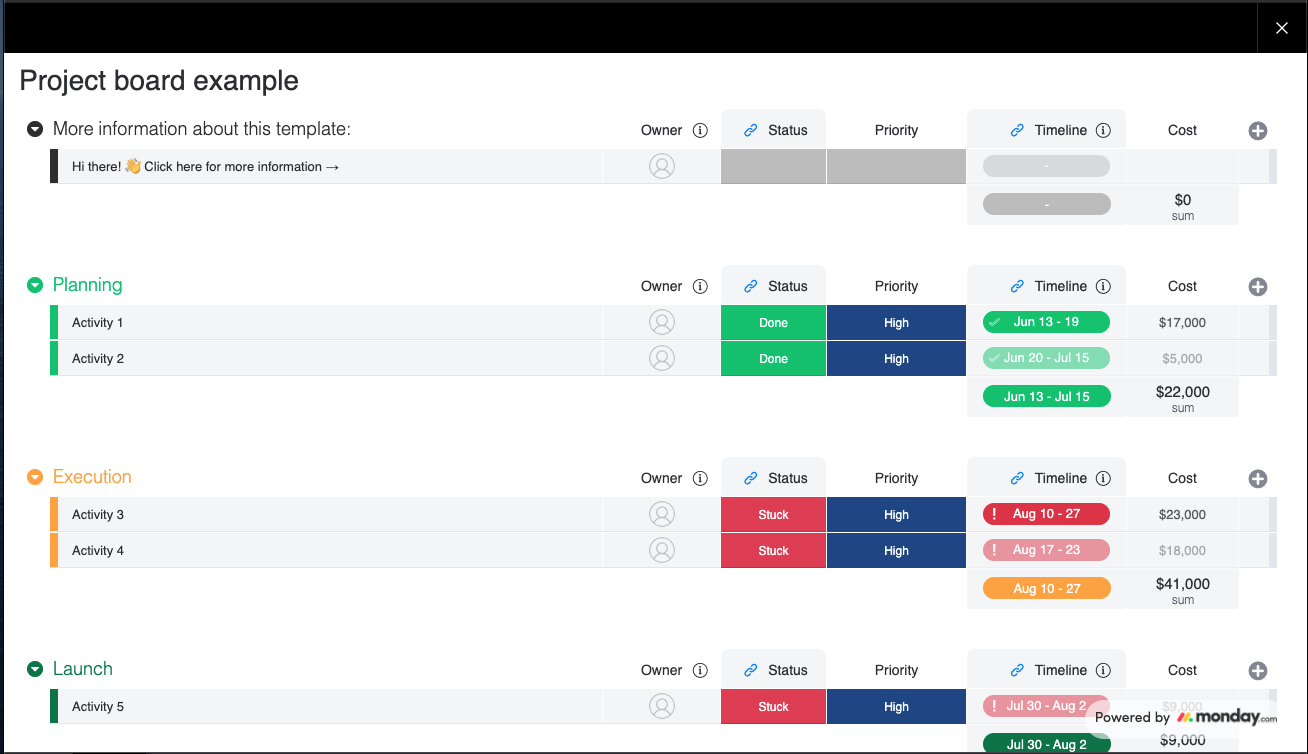
![]() Edit card: Opens the form again for edits. Changes can be saved by clicking on the Update button, or cancelled by clicking on the Cancel button.
Edit card: Opens the form again for edits. Changes can be saved by clicking on the Update button, or cancelled by clicking on the Cancel button.
![]() Remove card: Removes the card from the card list
Remove card: Removes the card from the card list
Try it out!