Integration with Tempo - Admin Setup
Overview
The Tempo Timesheet integration bridges time tracking and absence management by automatically creating Out of Office rules when users plan time off in Tempo Timesheets or Tempo Planner. This integration ensures that scheduled PTO, sick leave, and other internal time entries automatically trigger appropriate absence coverage in Jira, maintaining project continuity while simplifying absence management.
Step 1: Generate Tempo API Token
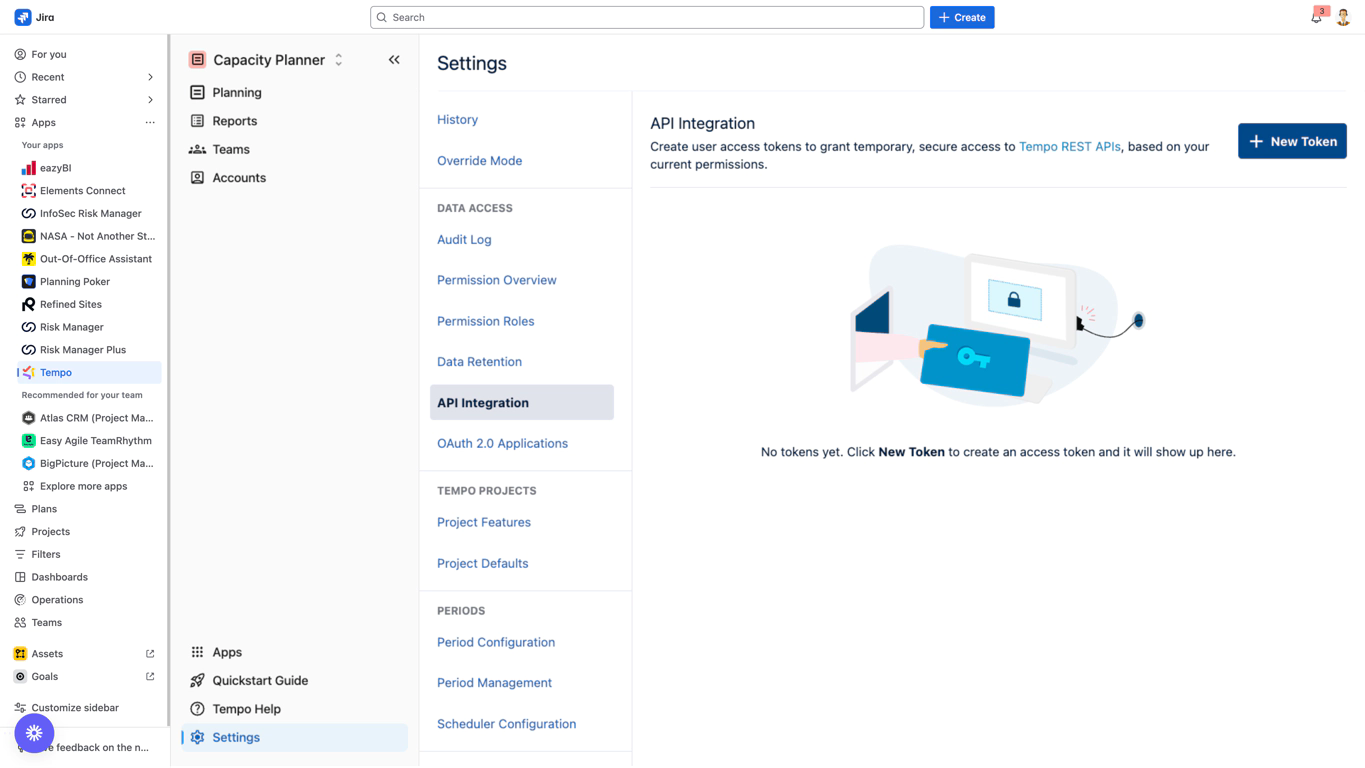
Token Creation Process:
Access Tempo Settings: Navigate to Tempo → Settings → API Integration
Create New Token: Click “New API Token” button
Token Configuration:
Name: “Out of Office Assistant Integration”
Permissions: Full Access
Expiration: 365 days (renewable)
Confirm Safely: Save token in secure location for configuration
Copy Token: Securely copy token string (shown only once)
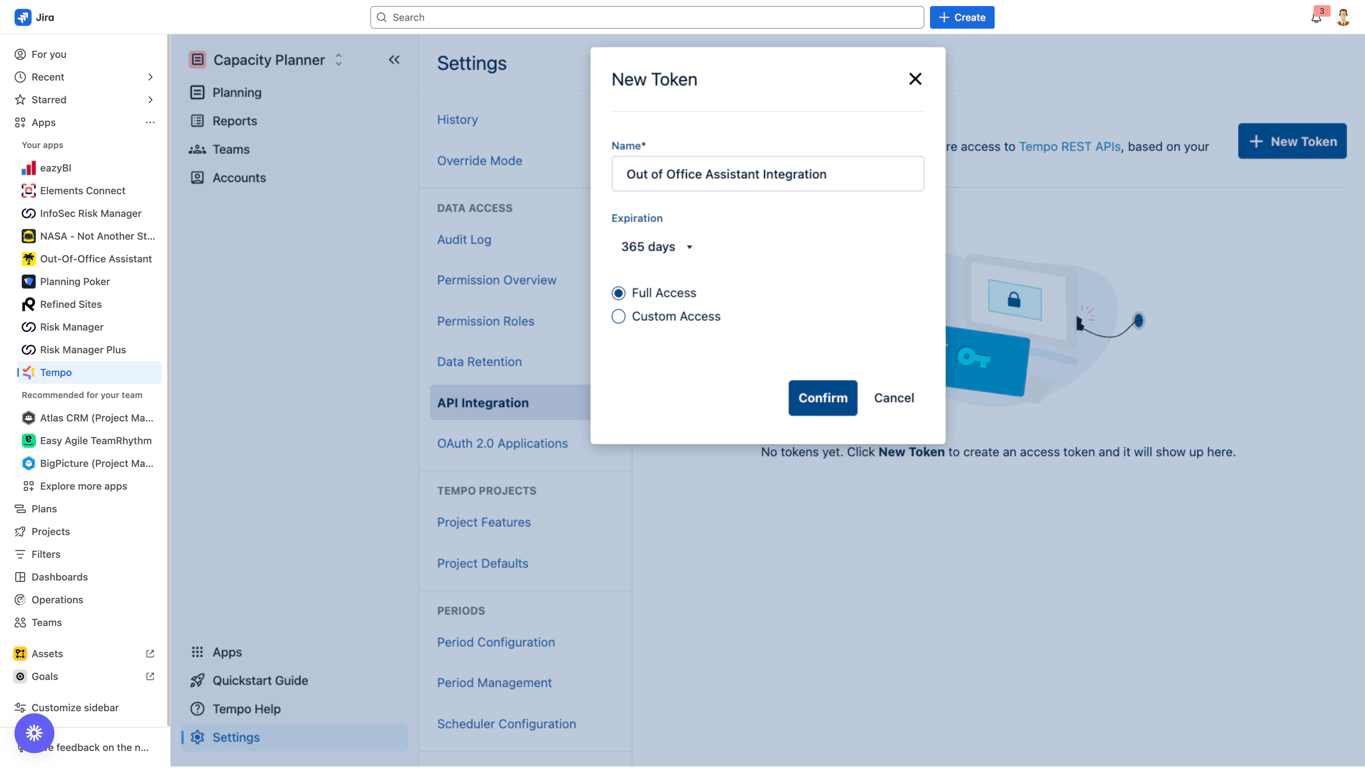
Token Security Considerations:
- API Token Best Practices:
- 🔐 Secure Storage: Store token in password manager
- 📅 Expiration Tracking: Set calendar reminder for renewal (365 days)
- 🔄 Regular Rotation: Replace tokens on schedule
- 👥 Limited Access: Restrict token access to admin staff
- 📋 Documentation: Record token purpose and usage
Step 2: Configure Out of Office Assistant Integration
Admin Integration Setup:
Navigate to User Administration: Out of Office Assistant → User administration
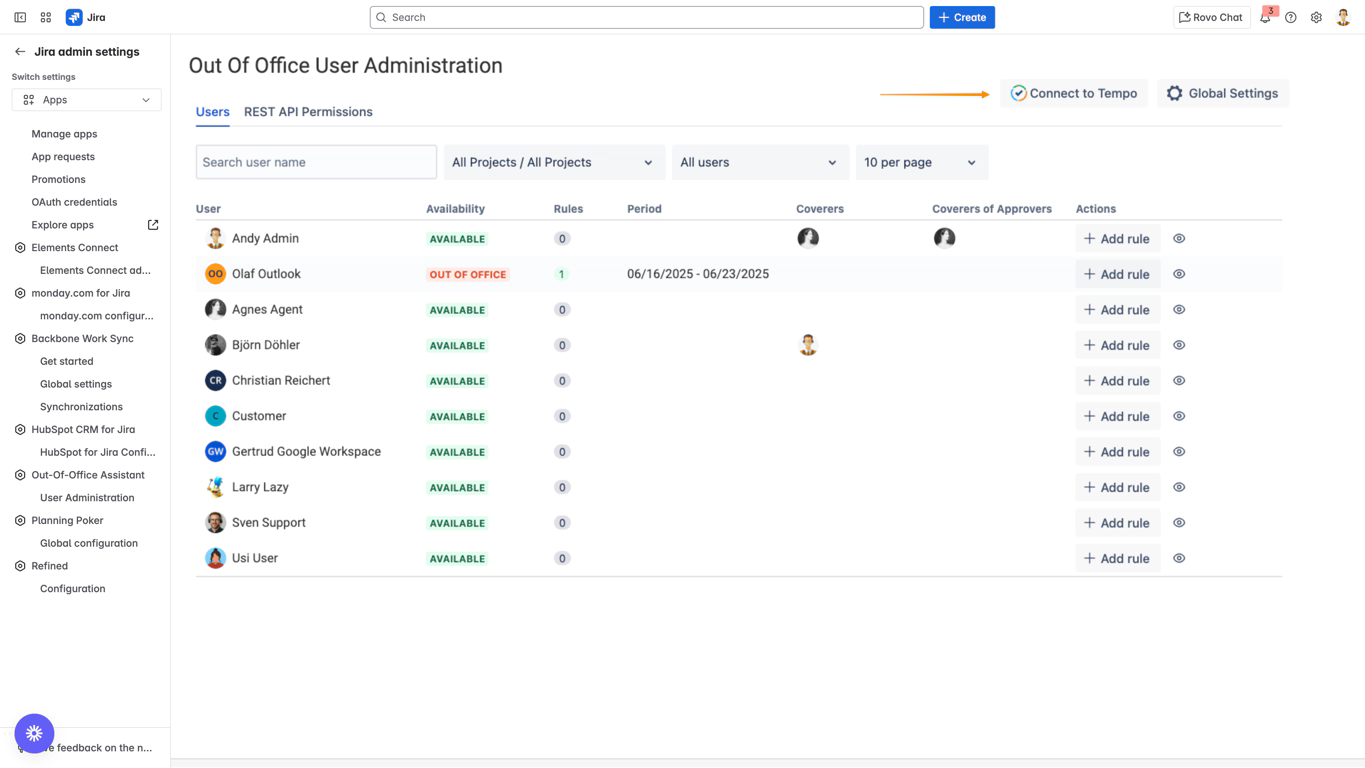
Global Settings Access: Locate “Connect to Tempo” option
Token Input: Paste Tempo API token
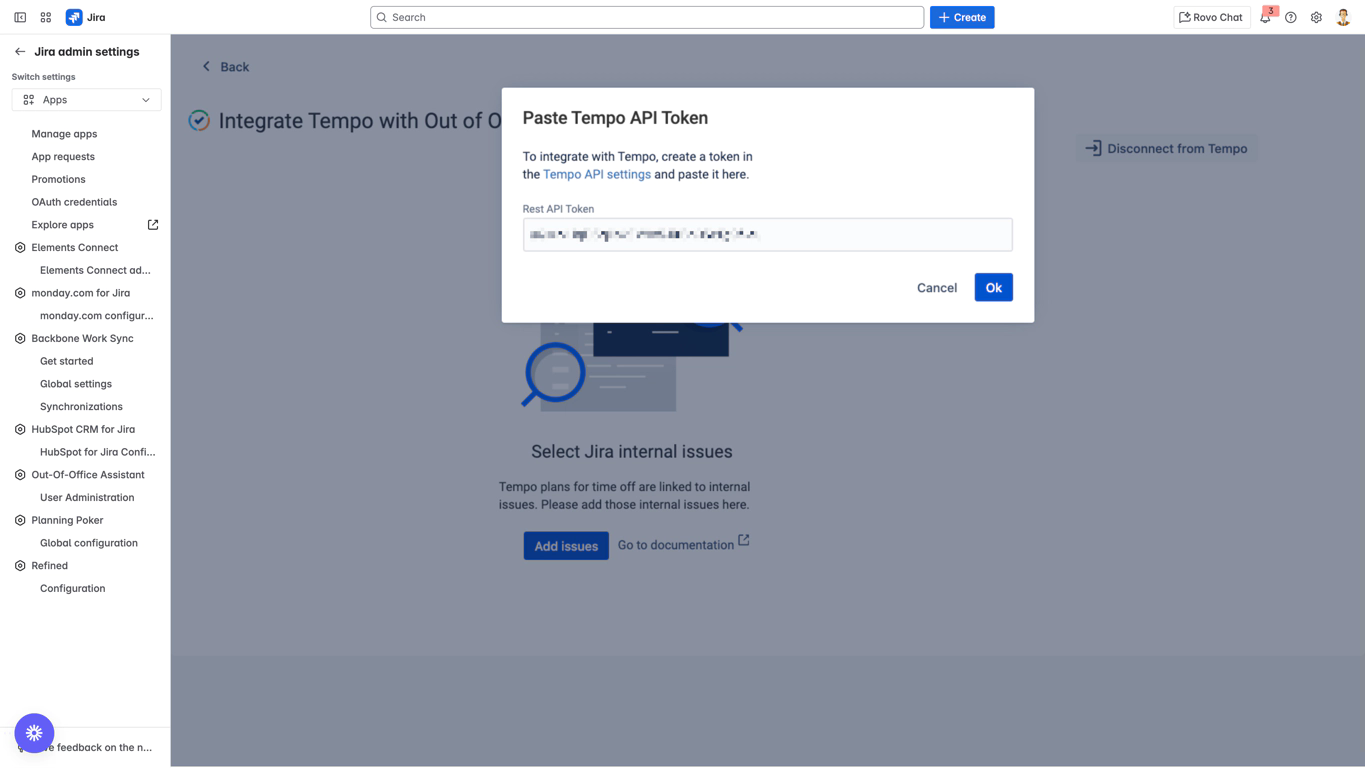
Connection Verification: Confirm successful API connection
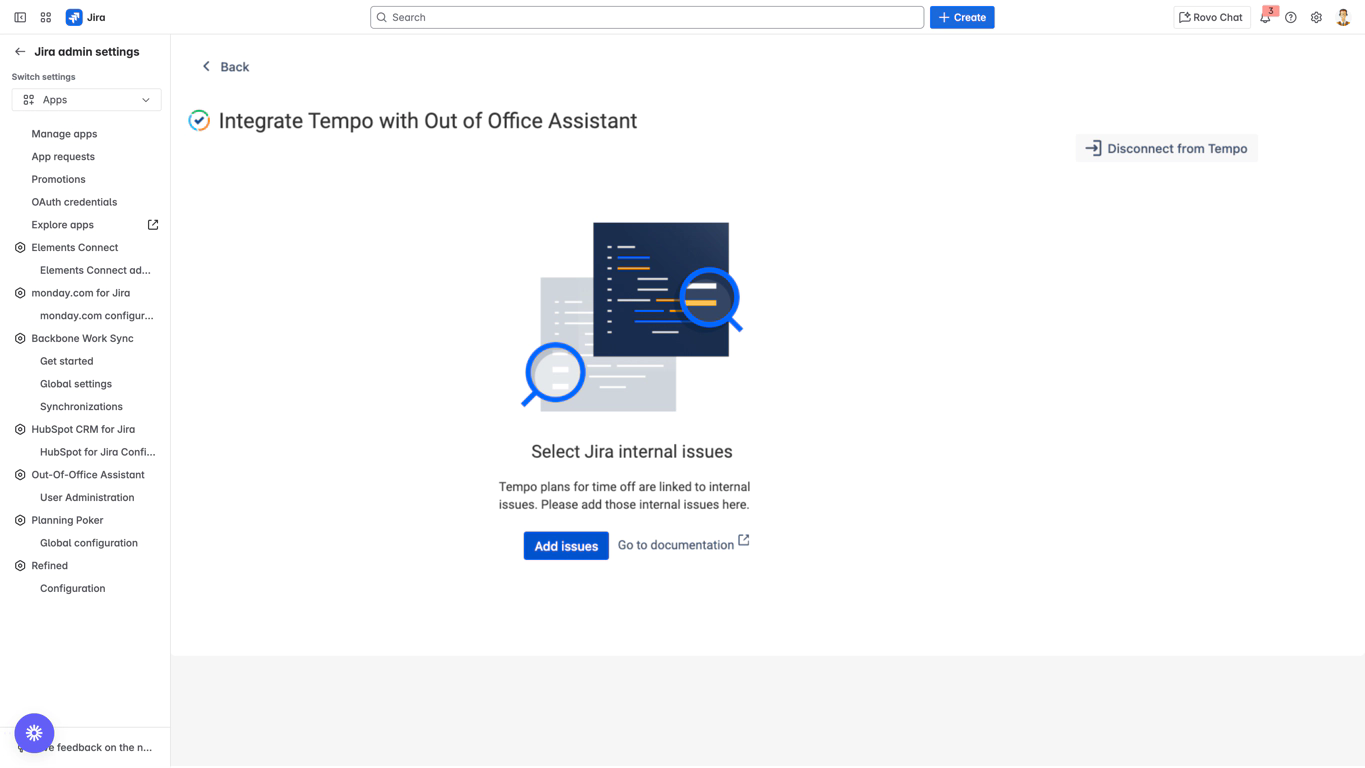
Internal Issue Selection: Choose which internal issues trigger rules
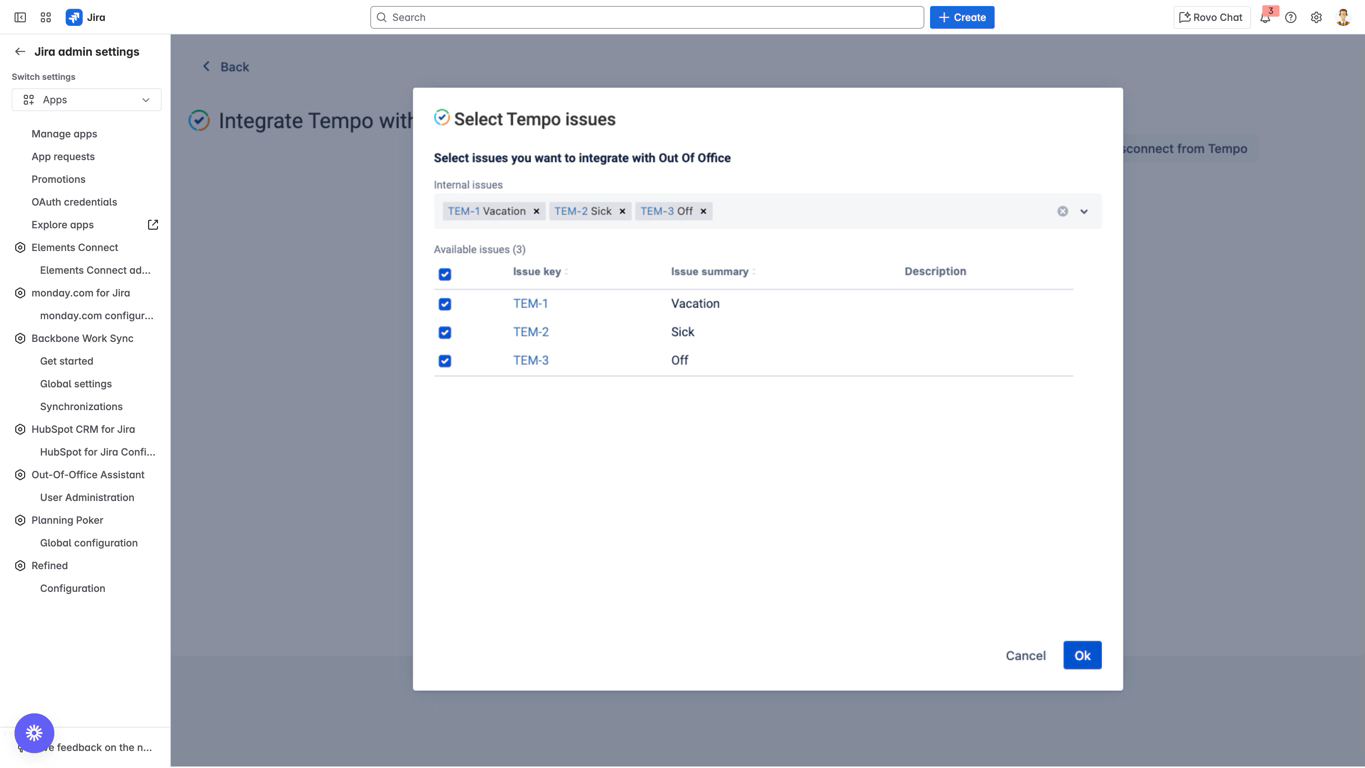
Internal Issue Configuration:
The internal issue configuration in Tempo is available in the settings
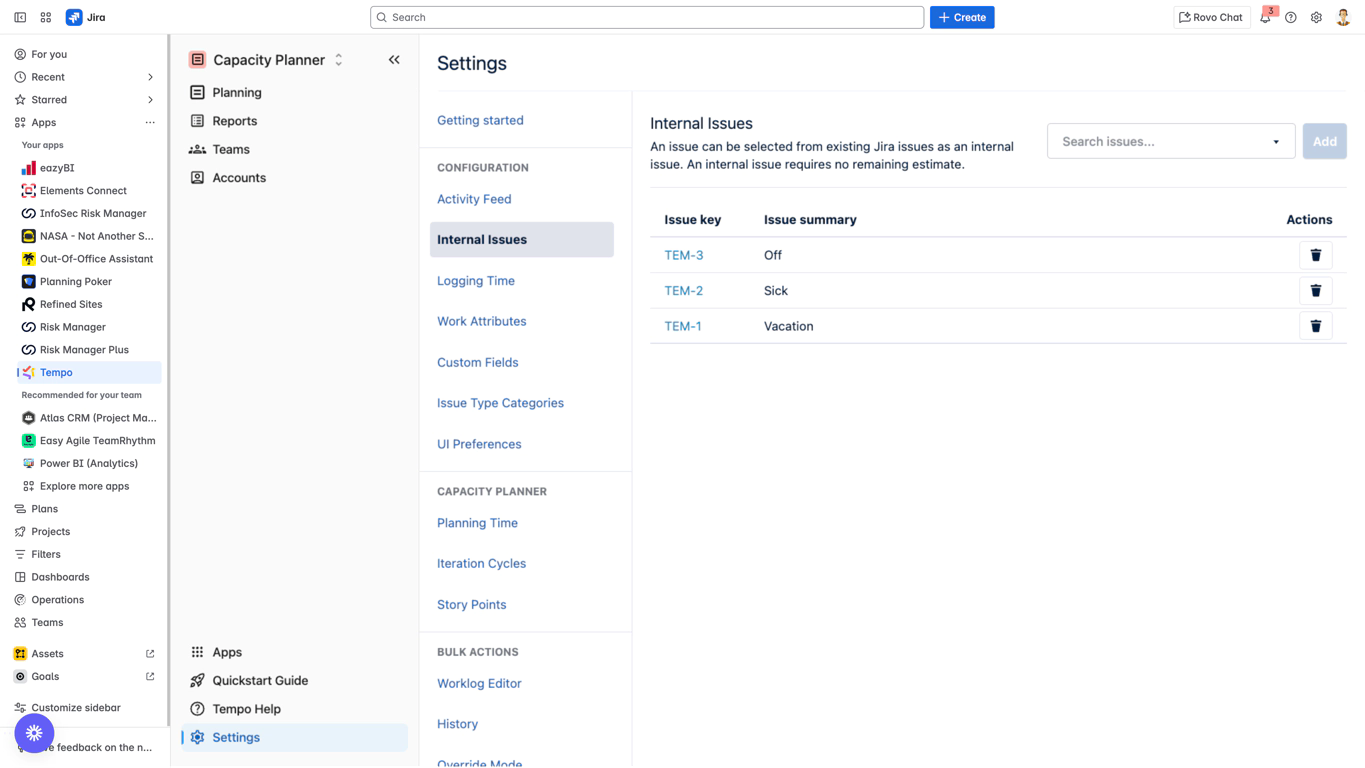
- Internal Issue Selection Process:
- 1. System displays all available Tempo internal issues
- 2. Administrator selects relevant issues:
- ✅ PTO/Vacation issues
- ✅ Sick leave issues
- ✅ Training/development issues
- ✅ Personal time off issues
- ❌ Work-related internal issues (excluded)
- 3. Confirm selection applies to all users
- 4. Save configuration
Step 3: Team and User Access Configuration
Team Assignment Verification:
Check User Teams: Verify all relevant users assigned to Tempo teams
Internal Issue Access: Confirm team access to selected internal issues
Permission Validation: Test user access to time planning features
Integration Visibility: Ensure integration appears for team members
Access Troubleshooting:
- Common Access Issues:
- ❌ User not in Tempo team → No integration access
- ❌ Internal issue not assigned to team → Cannot create plans
- ❌ Insufficient Tempo permissions → Cannot plan time
- ❌ Token expired → Integration stops working
- ✅ Solutions:
- - Add users to appropriate Tempo teams
- - Assign internal issues to user teams
- - Grant time planning permissions
- - Renew API tokens before expiration
Integration Status: ✅ Administrator setup
Next Steps: Tempo Timesheet Integration - User Setup
