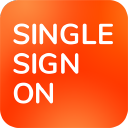User Management Apps
Productivity Apps
Integration Apps

User Management and License Optimizer for Jira and Confluence
Multi Site Atlassian User Management for Jira, Confluence and more

NASA - Not Another Standup App
Structured feedback loops for agile teams
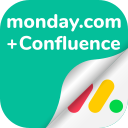
monday.com for Confluence
Visualize and share your boards in Confluence

Out of Office Assistant for Jira Cloud
Work delegation and vacation responders
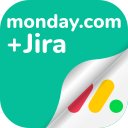
monday.com for Jira
Visualize and share your boards in Jira

User & Groups Sync
Synchronize users and groups

Required Fields for monday.com App
Assign & validate required columns in monday.com
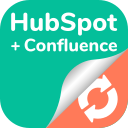
HubSpot CRM for Confluence
Integrate your boards into Confluence
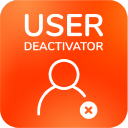
User Deactivator
Identify and disable inactive users

Task Egg Timer
Time Tasks, count down deadlines
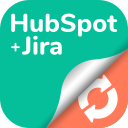
HubSpot CRM for Jira
Connect Jira issues with tickets, contacts, companies, and deals.

API Token Authentication
Replace passwords with tokens
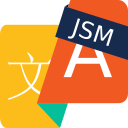
Issue Translation for Jira Service Management
Multilingual Jira Service Management

Smartsheet for Confluence
Embedd gantt, calendars, and more
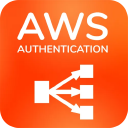
AWS ALB & Amazon Cognito Authentication
Authenticate with AWS

Issue Translation for Jira
Issue translations: subject, description & comments

Miro embed for Confluence
Freely navigate whiteboards together
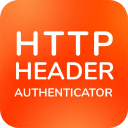
HTTP Header Authentication
Authenticate with request headers

Reporting for Confluence with Google Analytics
User insights for Confluence Cloud
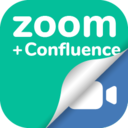
Confluence Plugin For Zoom Recordings
Easily access recorded meetings
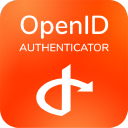
OpenID Authentication
Authenticate using Linkedin, GSuite and others.

Link Shortener & URL Redirects
User-friendly branded links for Confluence

Jira Plugin For Zoom Recordings
Amplify your Zoom recordings in Jira

Read Receipts for Jira Service Management
Get read notifications

Embed PowerBI for Confluence
Bridge the gap between data and decision making

Airtable Embed for Confluence
Dynamic datasets and forms

PDF Embed for Confluence
Seamlessly import and embed PDFs into your Confluence Cloud pages

Canva Embed for Confluence
Beautiful designs for the 99%

SurveyMonkey for Confluence
Collect responses & publish survey results
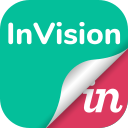
InVision for Confluence
Integrate your InVision screens in Confluence Cloud

Typeform for Confluence
Visual polling and surveys