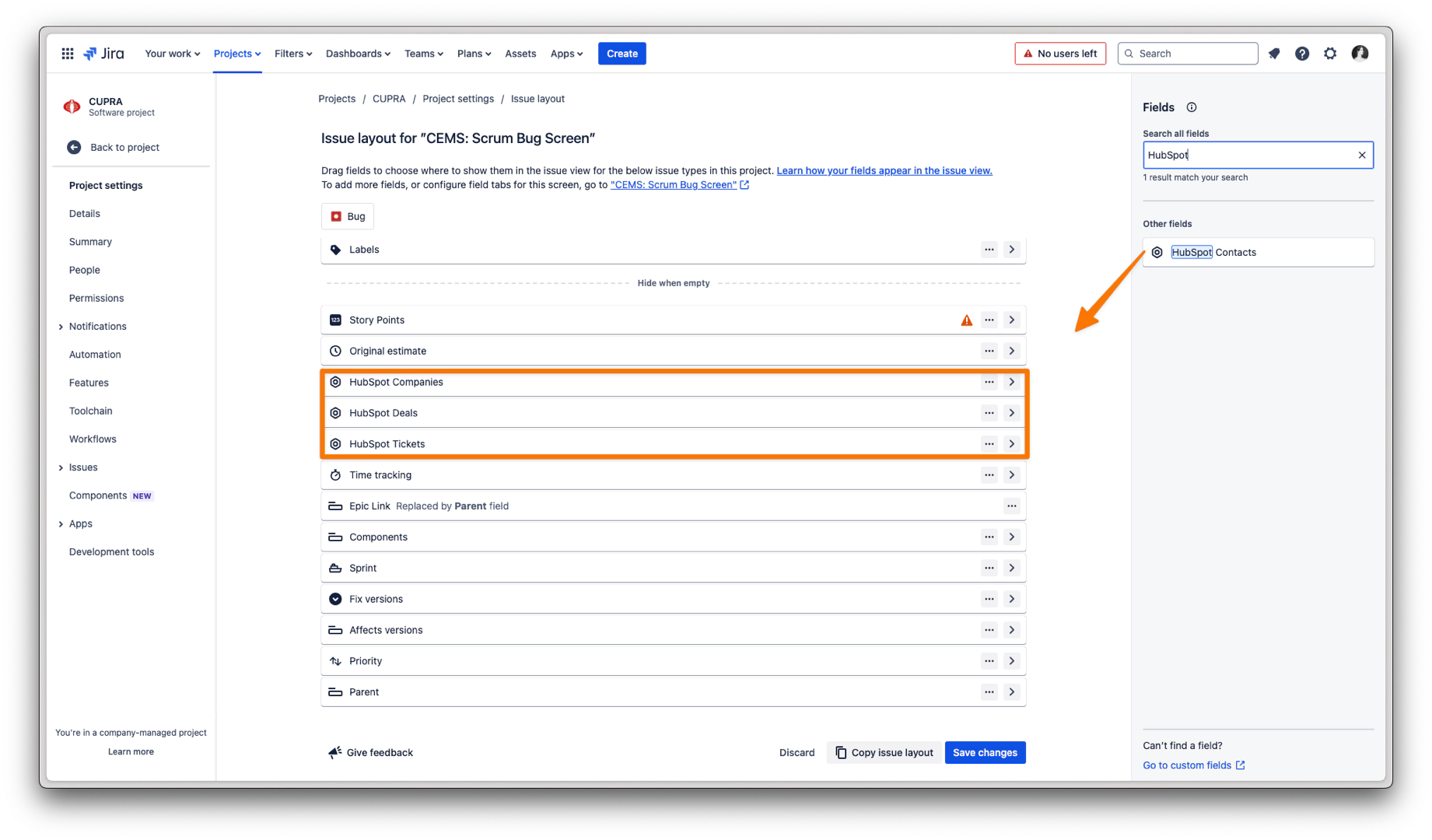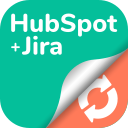Configuring the Reporting Properties
Follow these steps to configure reporting properties for HubSpot data in Jira.
Step 1: Accessing the App Configuration
From the main Jira screen, click on Apps in the menu.
In the Apps dropdown, select Manage your apps.
In the left-hand panel, click on HubSpot for Jira Configuration.
Click the Pencil icon next to the active connection to edit it.
Step 2: Updating the HubSpot Data
Under “Reporting“ from within the configuration screen, click Update to enable HubSpot data to be refreshed for reporting.
Click Save to confirm the changes.
Step 3: Adding HubSpot Object Properties to Jira Issues
Navigate back to the Jira project where you want to configure reporting properties.
Open any Jira issue in the project.
Click Configure within the Jira issue.
In the search box, type HubSpot to find the HubSpot object fields.
Select the four HubSpot object properties:
Contacts
Companies
Deals
Tickets
Add these fields to your Jira issue view.
Drag and position them where you want them to be displayed.
Click Save changes to apply the new layout.
Step 4: Viewing HubSpot Data in Jira Issues
Open any Jira issue in the project—preferably one linked to HubSpot objects.
View the HubSpot object property fields and confirm that they match the linked HubSpot data.