Team Journal
The Team Journal is a central feature of NASA (Not Another Standup App) that documents all meeting results, decisions, and action items. This document explains how to use and manage the Team Journal effectively.
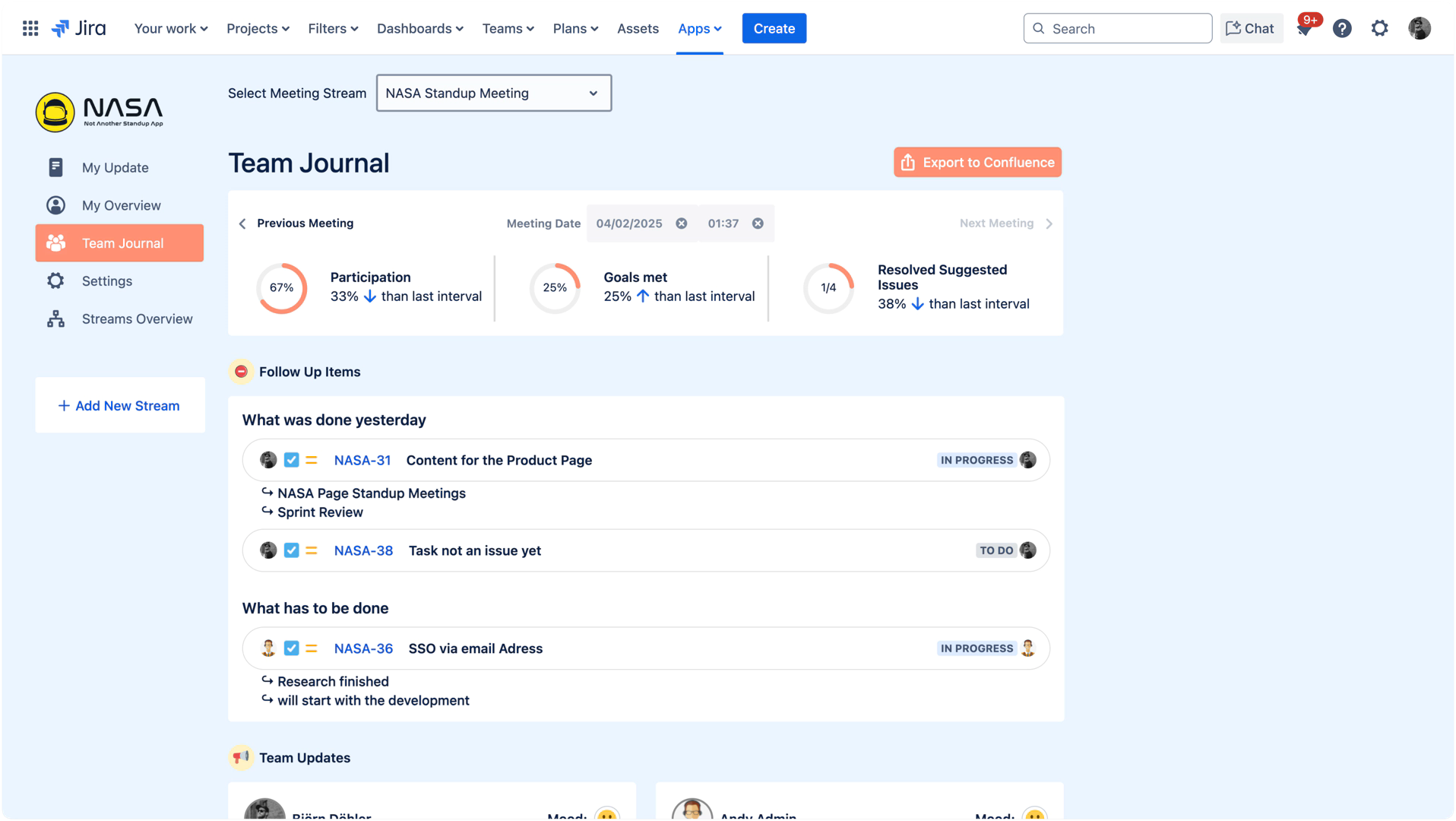
Accessing the Team Journal
To access the Team Journal:
Select the appropriate stream from the dropdown menu at the top of the screen
Click on "Team Journal" in the left sidebar navigation
Team Journal Interface Layout
The Team Journal interface consists of:
Date-based Navigation: A date picker at the top lets you quickly navigate the last 30 team journals, with previous and next buttons for easy browsing.
Meeting Content: The main area displaying meeting notes, organized in cards with clear visual separation between different attendees
Meeting Details: Each meeting entry includes the date, participants, and documented discussions
Viewing Past Meetings
To view past meetings:
Use the date-based navigation on the top to select a specific meeting date
The selected meeting's details will be displayed in the main content area
Scroll through the content to review all notes, decisions, and action items
Understanding Meeting Documentation
Each meeting entry in the Team Journal typically includes:
Follow-Up Items: Highlights flagged items from the selected meeting for easy tracking and resolution.
Participant Updates: Updates shared by each team member
Meeting Steam Statistics: Important topics discussed during the meeting
Participation: Meeting Participation in this Sprint or Cadence.
Goals met: Team Issues Completed this Sprint or Cadence.
Resolved Suggested Issues: Focused Issues completed this Sprint or Cadence.
Exporting the Team Journal to Confluence
There are two ways to export the Team Journal to Confluence:
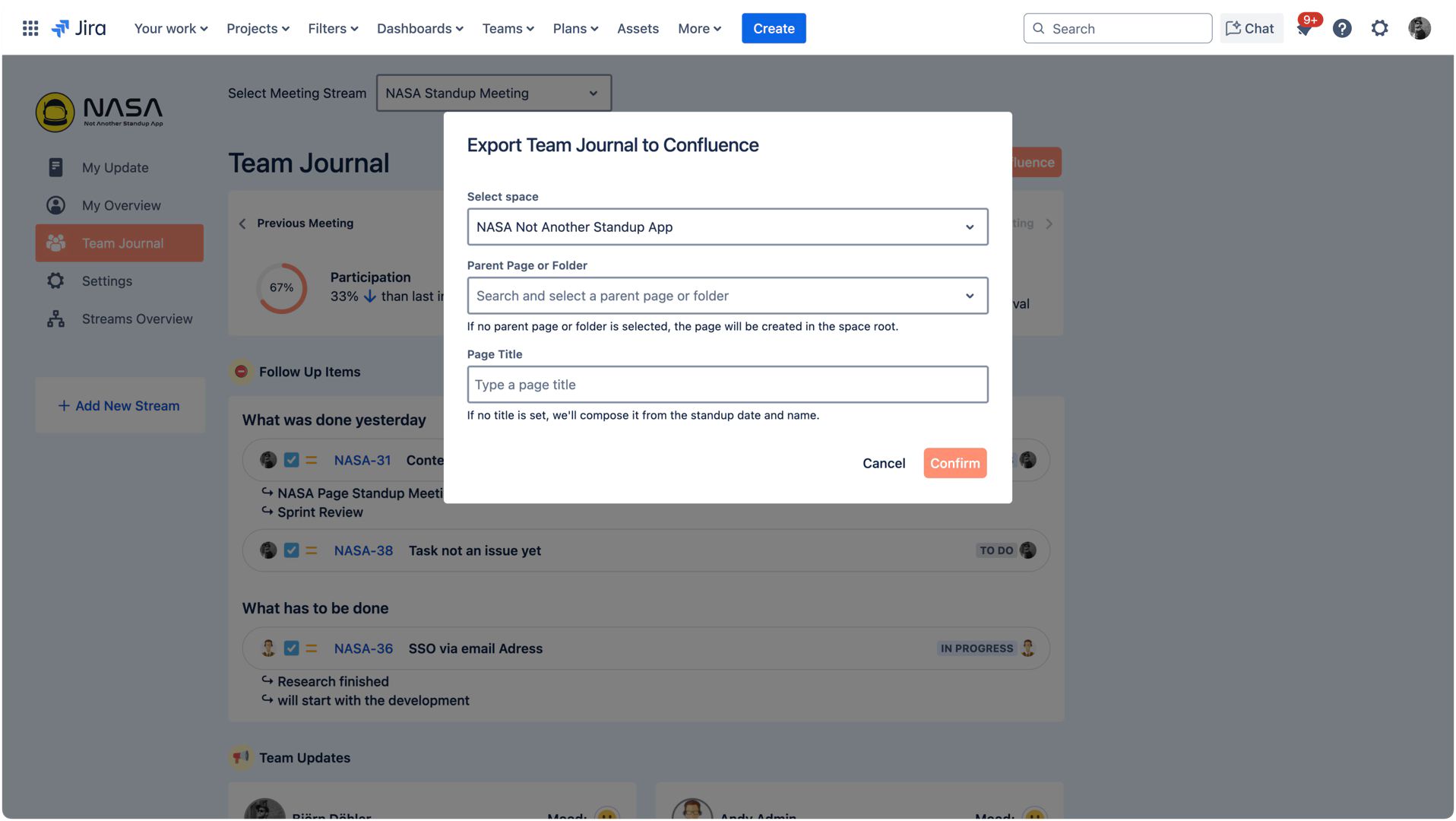
1. Manual Export (per Team Journal)
On each Team Journal page, Scrum Masters and Covers can export the journal manually by selecting the Confluence Space and Parent Page. You can customize the page title or use the default naming format.
2. Automatic Export (via Settings)
To set up automatic export for every Team Journal:
Go to Settings > General
Expand the Team Journal Export to Confluence section
Click Select Confluence Space & Parent Page to define the target location
Customize additional export options as needed
Once configured, each newly generated Team Journal will be automatically exported to the specified Confluence space and page.
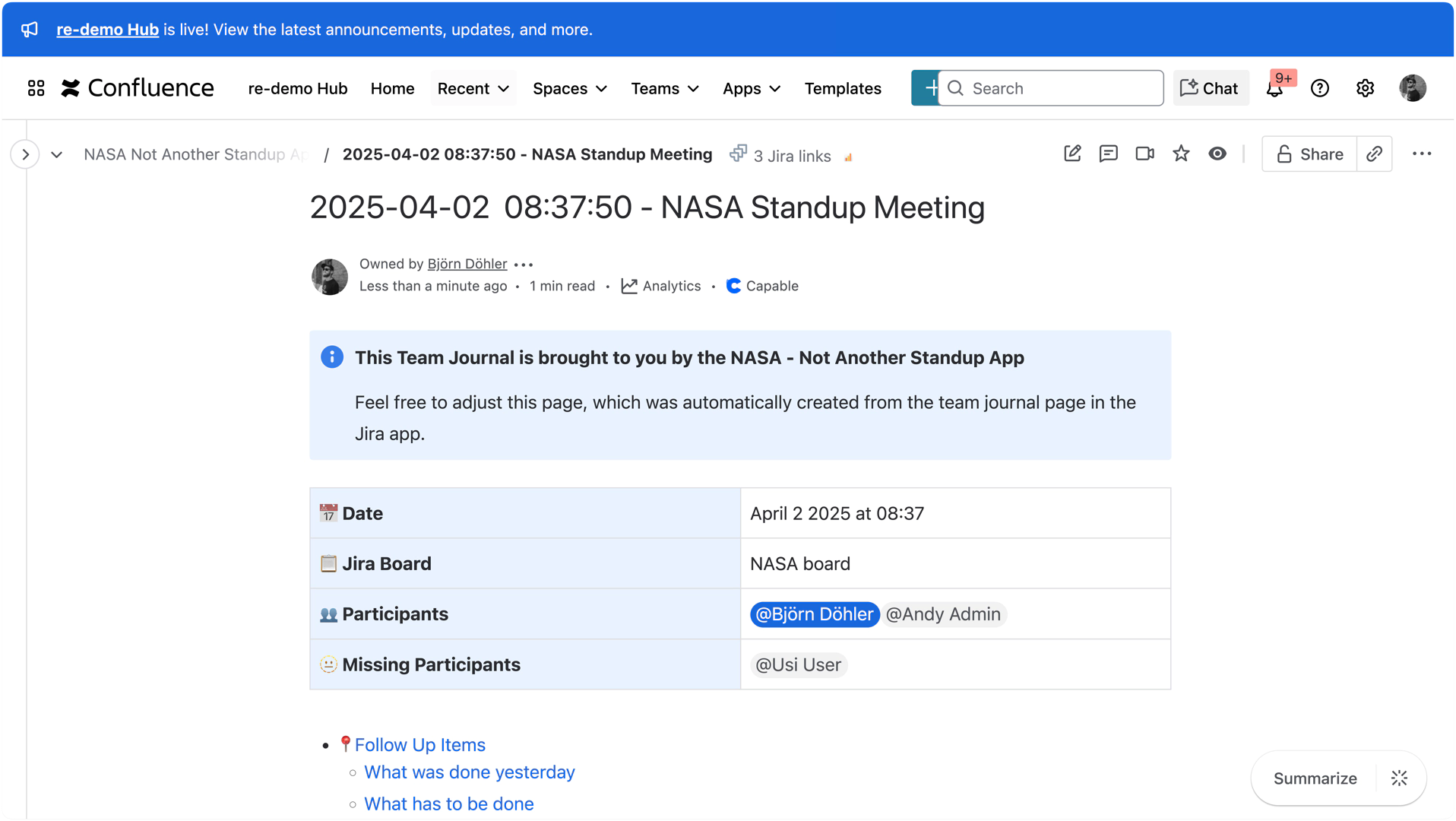
Searching the Team Journal
To find specific information in the Team Journal:
Use your browser's search function (typically Ctrl+F or Cmd+F)
Enter keywords related to what you're looking for
Navigate through the search results
Best Practices for Team Journal
For Scrum Masters
Comprehensive Documentation: Ensure all important discussions, decisions, and action items are documented
Clear Assignments: Make sure action items have clear owners and deadlines
Regular Exports: If using Confluence export, establish a regular export schedule
Review for Accuracy: Review the Team Journal after meetings to ensure accuracy
For Participants
Review Past Meetings: Use the Team Journal to catch up if you miss a meeting
Track Action Items: Check the Team Journal to review your assigned action items
Reference Decisions: Refer to the Team Journal when you need to verify past decisions
Provide Feedback: Suggest improvements to the documentation process if needed
Common Questions
How long are meetings kept in the Team Journal?
The Team Journal keeps a rolling history of the last 30 meetings in each stream. Once this limit is reached, the oldest entry is automatically deleted. To prevent loss of important information, we recommend setting up automatic export to Confluence.
Can I edit past meeting entries?
No, past Team Journal entries in the NASA app are not editable. Each entry captures a snapshot of the meeting, including the status of issues at that specific moment, to preserve an accurate historical record. However, once exported to Confluence, the Team Journal becomes a regular Confluence page - fully editable like any other page in your space.
What happens if I delete a stream?
Deleting a stream will also delete its Team Journal. Make sure to export important information before deleting a stream.
Can I customize how the Team Journal is organized?
The basic structure of the Team Journal is fixed, but the content of meeting documentation (Questions) can be customized based on your team's needs.
