Out of Office rules with Plans in Tempo Planner
Overview
The Tempo Timesheet integration bridges time tracking and absence management by automatically creating Out of Office rules when users plan time off in Tempo Timesheets or Tempo Planner. This integration ensures that scheduled PTO, sick leave, and other internal time entries automatically trigger appropriate absence coverage in Jira, maintaining project continuity while simplifying absence management.
Partial-Day Coverage
When you schedule only part of a day in Timesheets (for example, from 9:00 AM to 12:00 PM), the Out-of-Office Assistant will mark the user as unavailable during those hours and available for the remainder of the day.
Note: If you are using Tempo Timesheets instead, please refer to Out of Office Rules with Tempo Timesheets
Please keep in mind:
Overlapping Plans: If you log two overlapping partial-day entries for PTO issues, the Out-of-Office Assistant will merge them into a single continuous block. If your second plan starts immediately after the first, Out-of-Office will extend your unavailability.
Editing Plans: If you modify your Timesheets plan (for instance, changing the time from 9:00 AM–12:00 PM to 9:00 AM–11:00 AM), the Out-of-Office will update automatically—there's no need for manual adjustments.
Full-Day Coverage
To be marked as out of office for the entire day, ensure your plans are for 8 hours or longer (for example, from 9:00 AM to 5:00 PM). This will also enable the app to accommodate assignments made outside of standard business hours.
Walkthrough
Create a Plan
To create a plan, simply click on the plus icon located on any day tile within Tempo Planner.
If other users have established their out-of-office connections with Tempo, you can add plans on their behalf.
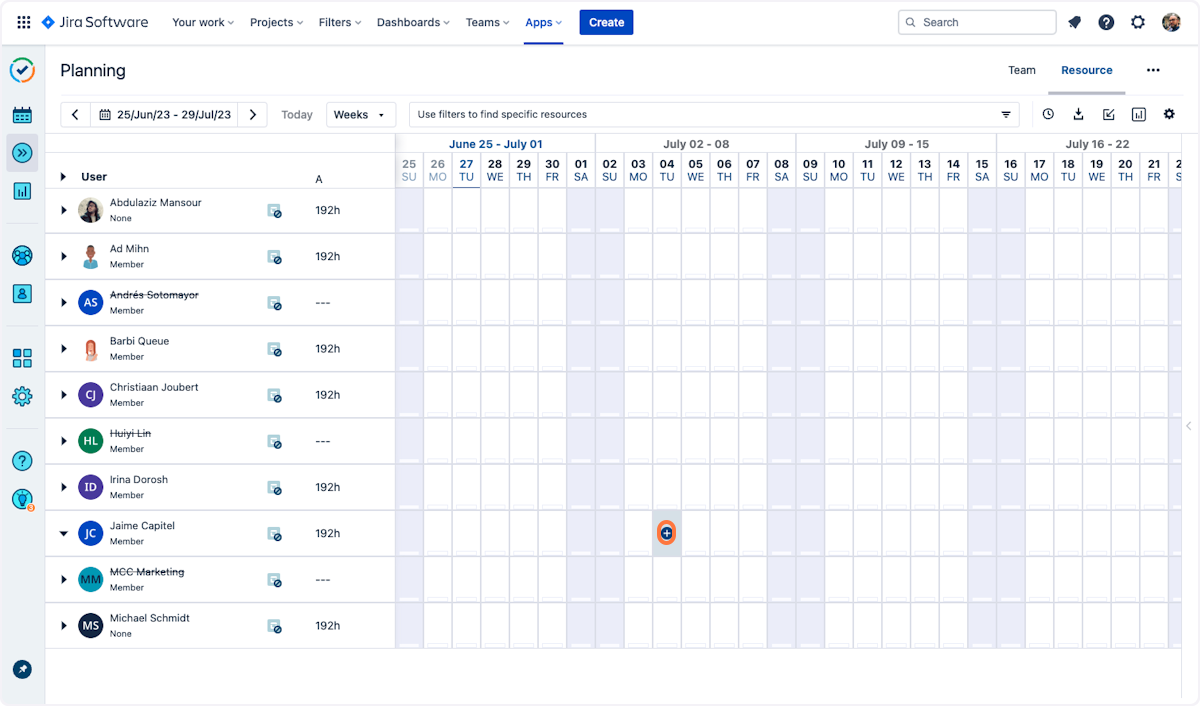
2. Select the Internal Issue
To activate an Out of Office rule, ensure that the plan is added to an internal issue linked to Out of Office. For this example, we will use "Vacation."
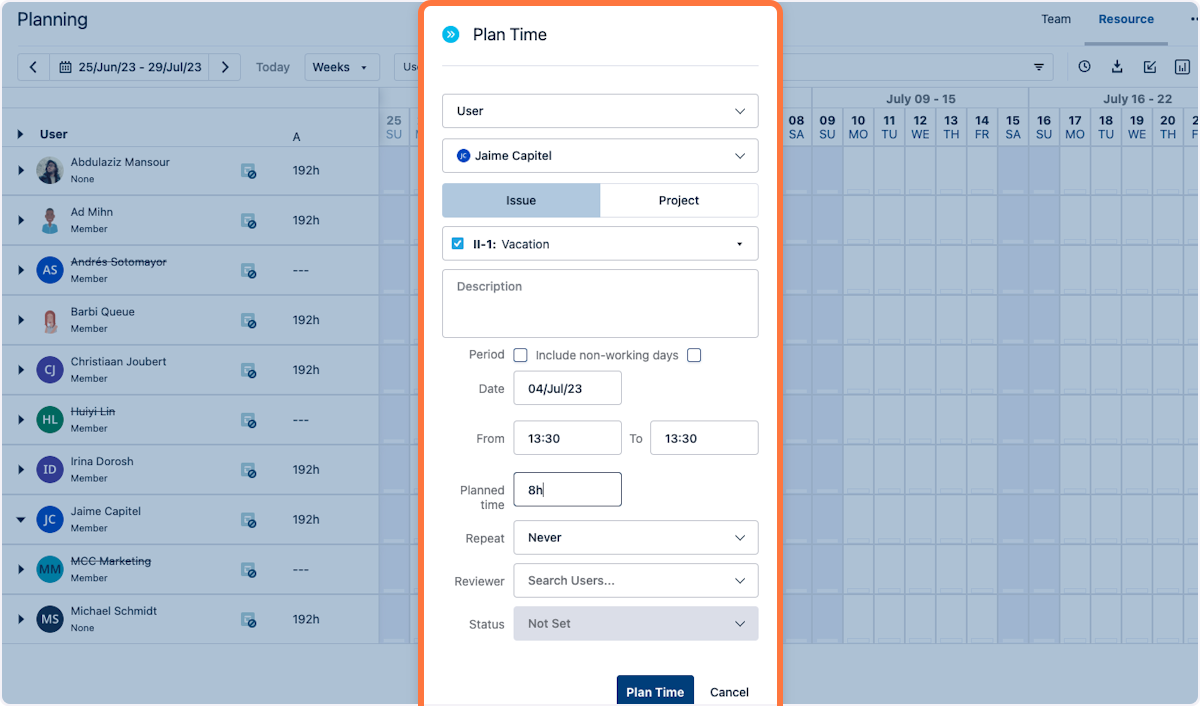
3. Check the Period Option
If your plan spans multiple dates, be sure to check the Period option located below the plan's Description.
If the plan is for a single day, leave this option unchecked.
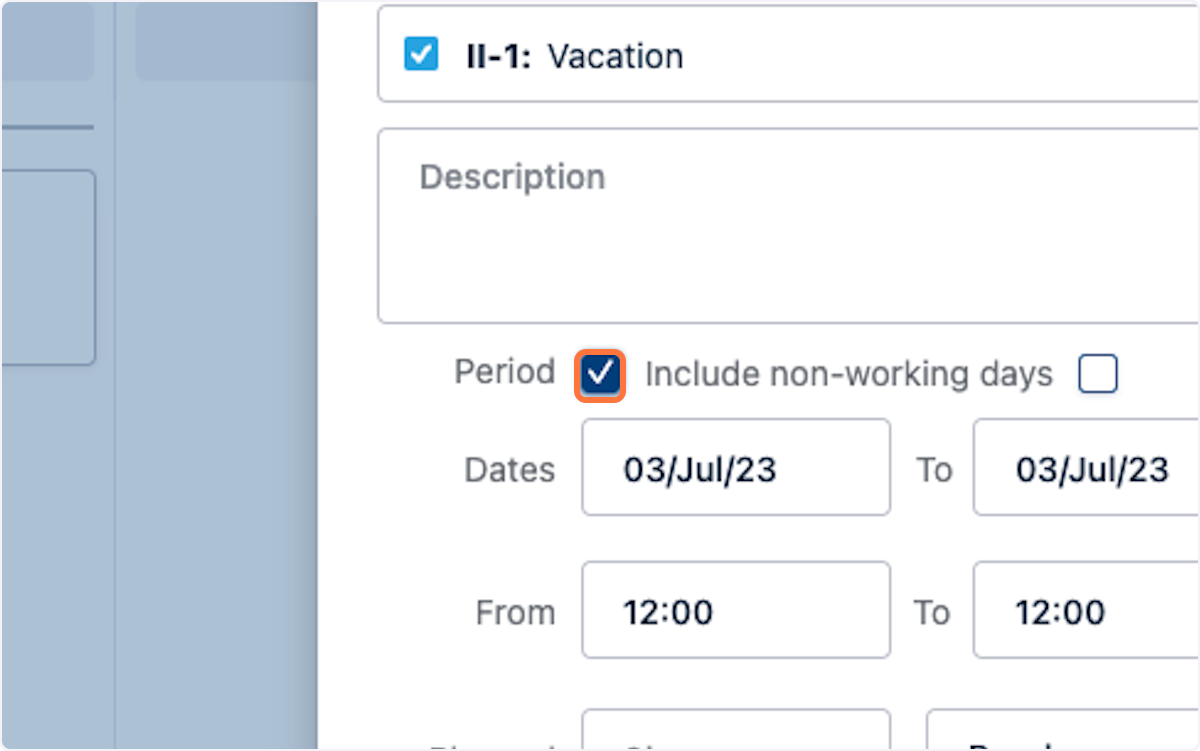
4. Select Your End Date
Along with the start date, this will establish the Start and End Dates for the associated Out of Office rules.
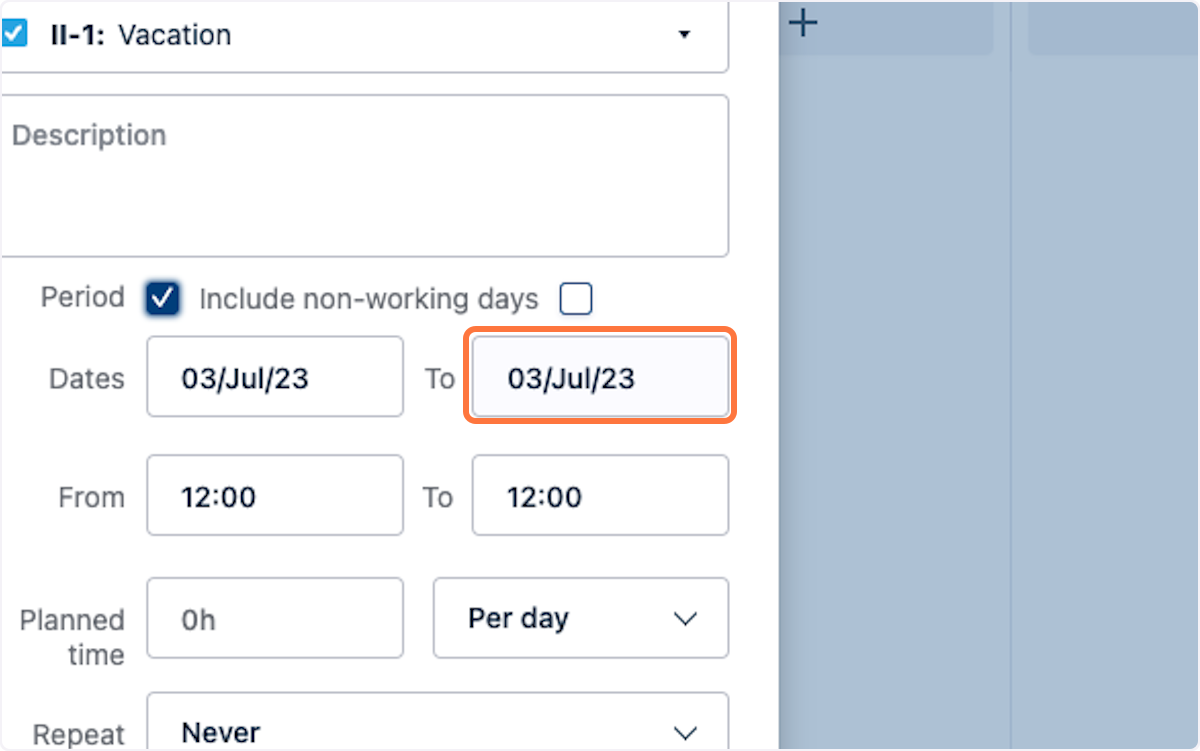
In this example, we will select July 31st, 2023.
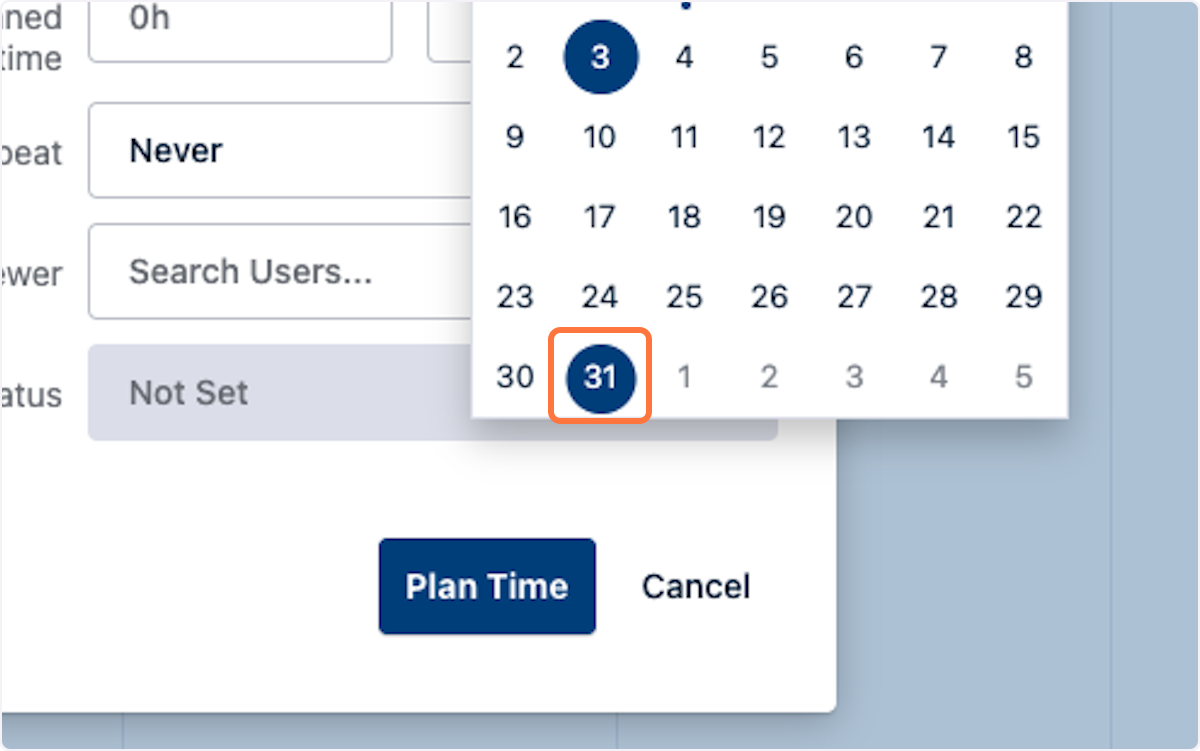
5. Define the Duration of the Plan
Keep in mind that Tempo Planner does not impose a predefined duration for your plans.
Choosing the correct time is crucial, as it will directly affect the duration of the Out of Office rules and events, including any necessary reassignments.
For plans that are 8 hours or longer, Out of Office rules will be active for 24 hours (from 00:00 to 23:59).
For plans shorter than 8 hours, Out of Office rules will be active for the precise duration specified in the plan.
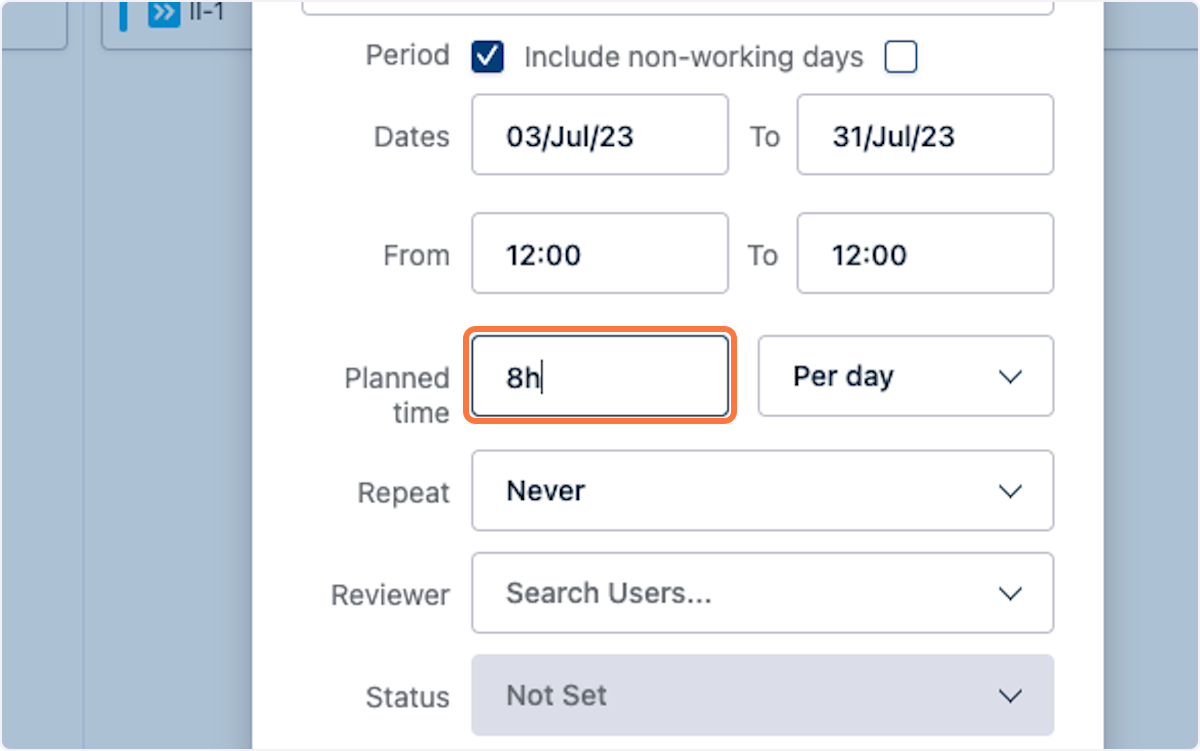
6. Define Exact Times
If your plan is for less than 8 hours, be sure to specify the exact From and To times.
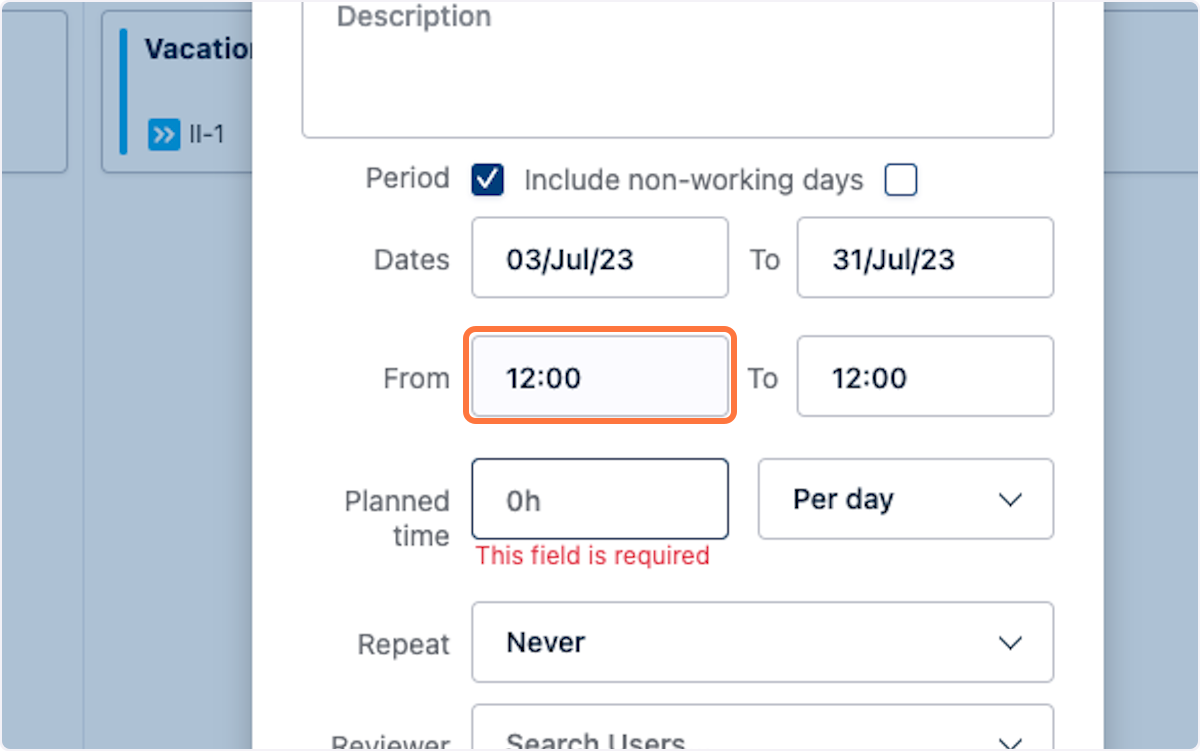
7. Find the Out of Office Rules for That Plan
Returning to the Out of Office Assistant, you will observe that the plans have generated a rule for each of the templates associated with the internal issue to which the plan was added.
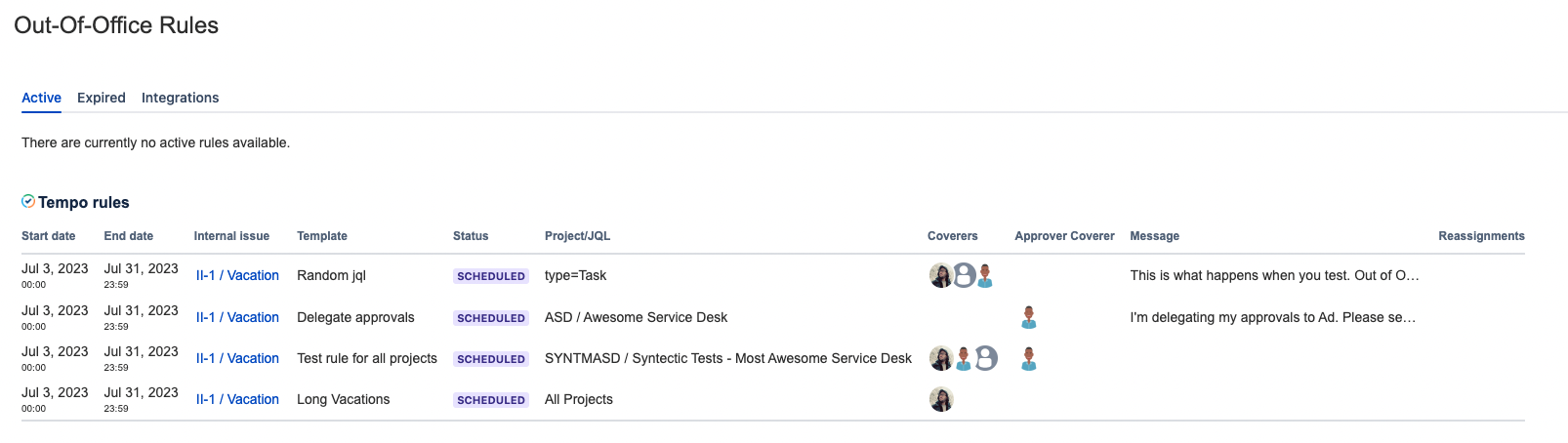
8. Deleting and Modifying Plans
Changes made to Tempo Plans will propagate to connected rules:
Deleting an existing plan will remove the associated rules.
Changing the dates of the plan will adjust the dates of connected rules accordingly.
Altering the duration of the plan will modify the duration of connected rules accordingly.
Changing the internal issue of the plan will replace the connected rules, but you will lose track of how many issues were reassigned by the replaced rules.
9. Logic for Stacking Plans
Tempo allows multiple plans to be created for a single day, with no limit on the total number of hours.
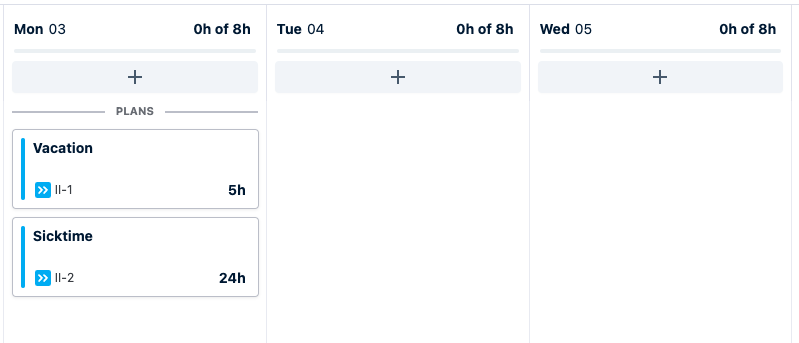
The Out of Office Assistant will read these plans and create out-of-office rules based on the following logic:
If a plan exists for any day with a duration of 8 hours, it will generate rules for the entire day. Other plans will be disregarded.
If a plan has a duration of less than 8 hours, other plans for that day may generate Out of Office rules for the remaining time that is not already planned.
Tempo Timesheets Status: ✅ COMPLETE
Next Steps: Templates for Out of Office Rules
