Templates for Out of Office Rules
Overview
Out of Office Templates provide a powerful way to standardize and accelerate absence rule creation across your organization. Instead of manually configuring rules each time, templates allow users to save rule configurations that can be reused, shared, and automatically triggered by external integrations. This feature significantly reduces setup time and ensures consistency in absence management practices.
Understanding Templates
What is a Template?
A template is a saved configuration of an Out of Office rule that defines all parameters except the dates. Templates capture the complete rule setup including:
Scope Configuration: Which projects or issues the rule applies to
Coverage Assignment: Designated coverers for different scenarios
Communication Settings: Out-of-office messages and mention tags
Templates vs Rules Comparison
Key Differences:
Feature | Rules | Templates |
|---|---|---|
Dates | ✅ Required (Start/End) | ❌ Not included |
Name | ❌ Not named | ✅ Required (descriptive name) |
Activation | Immediate or scheduled | Via integration |
Reusability | Single use | Multiple uses |
Template Architecture
- Template Workflow:
- ┌─────────────────┐ ┌──────────────────┐ ┌─────────────────┐
- │ Template │───▶│ Integration │───▶│ Active Rule │
- │ Configuration │ │ Trigger │ │ (with dates) │
- └─────────────────┘ └──────────────────┘ └─────────────────┘
- │ │ │
- │ ▼ │
- │ ┌──────────────────┐ │
- └──────────────│ External Source │──────────────┘
- │ (Calendar, etc) │
- └──────────────────┘
Supported Integration Sources
Currently Supported Sources
Templates can be connected to these integration sources:
- ✅ Supported Integrations:
- • Google Workspace Calendar - Auto-creates rules from "Out of Office" events
- • Microsoft Outlook - Syncs with Automatic Replies
- • Tempo Timesheets - Links to internal time-off issues
Planned Integration Support
- 🔄 Coming Soon:
- • Slack - Direct template activation from Slack
- • Manual Activation - One-click rule creation from templates
- • HR Systems - Integration with popular HR platforms
Creating and Managing Templates
Method 1: Creating New Templates
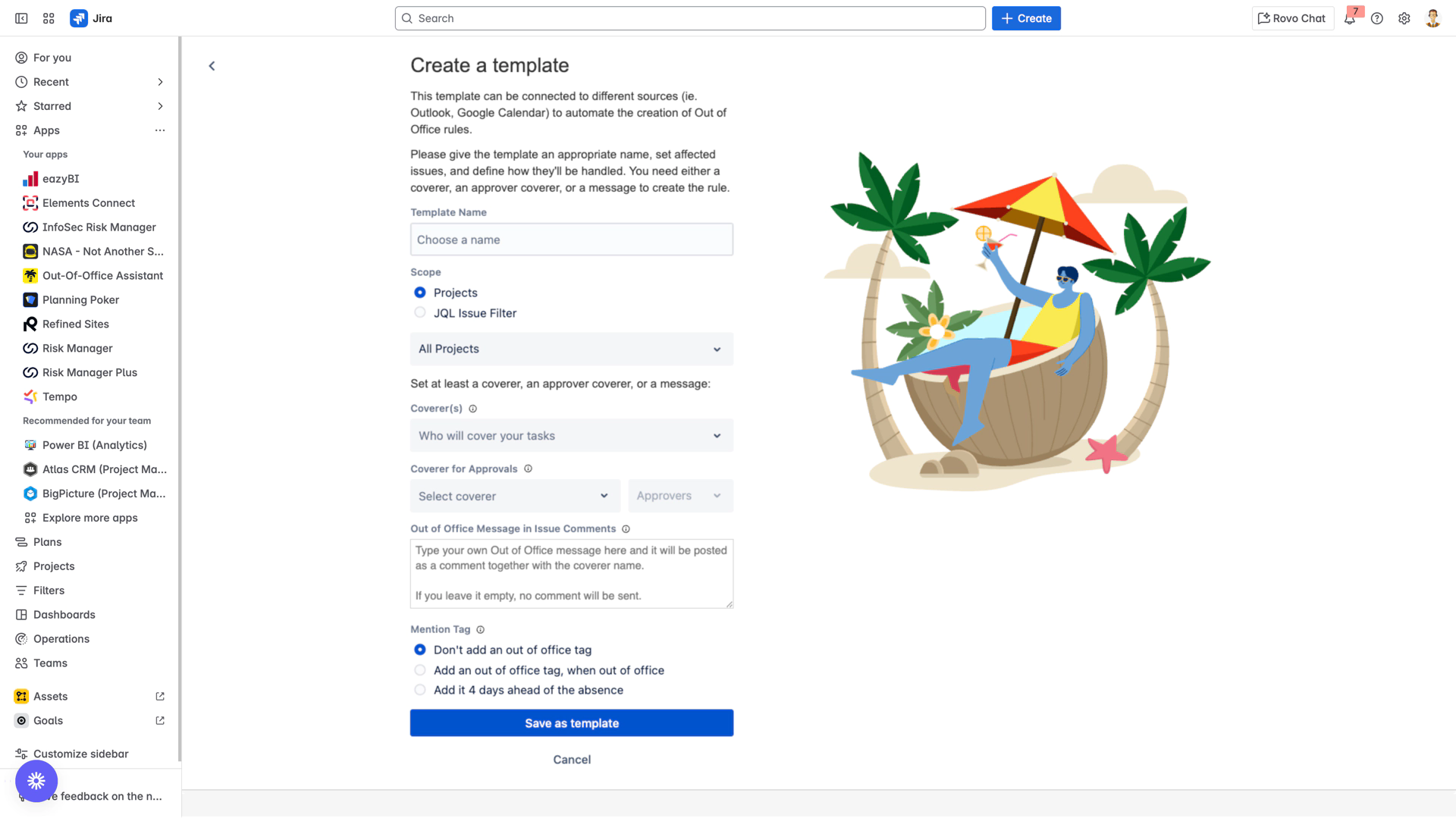
Step-by-Step Template Creation:
Access Template Management
Navigate to integration configuration (e.g., Google Calendar, Outlook)
Click "Add Template" button
Choose Creation Method
Select "Create new template" from the dialog
Opens template configuration form
Configure Template Name
- Template Naming Best Practices:
- ✅ "Development Team - Code Review Coverage"
- ✅ "Sales - Client Meeting Delegation"
- ✅ "Support - Urgent Ticket Handling"
- ❌ "Template 1" (too generic)
- ❌ "My template" (not descriptive)
Define Scope Settings
All Projects: Template applies to entire Jira instance
Specific Projects: Select individual projects
JQL Filter: Advanced targeting with custom queries
Configure Coverage
Primary Coverer: Main person handling reassignments
Multiple Coverers: Round-robin assignment
Approval Coverer: JSM-specific approval delegation
Set Communication Preferences
Out of Office Message: Automatic reply text
Mention Tag Settings: When to show absence indicators
Customer Visibility: JSM external communication settings
Save Template
Click "Save as template" button
Template immediately available for use
Method 2: Adding Existing Templates
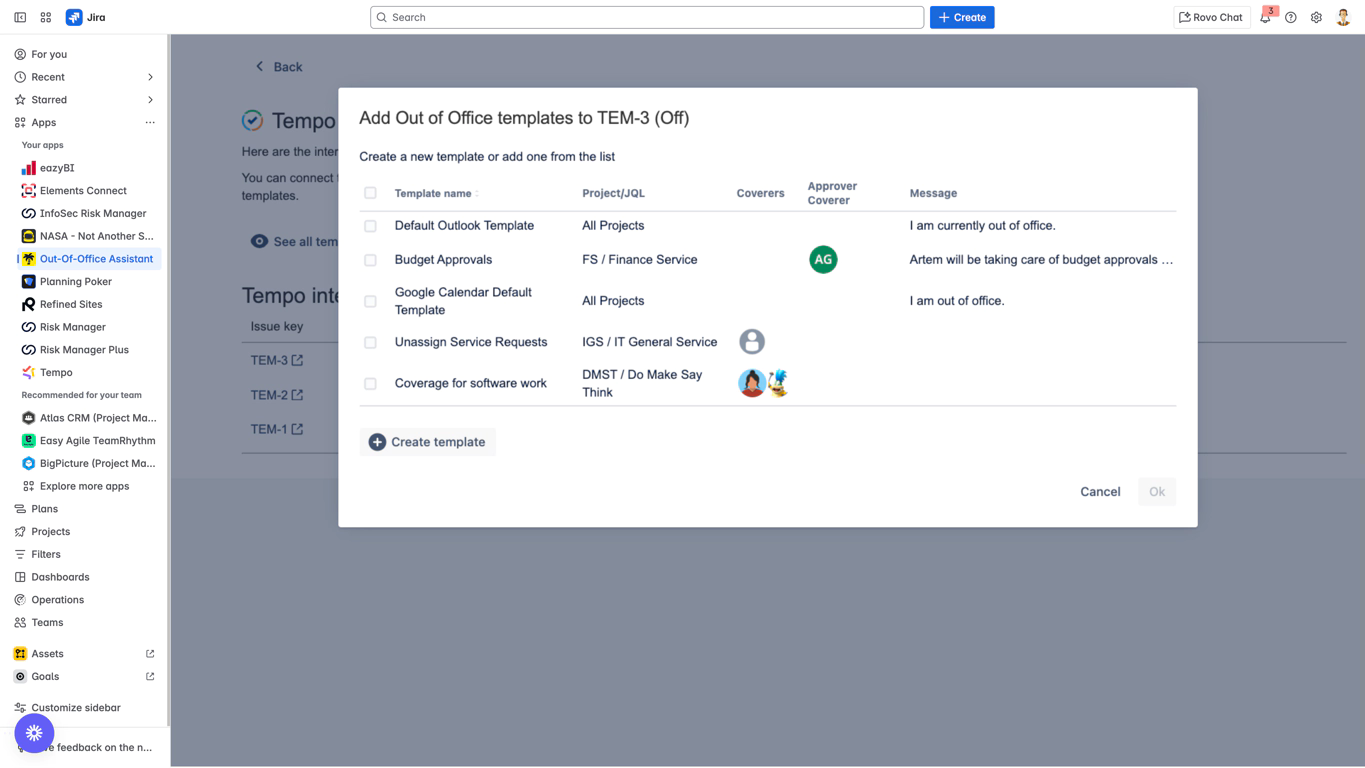
Quick Template Addition Process:
Open Template Selector
Click "Add template" in integration configuration
Dialog displays all available templates
Select Templates
Check boxes next to desired templates
Multiple templates can be selected simultaneously
Apply Selection
Click "Save" to add selected templates
Templates immediately connected to integration
Important Constraints:
- Template Uniqueness Rules:
- ⚠️ Only one template per scope allowed in each integration
- ⚠️ Maximum one "All Projects" template per integration
- ⚠️ Project-specific templates must have unique project targets
- ✅ Same template can be used across multiple integrations
Template-to-Rule Generation
Automatic Rule Creation Process
When an integration triggers (e.g., Google Calendar event marked "Out of Office"), the system automatically:
Detects Trigger Event
Integration monitors for qualifying events
Extracts date/time information from source
Applies Connected Templates
Creates one rule per connected template
Inherits all template configurations
Merges Event Data
Dates from external source (calendar event)
Configuration from template (scope, coverers, messages)
Generation Example
- Example: Outlook Auto-Reply Activation
- External Source (Outlook):
- ├── Auto-Reply Start: Dec 20, 2024 9:00 AM
- ├── Auto-Reply End: Dec 27, 2024 5:00 PM
- └── Message: "I'm out of office"
- Connected Templates:
- ├── Template 1: "All Projects Coverage"
- │ └── Creates Rule 1: All projects, Dec 20-27
- ├── Template 2: "Dev Team Specific"
- │ └── Creates Rule 2: Dev projects only, Dec 20-27
- └── Template 3: "Support Escalation"
- └── Creates Rule 3: JSM projects, Dec 20-27
Advanced Template Management
Template Editing and Updates
Editing Existing Templates:
Access Template
Navigate to integration configuration
Click edit icon next to template name
Modify Settings
Update any configuration except scope
Changes apply to all connected integrations
Save Changes
Modifications immediate across all sources
Active rules not affected (only future rules)
Global Template Changes:
- ⚠️ IMPORTANT: Template edits affect ALL integrations
- Example Impact:
- - Edit message in Google Calendar template
- - Same template used in Tempo integration
- - Both integrations now use updated message
- - Consider creating separate templates if needed
Template Documentation Status: ✅ COMPLETE
Next Step: Quick Start Guide for rapid template deployment
Overview
Out of Office Templates provide a powerful way to standardize and accelerate absence rule creation across your organization. Instead of manually configuring rules each time, templates allow users to save rule configurations that can be reused, shared, and automatically triggered by external integrations. This feature significantly reduces setup time and ensures consistency in absence management practices.
Understanding Templates
What is a Template?
A template is a saved configuration of an Out of Office rule that defines all parameters except the dates. Templates capture the complete rule setup including:
Scope Configuration: Which projects or issues the rule applies to
Coverage Assignment: Designated coverers for different scenarios
Communication Settings: Out-of-office messages and mention tags
Templates vs Rules Comparison
Key Differences:
Feature | Rules | Templates |
|---|---|---|
Dates | ✅ Required (Start/End) | ❌ Not included |
Name | ❌ Not named | ✅ Required (descriptive name) |
Activation | Immediate or scheduled | Via integration |
Reusability | Single use | Multiple uses |
Template Architecture
- Template Workflow:
- ┌─────────────────┐ ┌──────────────────┐ ┌─────────────────┐
- │ Template │───▶│ Integration │───▶│ Active Rule │
- │ Configuration │ │ Trigger │ │ (with dates) │
- └─────────────────┘ └──────────────────┘ └─────────────────┘
- │ │ │
- │ ▼ │
- │ ┌──────────────────┐ │
- └──────────────│ External Source │──────────────┘
- │ (Calendar, etc) │
- └──────────────────┘
Supported Integration Sources
Currently Supported Sources
Templates can be connected to these integration sources:
- ✅ Supported Integrations:
- • Google Workspace Calendar - Auto-creates rules from "Out of Office" events
- • Microsoft Outlook - Syncs with Automatic Replies
- • Tempo Timesheets - Links to internal time-off issues
Planned Integration Support
- 🔄 Coming Soon:
- • Slack - Direct template activation from Slack
- • Manual Activation - One-click rule creation from templates
- • HR Systems - Integration with popular HR platforms
Creating and Managing Templates
Method 1: Creating New Templates
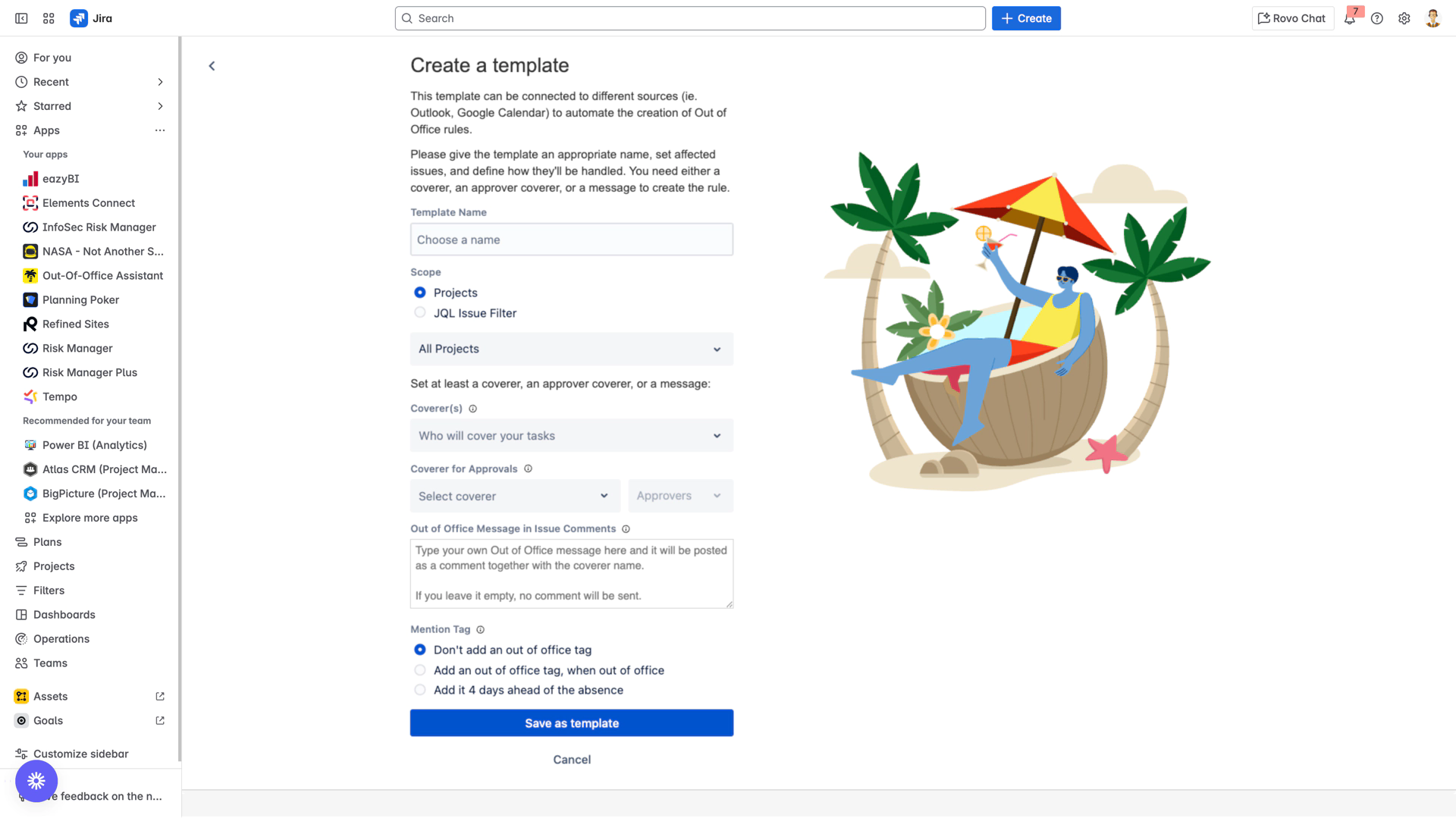
Step-by-Step Template Creation:
Access Template Management
Navigate to integration configuration (e.g., Google Calendar, Outlook)
Click "Add Template" button
Choose Creation Method
Select "Create new template" from the dialog
Opens template configuration form
Configure Template Name
- Template Naming Best Practices:
- ✅ "Development Team - Code Review Coverage"
- ✅ "Sales - Client Meeting Delegation"
- ✅ "Support - Urgent Ticket Handling"
- ❌ "Template 1" (too generic)
- ❌ "My template" (not descriptive)
Define Scope Settings
All Projects: Template applies to entire Jira instance
Specific Projects: Select individual projects
JQL Filter: Advanced targeting with custom queries
Configure Coverage
Primary Coverer: Main person handling reassignments
Multiple Coverers: Round-robin assignment
Approval Coverer: JSM-specific approval delegation
Set Communication Preferences
Out of Office Message: Automatic reply text
Mention Tag Settings: When to show absence indicators
Customer Visibility: JSM external communication settings
Save Template
Click "Save as template" button
Template immediately available for use
Method 2: Adding Existing Templates
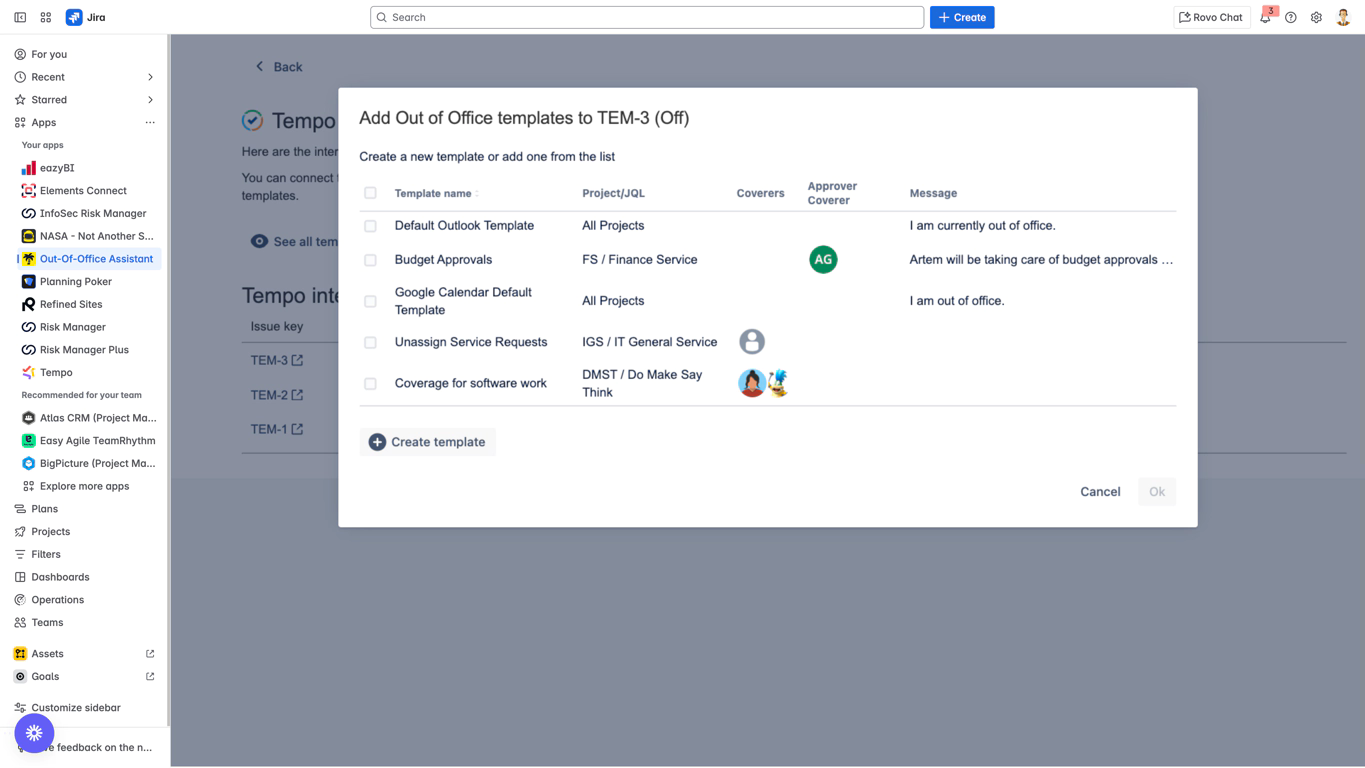
Quick Template Addition Process:
Open Template Selector
Click "Add template" in integration configuration
Dialog displays all available templates
Select Templates
Check boxes next to desired templates
Multiple templates can be selected simultaneously
Apply Selection
Click "Save" to add selected templates
Templates immediately connected to integration
Important Constraints:
- Template Uniqueness Rules:
- ⚠️ Only one template per scope allowed in each integration
- ⚠️ Maximum one "All Projects" template per integration
- ⚠️ Project-specific templates must have unique project targets
- ✅ Same template can be used across multiple integrations
Template-to-Rule Generation
Automatic Rule Creation Process
When an integration triggers (e.g., Google Calendar event marked "Out of Office"), the system automatically:
Detects Trigger Event
Integration monitors for qualifying events
Extracts date/time information from source
Applies Connected Templates
Creates one rule per connected template
Inherits all template configurations
Merges Event Data
Dates from external source (calendar event)
Configuration from template (scope, coverers, messages)
Generation Example
- Example: Outlook Auto-Reply Activation
- External Source (Outlook):
- ├── Auto-Reply Start: Dec 20, 2024 9:00 AM
- ├── Auto-Reply End: Dec 27, 2024 5:00 PM
- └── Message: "I'm out of office"
- Connected Templates:
- ├── Template 1: "All Projects Coverage"
- │ └── Creates Rule 1: All projects, Dec 20-27
- ├── Template 2: "Dev Team Specific"
- │ └── Creates Rule 2: Dev projects only, Dec 20-27
- └── Template 3: "Support Escalation"
- └── Creates Rule 3: JSM projects, Dec 20-27
Advanced Template Management
Template Editing and Updates
Editing Existing Templates:
Access Template
Navigate to integration configuration
Click edit icon next to template name
Modify Settings
Update any configuration except scope
Changes apply to all connected integrations
Save Changes
Modifications immediate across all sources
Active rules not affected (only future rules)
Global Template Changes:
- ⚠️ IMPORTANT: Template edits affect ALL integrations
- Example Impact:
- - Edit message in Google Calendar template
- - Same template used in Tempo integration
- - Both integrations now use updated message
- - Consider creating separate templates if needed
Template Documentation Status: ✅ COMPLETE
Next Step: Integrations
