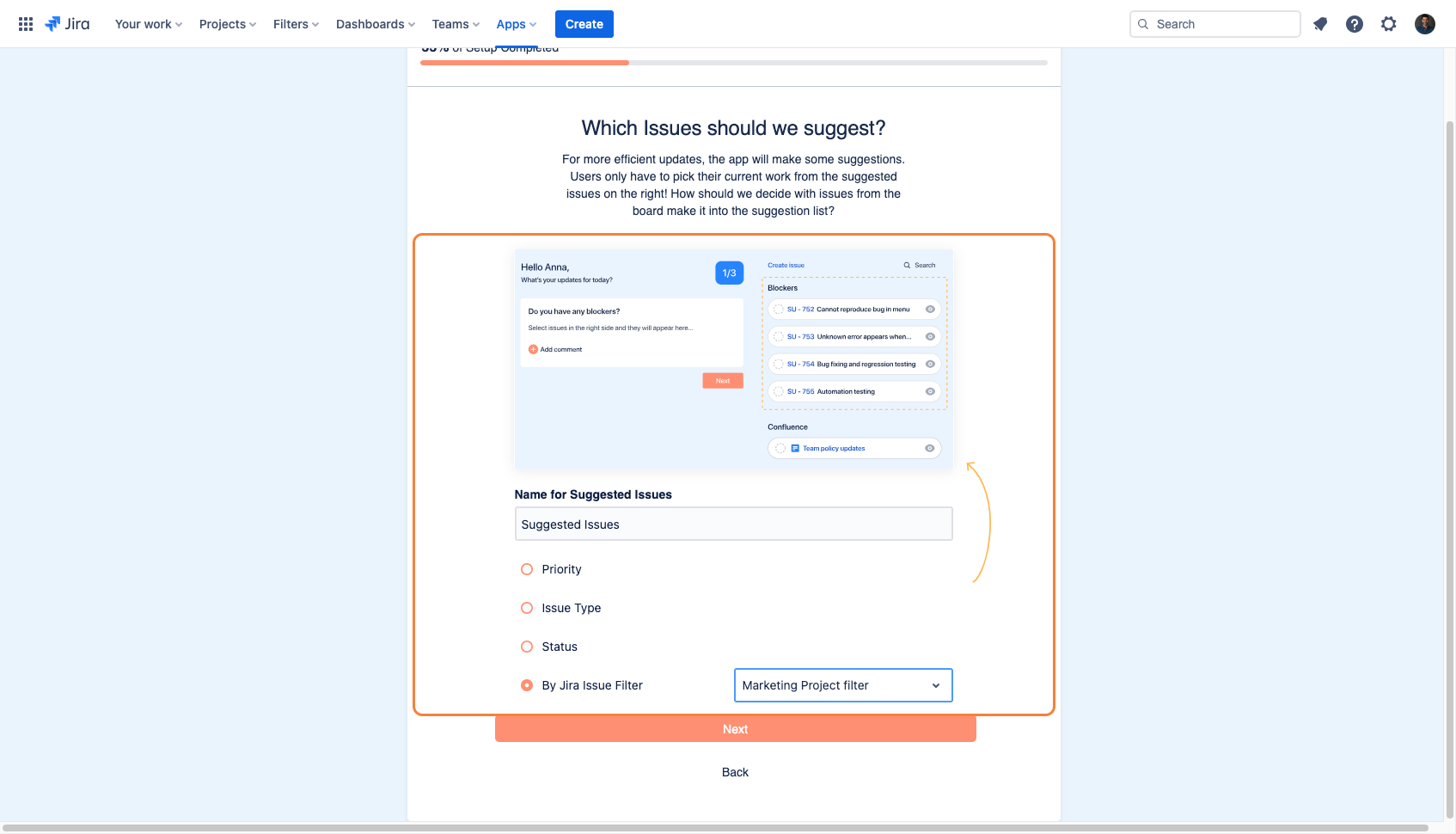Suggested Jira Issue Selection
Go to Settings → Filters (or General, depending on the version). Choose a default filter method under “Suggested Issues”:
Priority (only high-priority issues)
Issue Type (bugs, tasks, etc.)
Status (open, in progress, etc.)
Advanced (JQL) for maximum flexibility
Save changes. During “My Update,” users see these suggested items on the right, making it easier to select relevant tickets.
When you reach the second page of the NASA - Not Another Standup App configuration page, you will have four options to choose from, that will determine which Jira Issues to suggest and display to your participants during the preparation phase of your standup meetings.
These four options are:
“Priority”
“Issue Type“
“Status“, or
“By Jira Issue Filter“
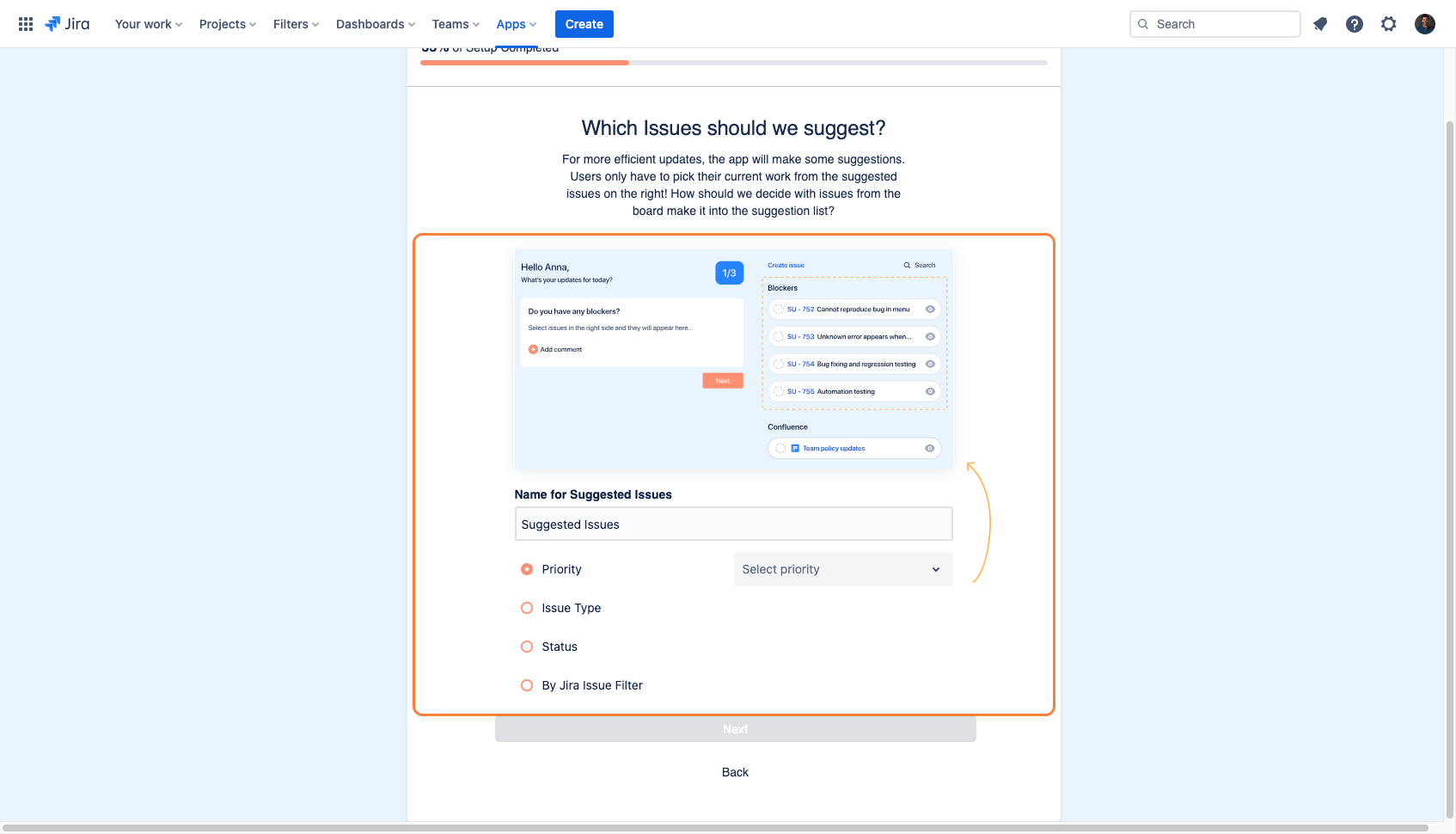
Priority
When selecting “Priority, “ you will be prompted to select the desired Priority fields from the dropdown menu on the right.
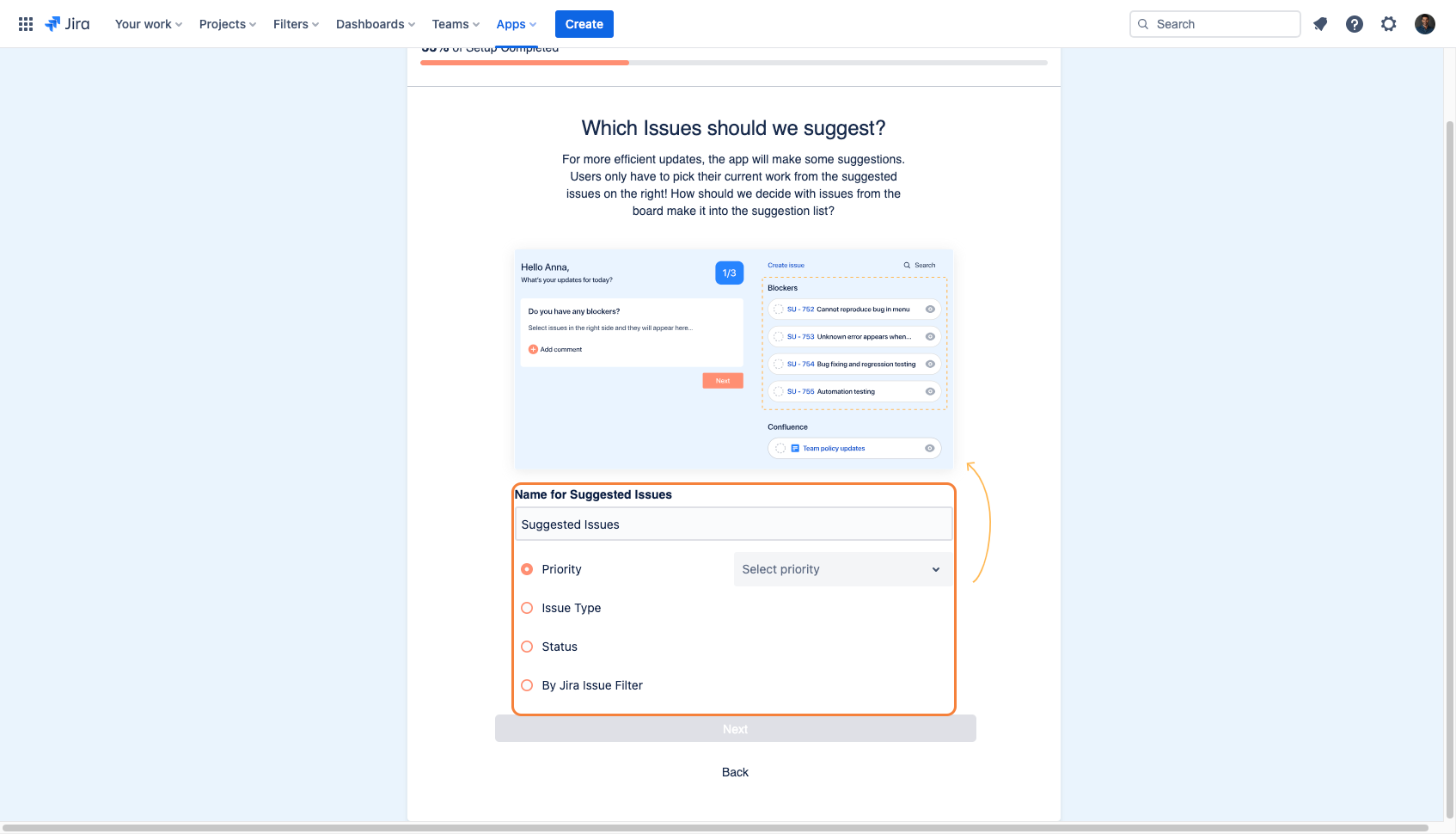
From the dropdown menu, you can tick all of the Priority fields applicable to your project.
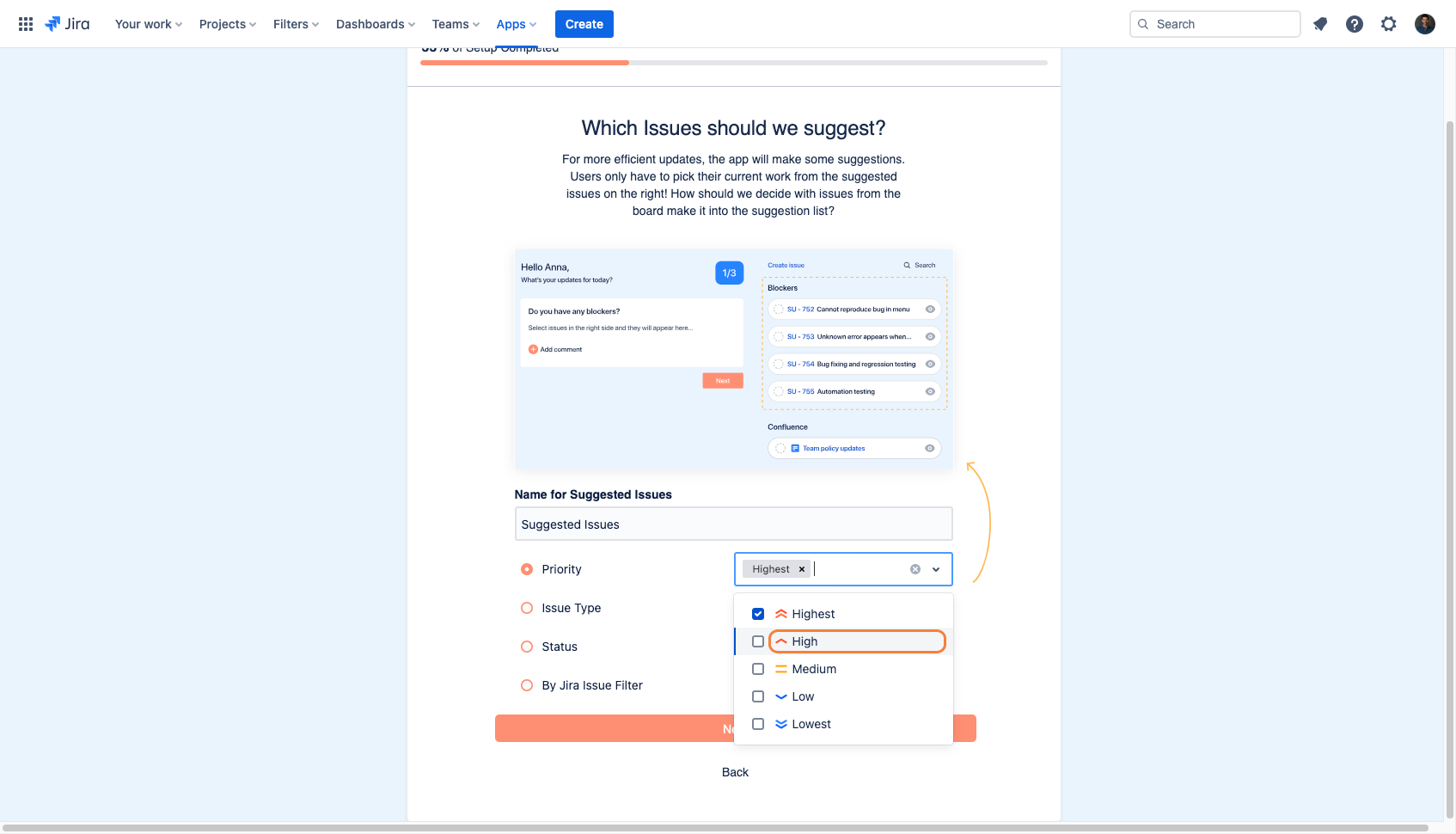
Once the desired fields are displayed next to your selection, you can proceed with the configuration by clicking on the “Next“ button.
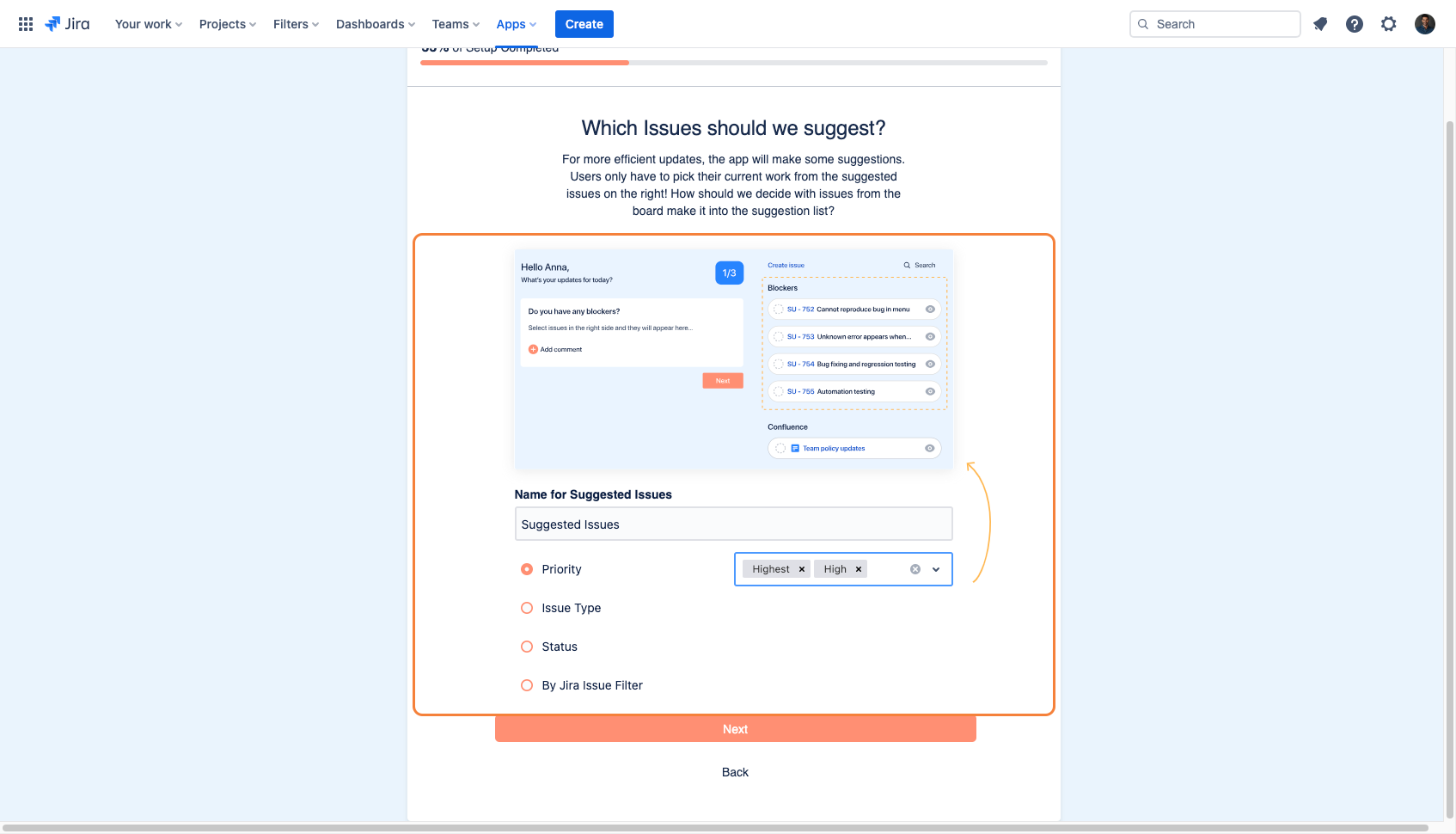
Issue Type
When selecting “Issue Type“ you will be prompted to select the desired Issue Types from the dropdown menu on the right-hand side.
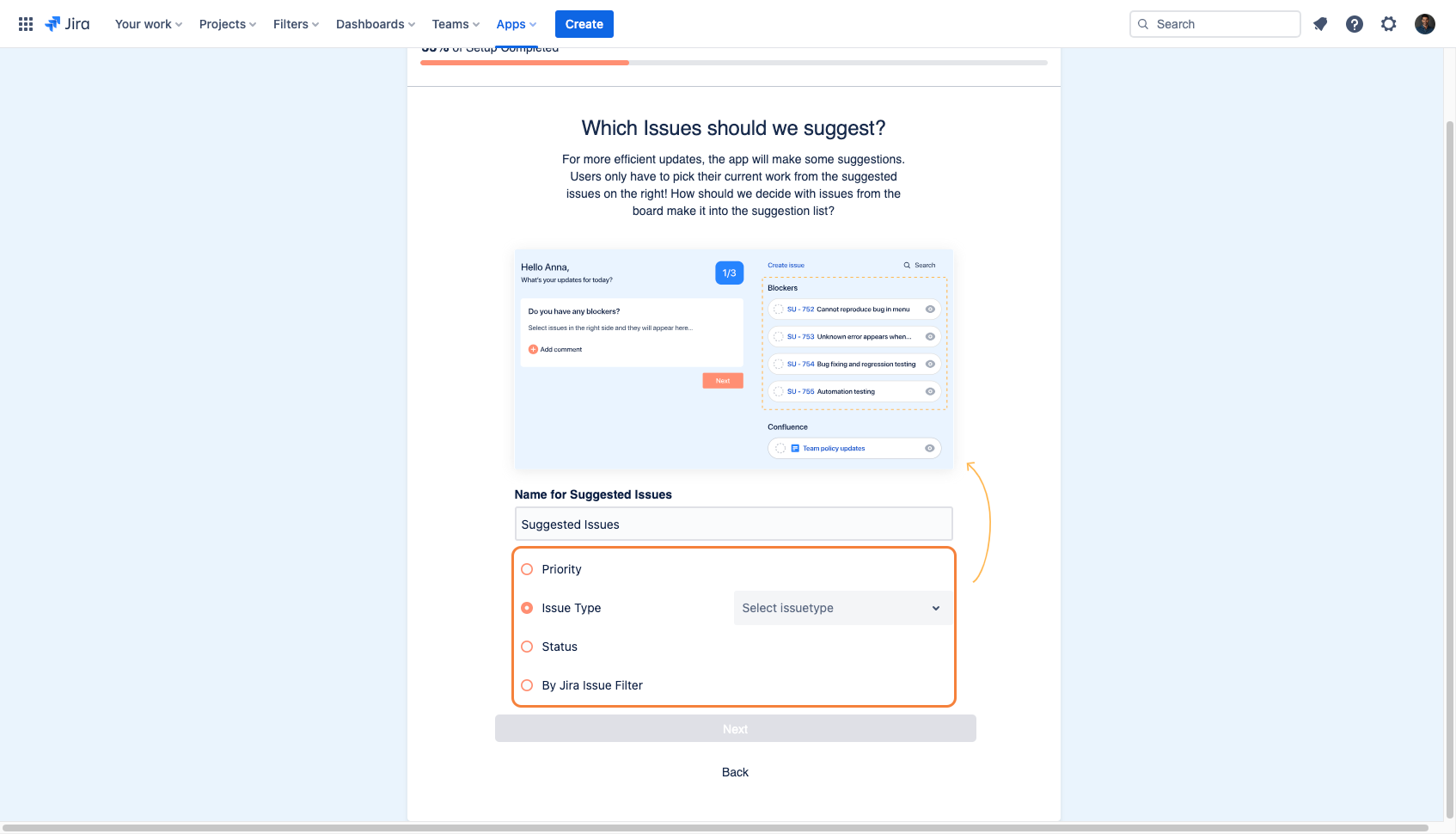
From the dropdown menu, you can tick all of the desired Issue Types that are applicable to your project.
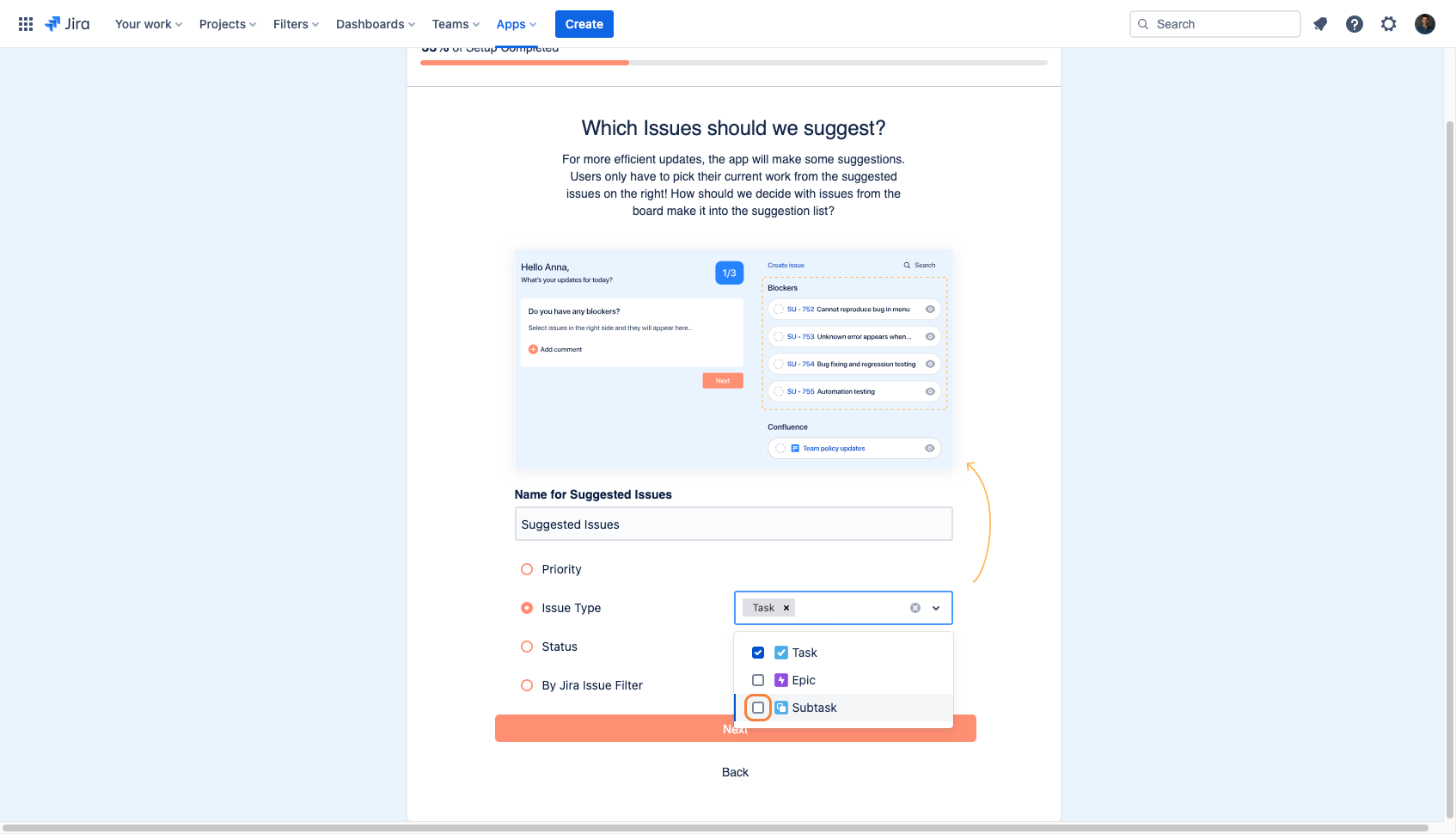
Once the desired fields are displayed next to your selection, you can proceed with the configuration by clicking on the “Next“ button.
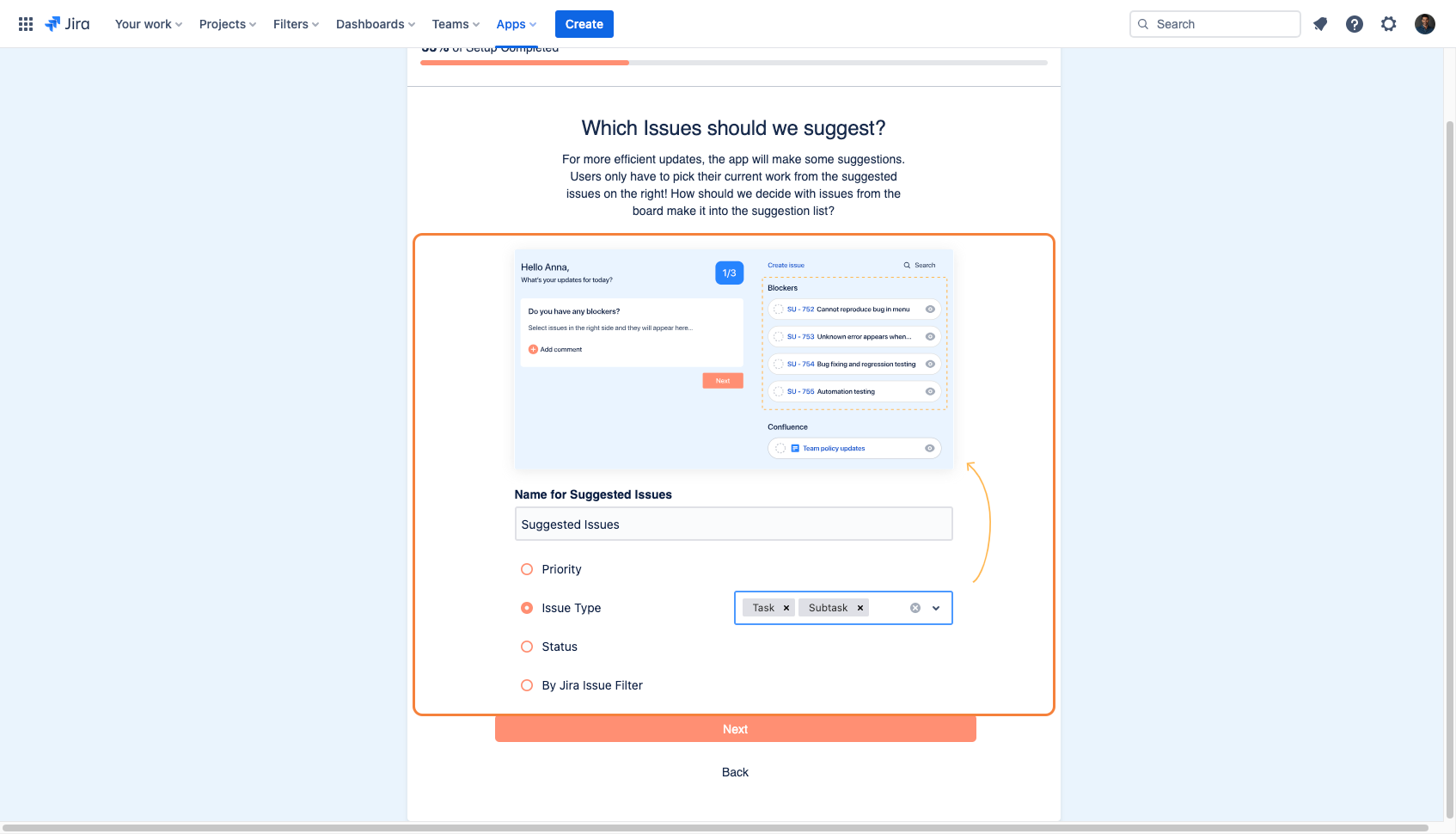
Status
When selecting “Status“ you will be prompted to select the desired Status fields from the dropdown menu on the right-hand side.
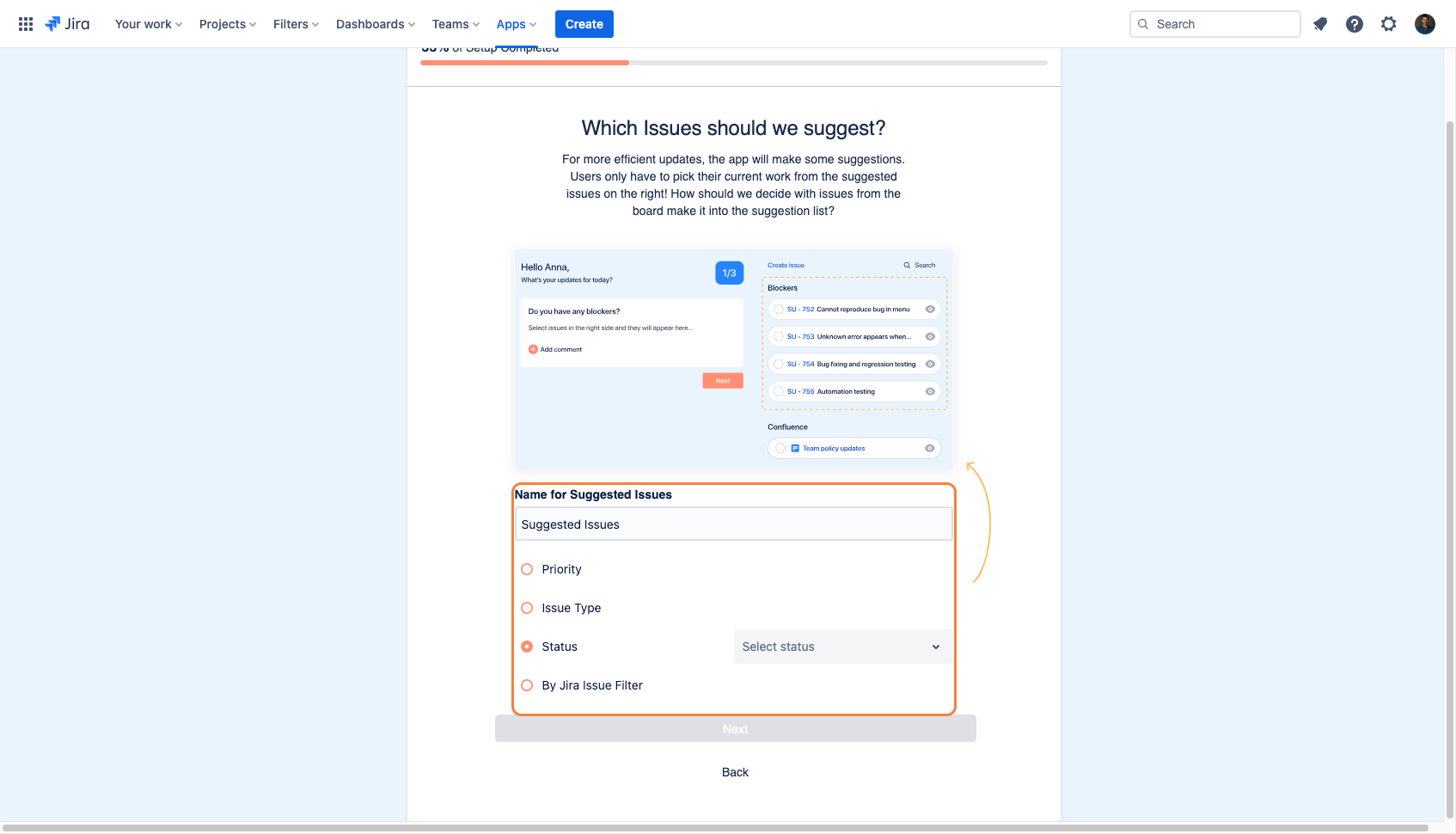
From the dropdown menu, you can tick all of the desired Status fields that are applicable to your project.
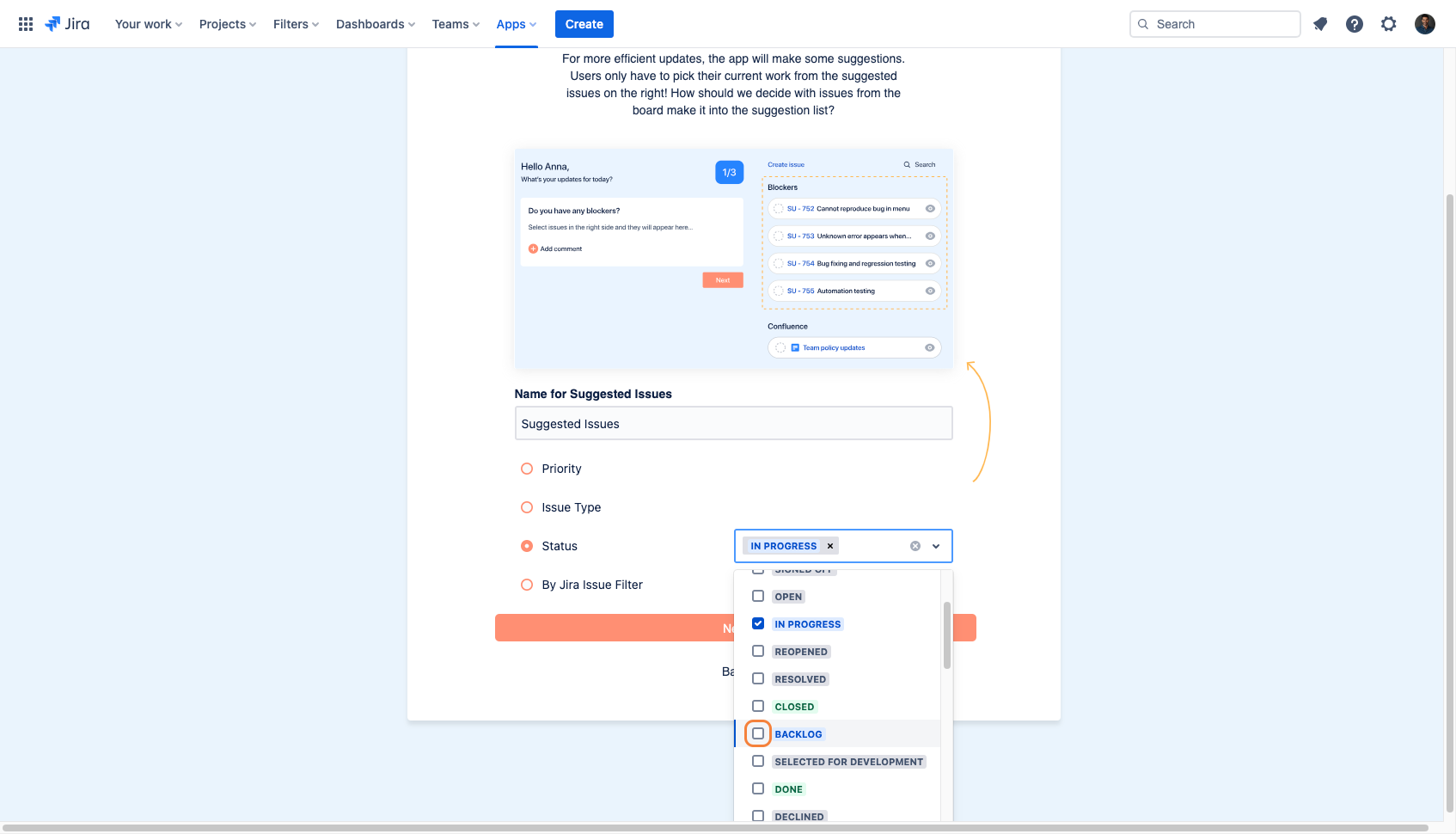
Once the desired fields are displayed next to your selection, you can proceed with the configuration by clicking on the “Next“ button.
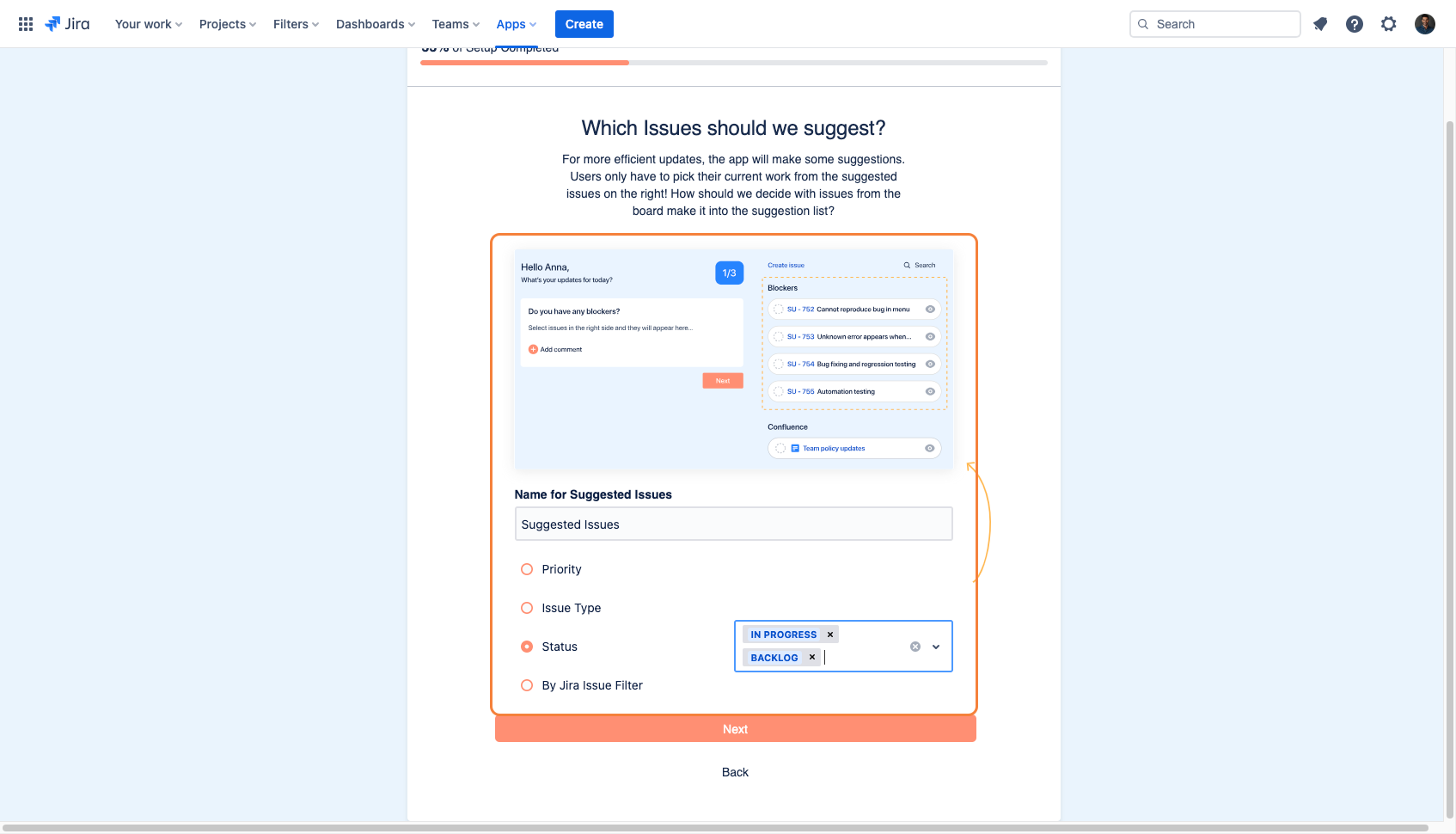
By Jira Issue Filter
When selecting “By Jira Issue Filter“ you will be prompted to select the preconfigured Jira Issue Filter by selecting it from the dropdown menu on the right-hand side.
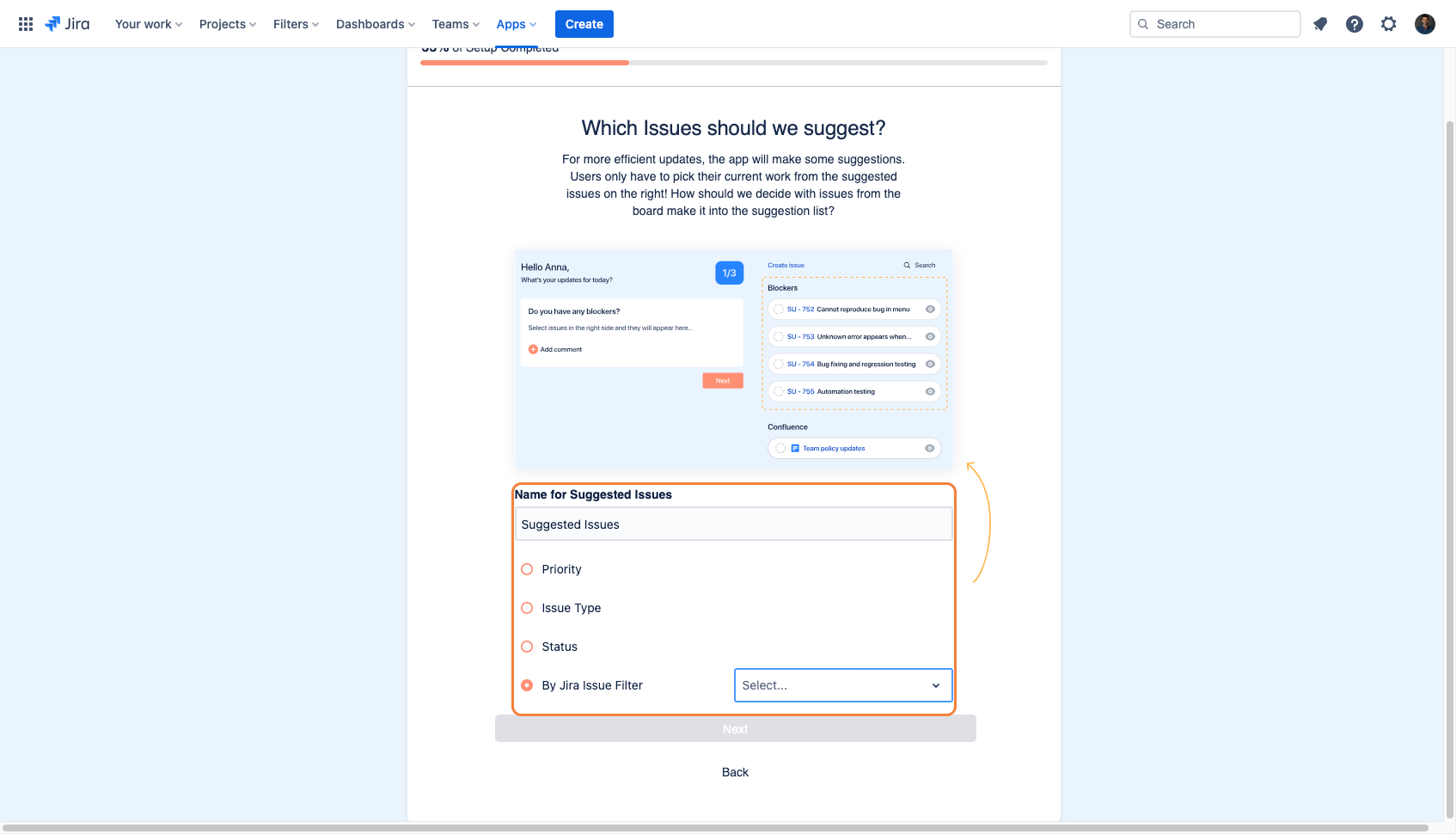
To access your desired Jira Issue Filter, start by typing the name of the filter and clicking on it once it appears from the dropdown.
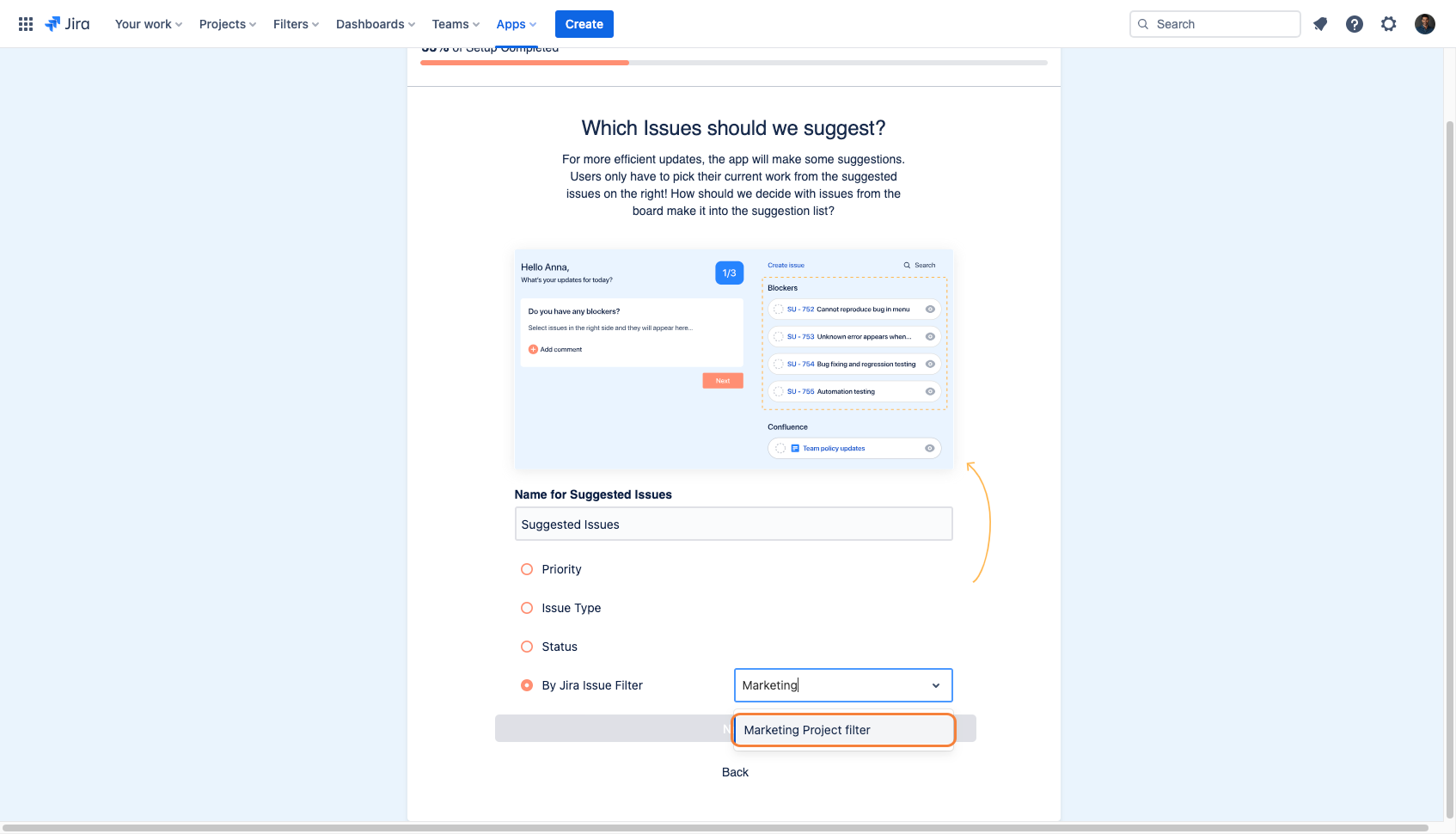
Jira Issue Filter Sharing
Please note: When using Jira Issue Filters, set "Viewers" to "My organisation" so the filter will be accessible to all participants. Don't forget to press the Add button after selecting "My organization" because it won't adjust the viewer's permission after pressing the Save button.
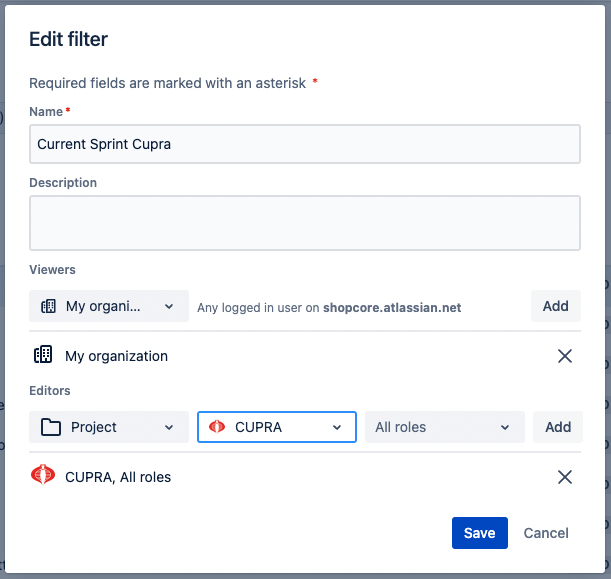
Once the Jira Issue Filter name is displayed next to your selection, you can proceed with the configuration by clicking on the “Next“ button.