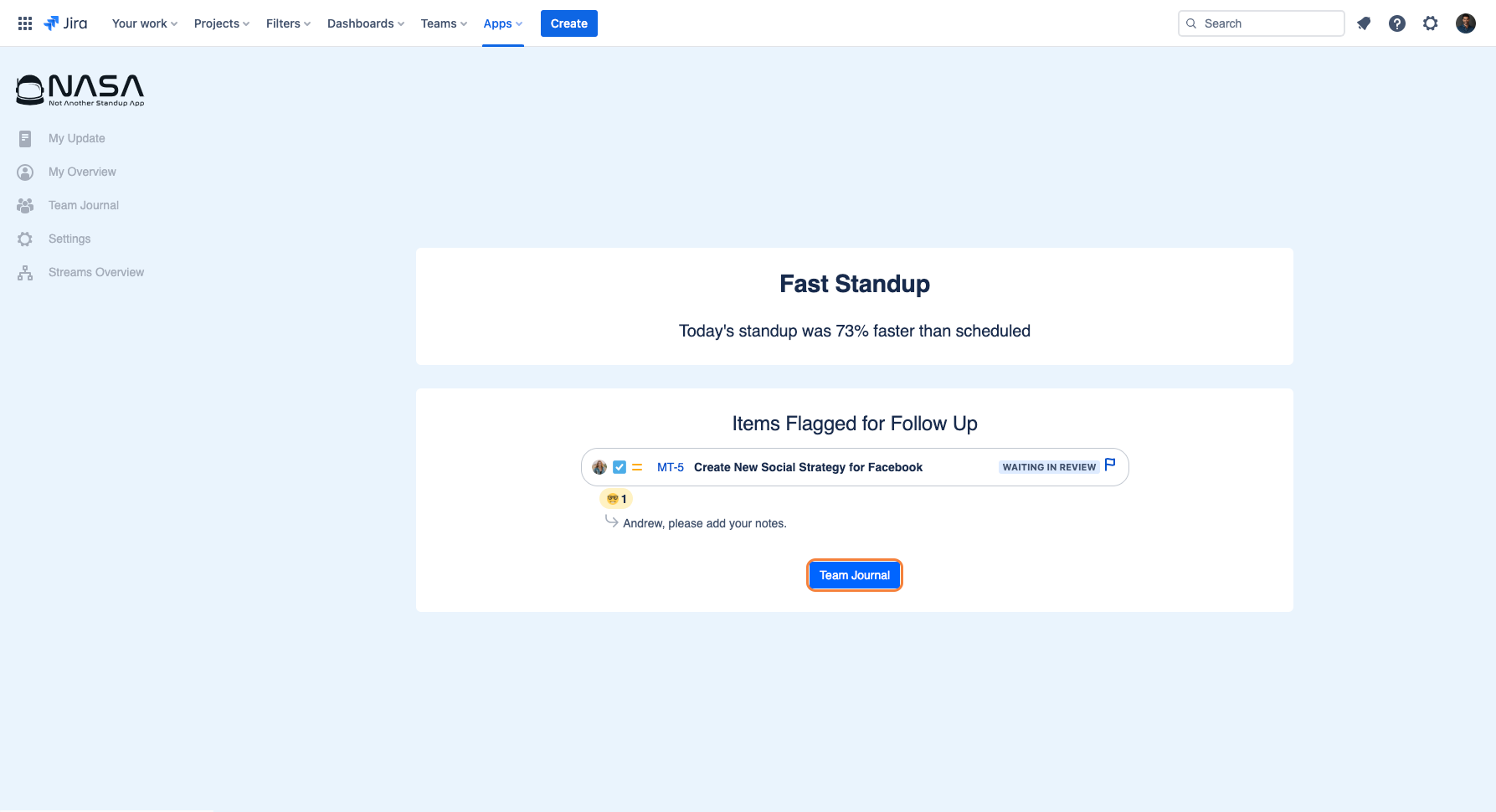Active Standup Meeting in Jira
How to start live standup meetings:
In order to start the standup meeting you need to click on "Enter Meeting Lobby“ to start participating.
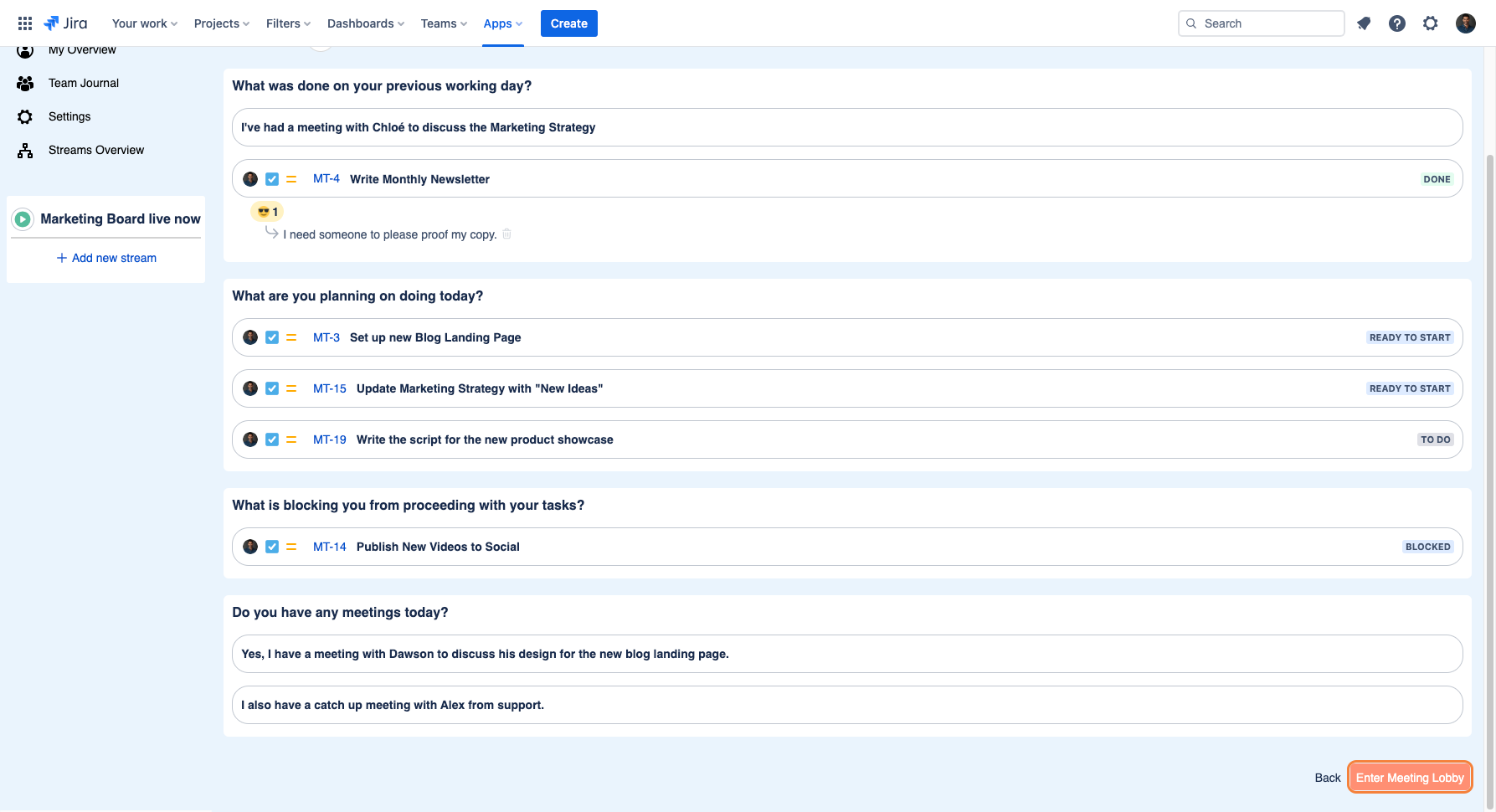
From the “Meeting Lobby“ screen you will be able to see who is ready/prepared for the meeting, and who you are still waiting for, based on whether their profile image is clearly visible or not.
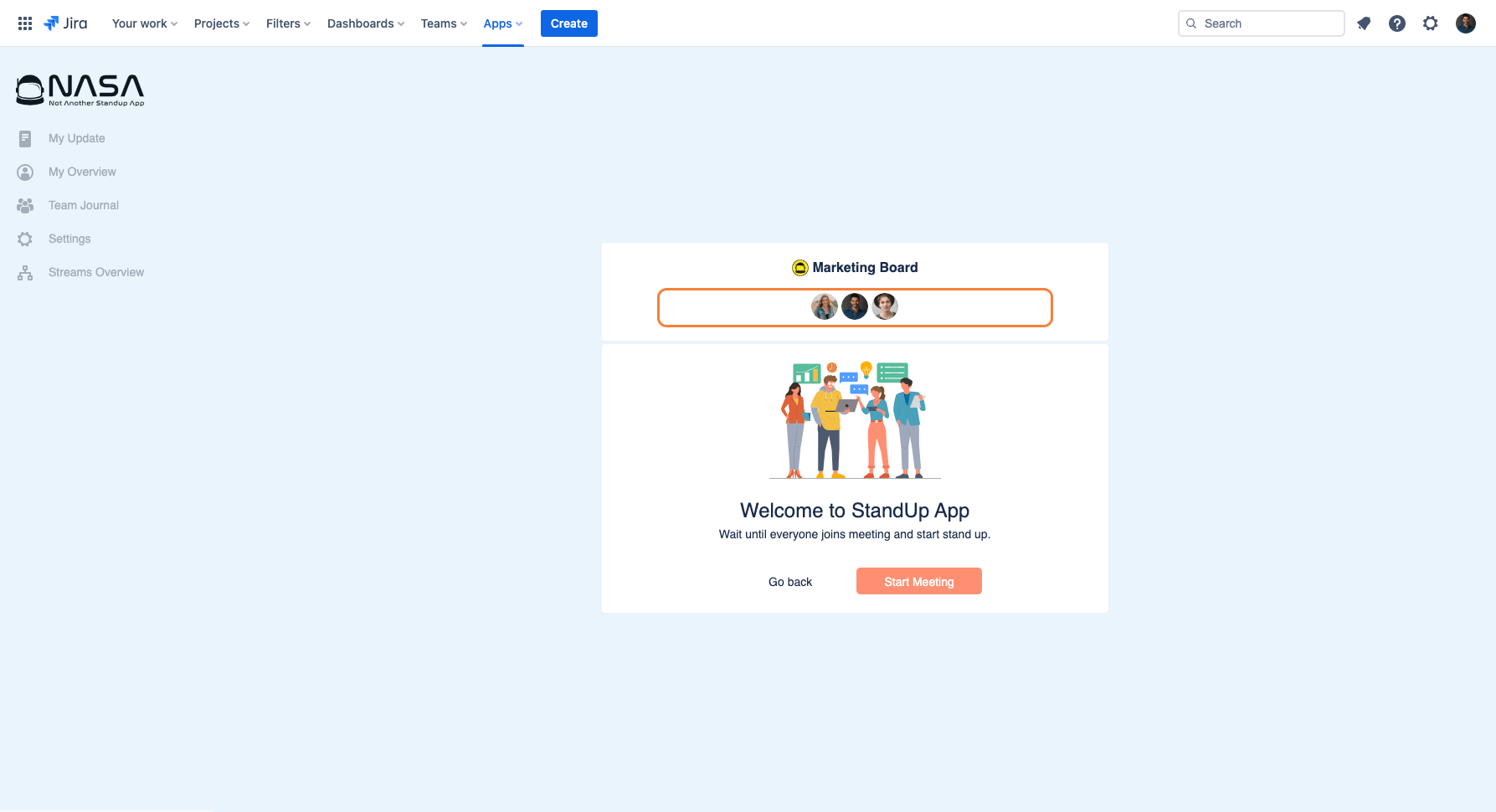
The Scrum Master/Coverer can start the meeting by clicking on the "Start Meeting" button.
Please note: Participants do not have the necessary permissions to start the live meeting, the "Start Meeting" button will be greyed out for all participants.
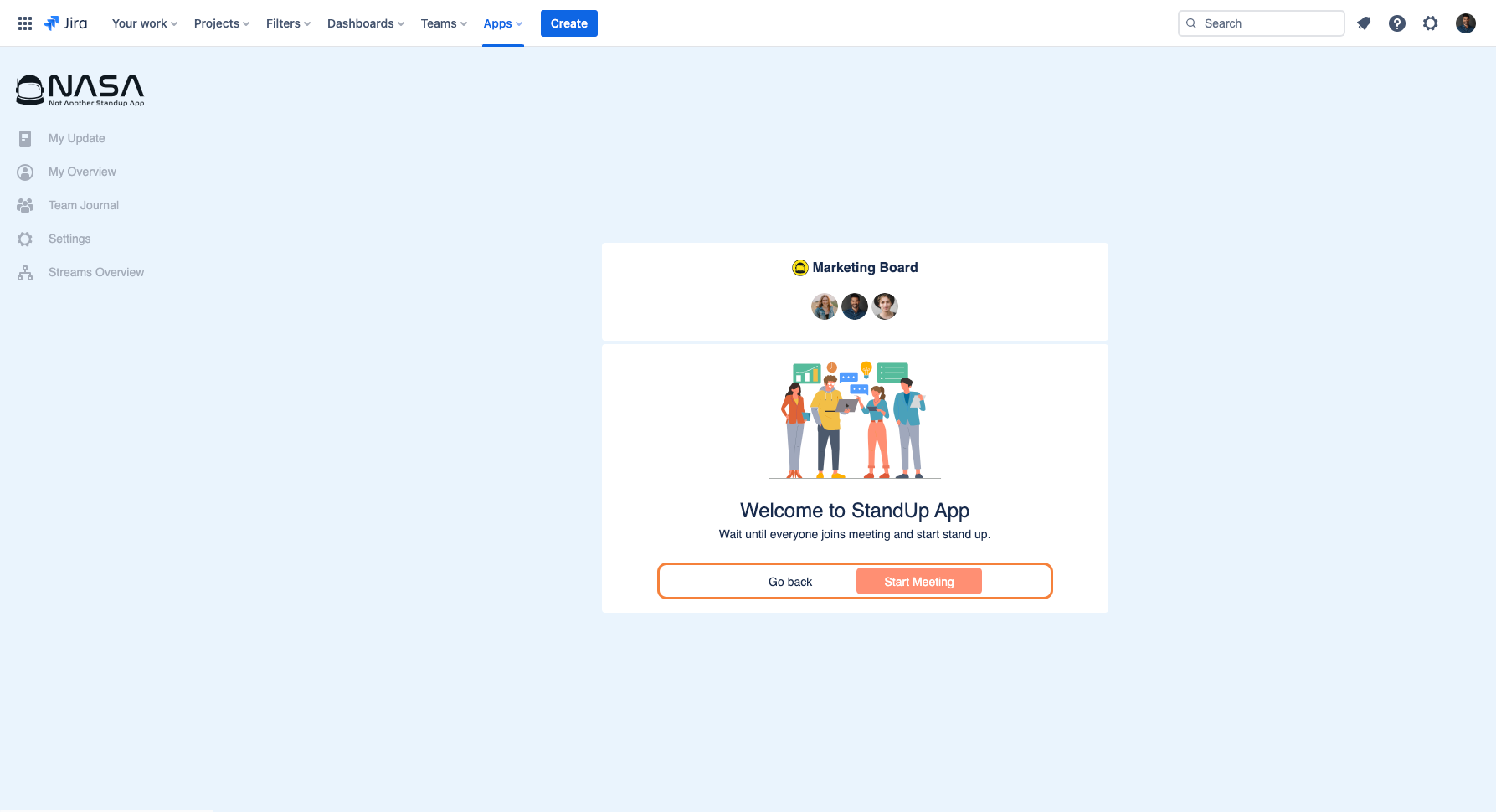
Joining a live standup meeting after it has already started:
If a participant is late to the meeting, they can join the meeting if it is still ongoing. Once they have completed their meeting preparation, they can click on the "Live Now" button to join.
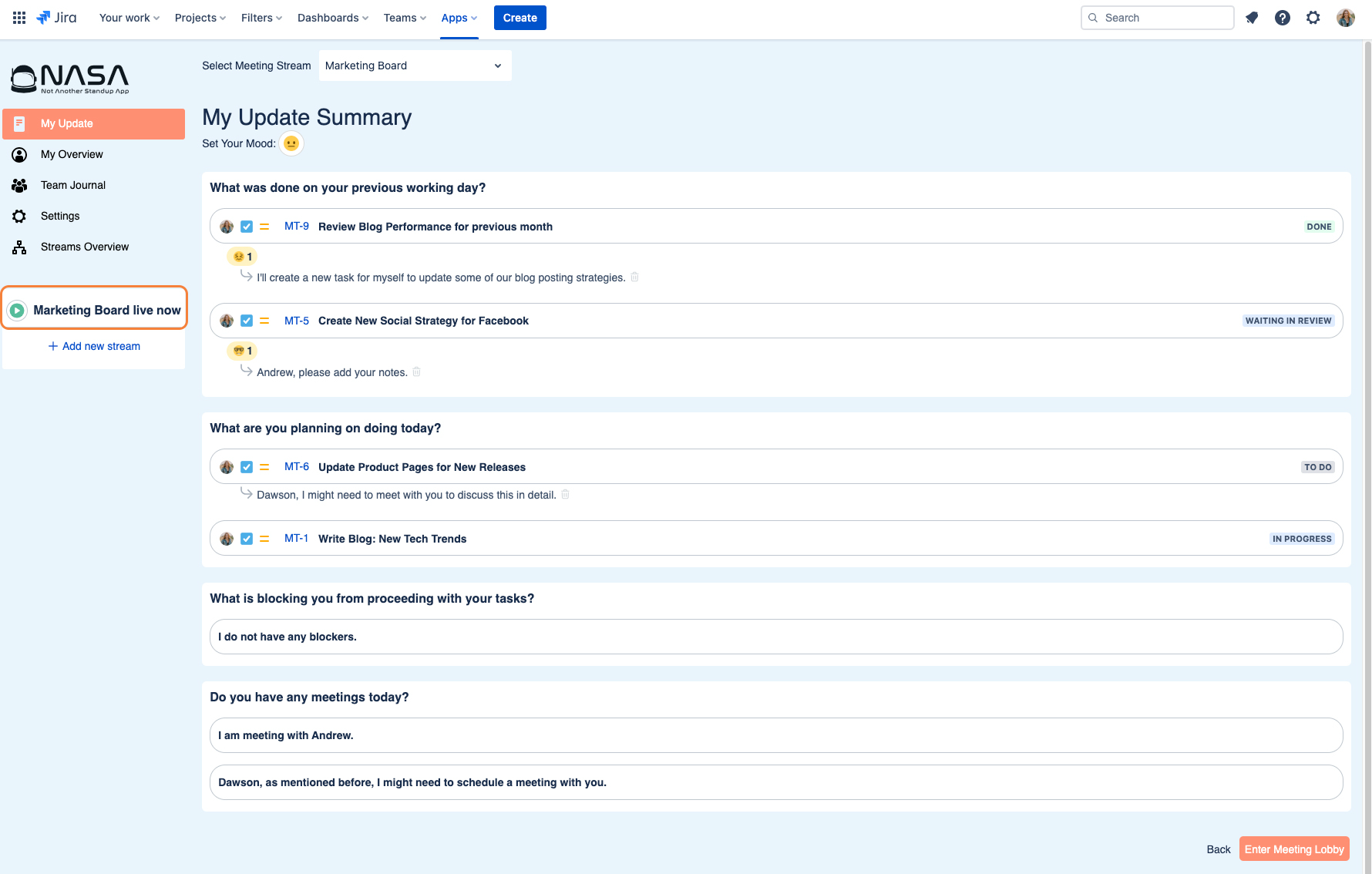
Live standup meeting view:
Once you see this screen you know that the standup meeting has officially started, and the Scrum Master can lead the meeting by letting the first participant give their update.
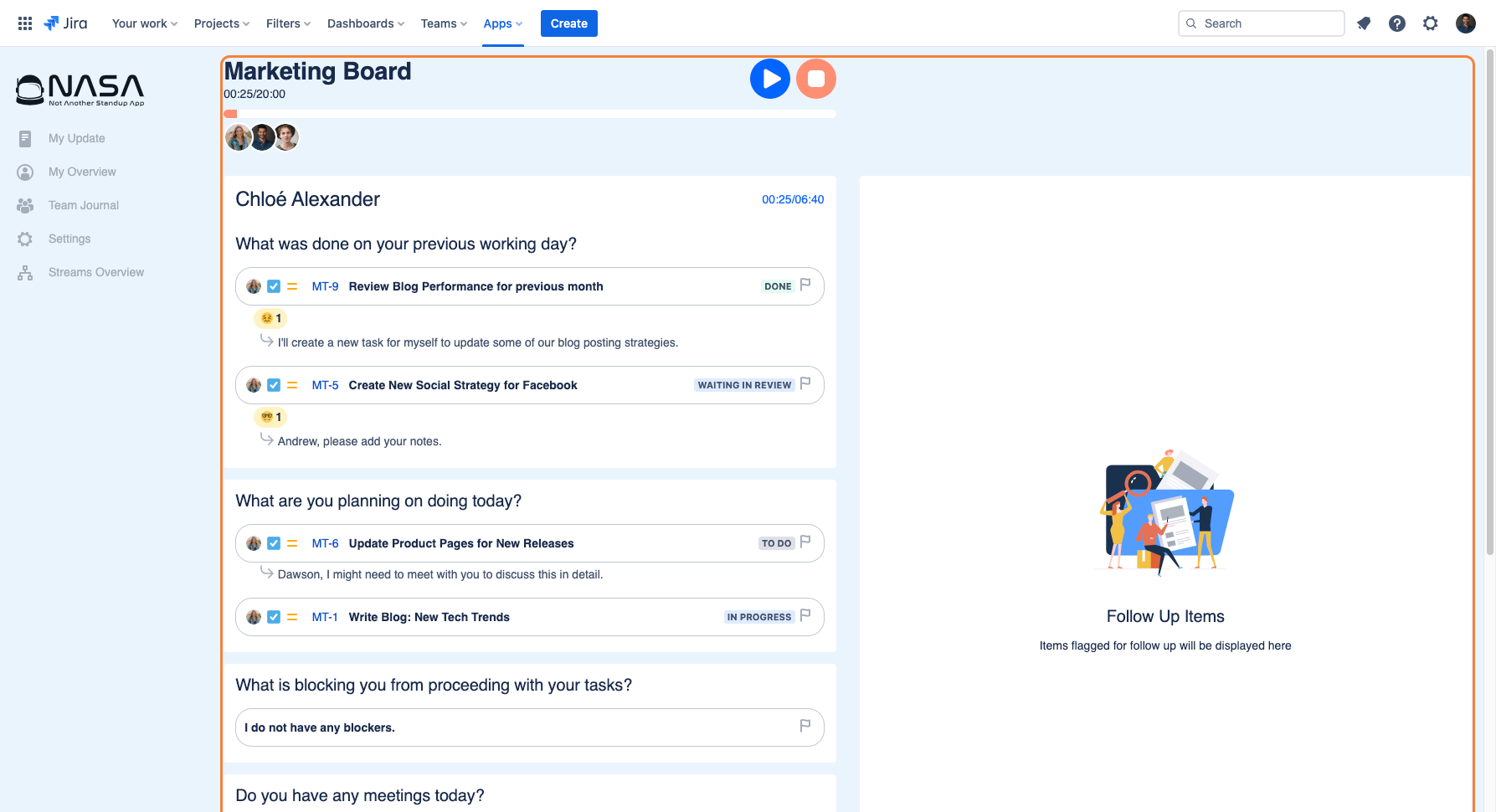
The total elapsed time of the live meeting is displayed to everyone at the top of the screen.
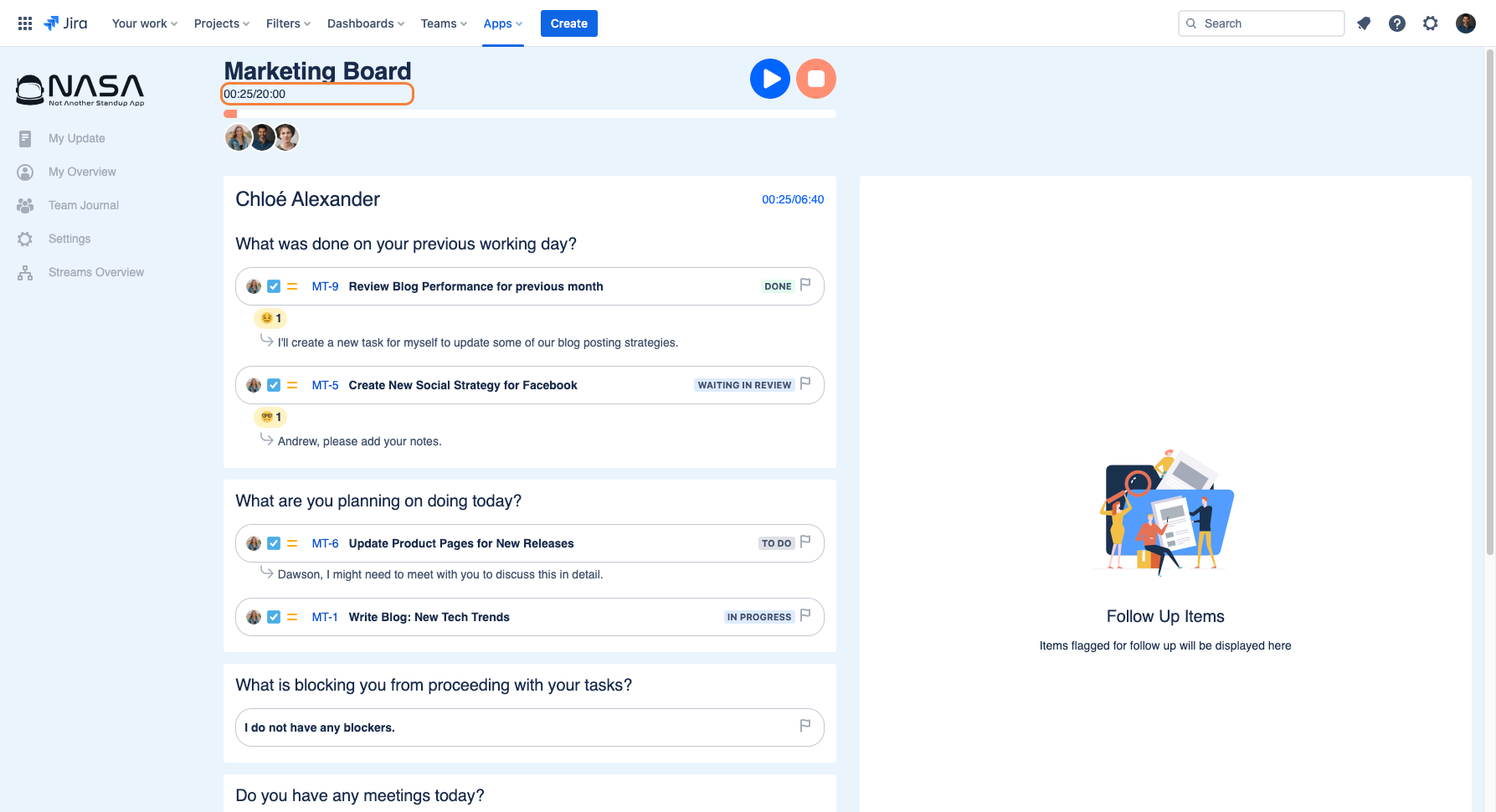
See who is present within the live standup meeting.
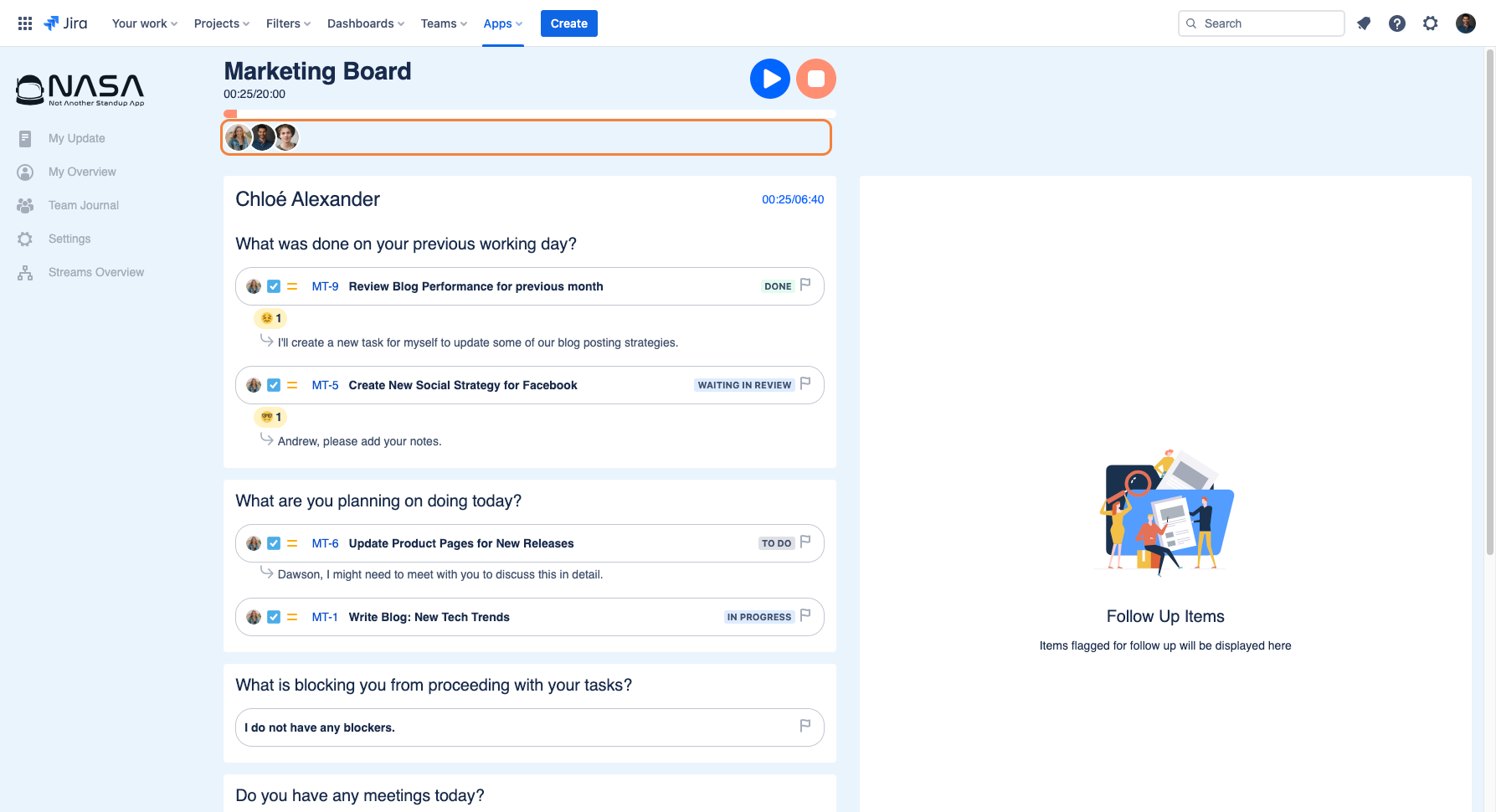
Within the live meeting, all users are able to see the duration of each participant's update.
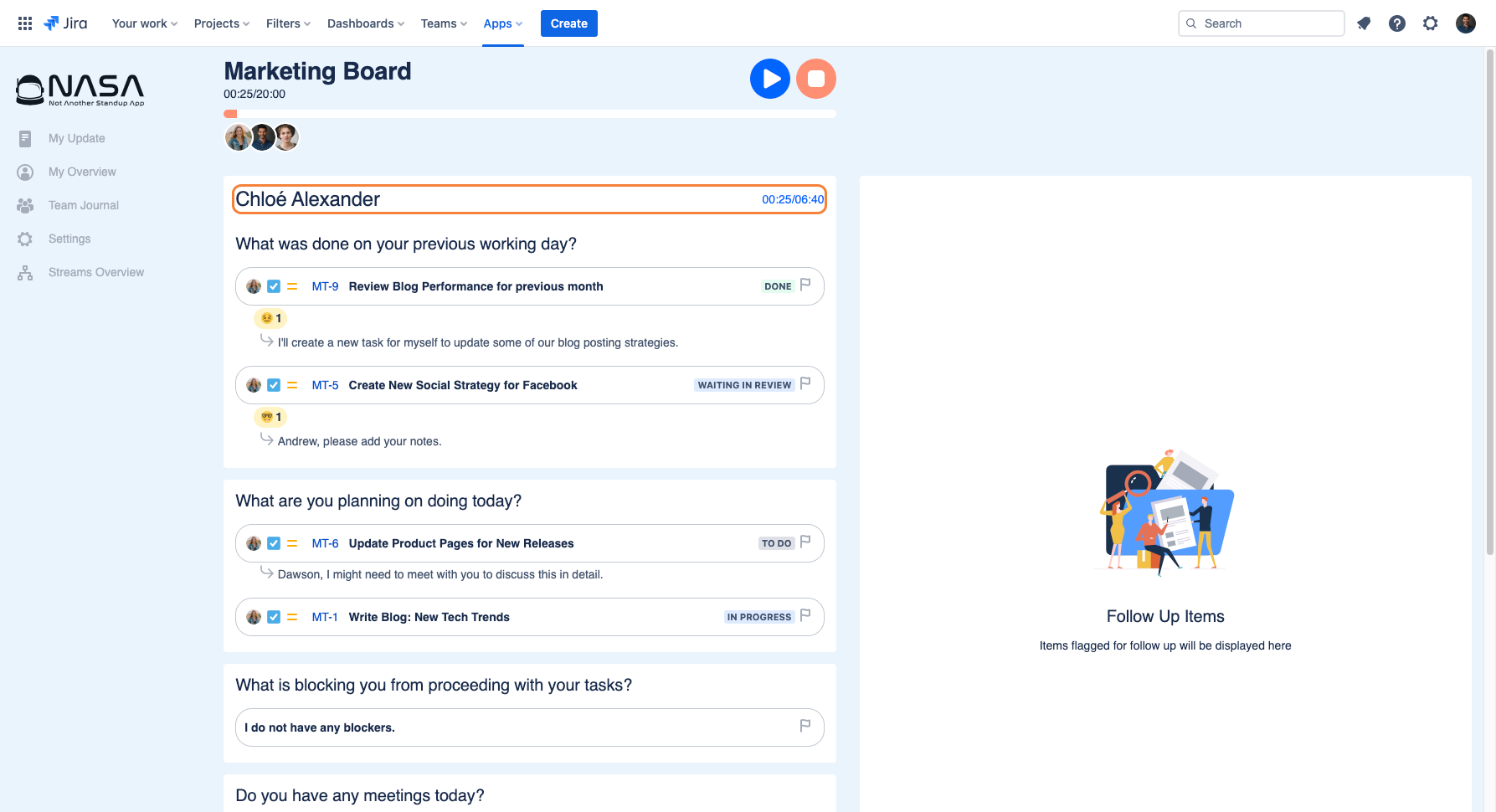
See the Status of each Jira Issue on the right-hand side of the issue.
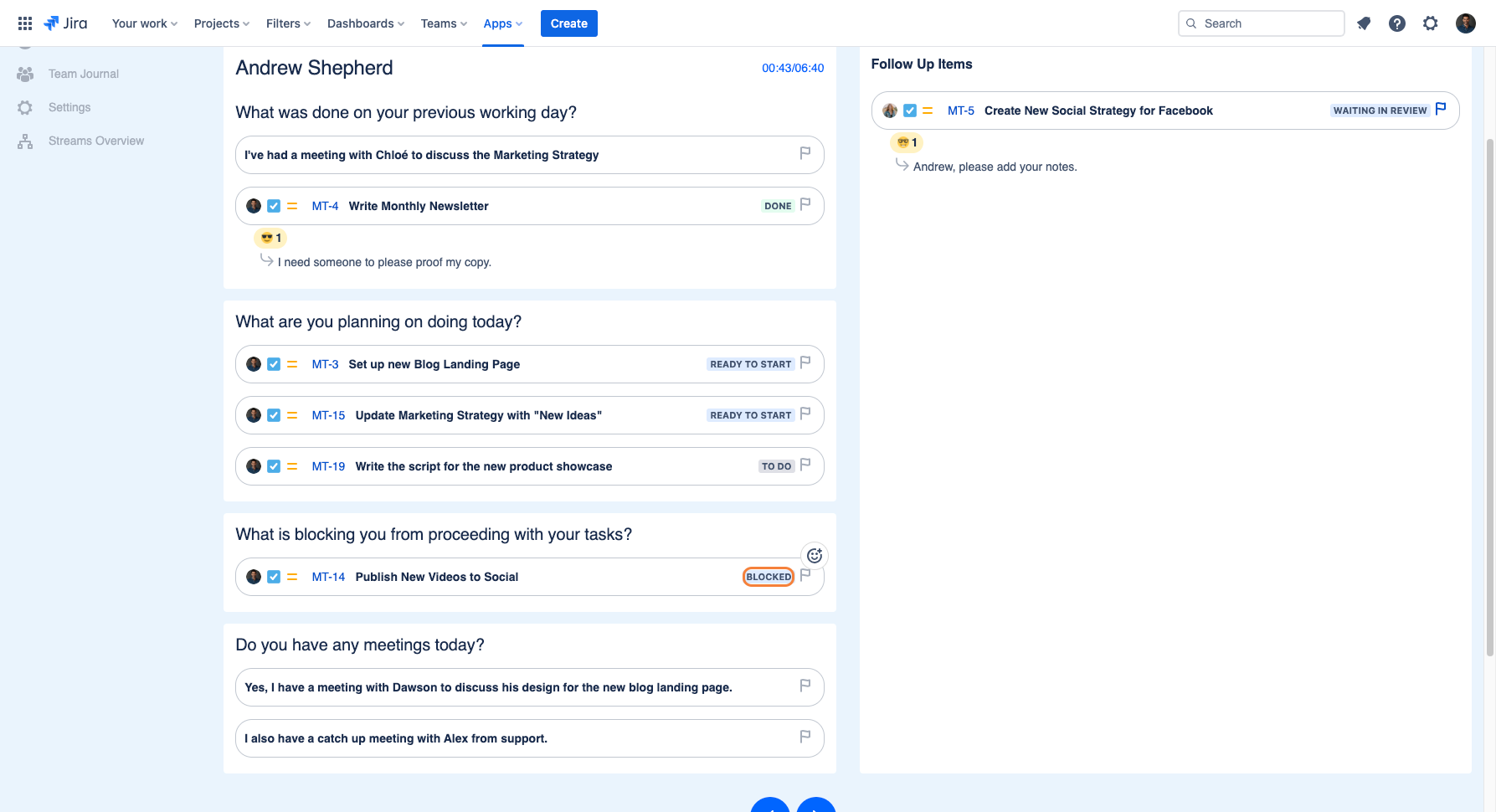
Scrum Master's and Coverer's actions:
Within the live meeting, only the Scrum Master or Coverer can lead the meeting, which means they are the only people who can switch between users, or pause/stop the meeting. These buttons will not be visible to participants.
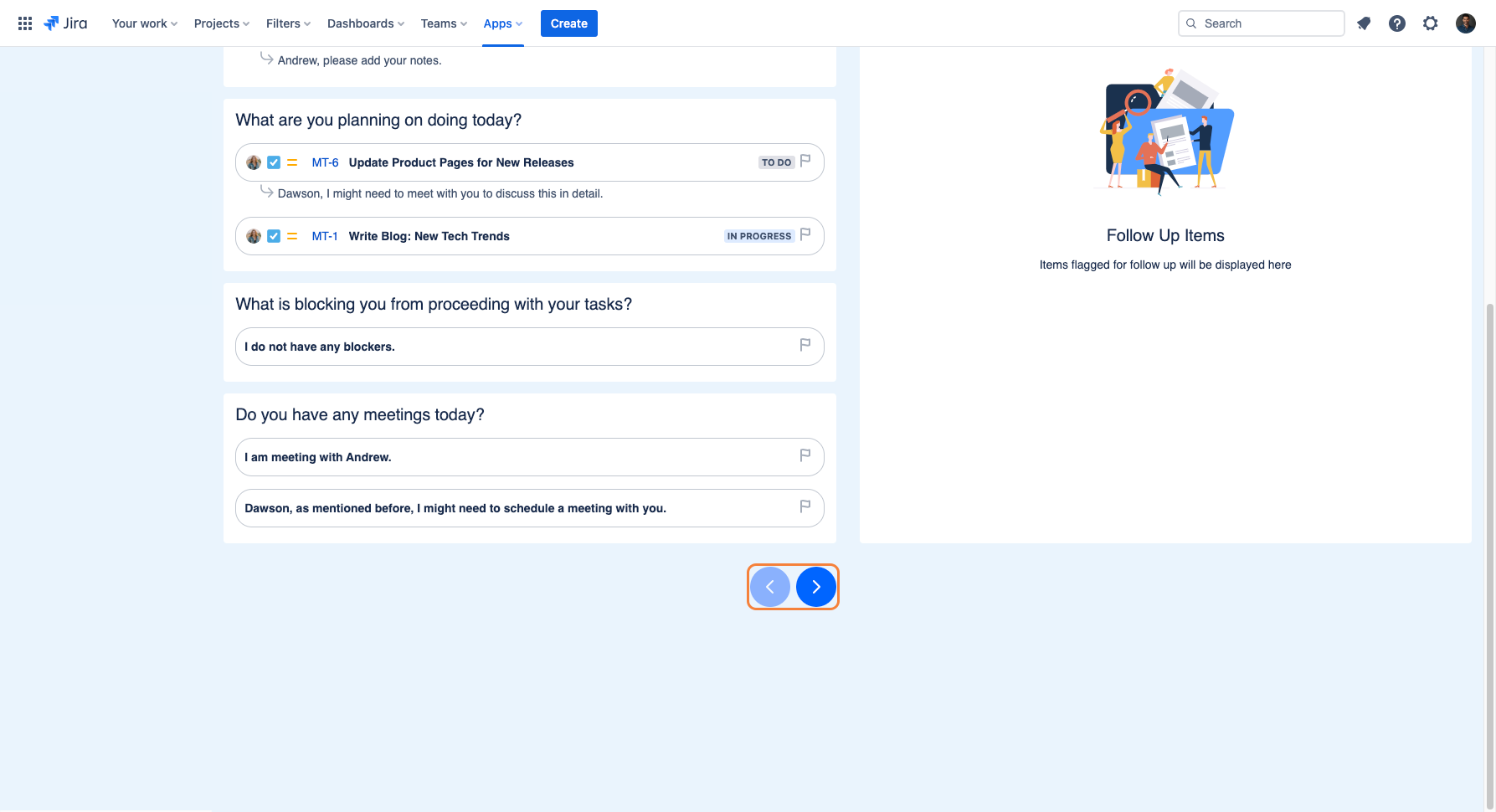
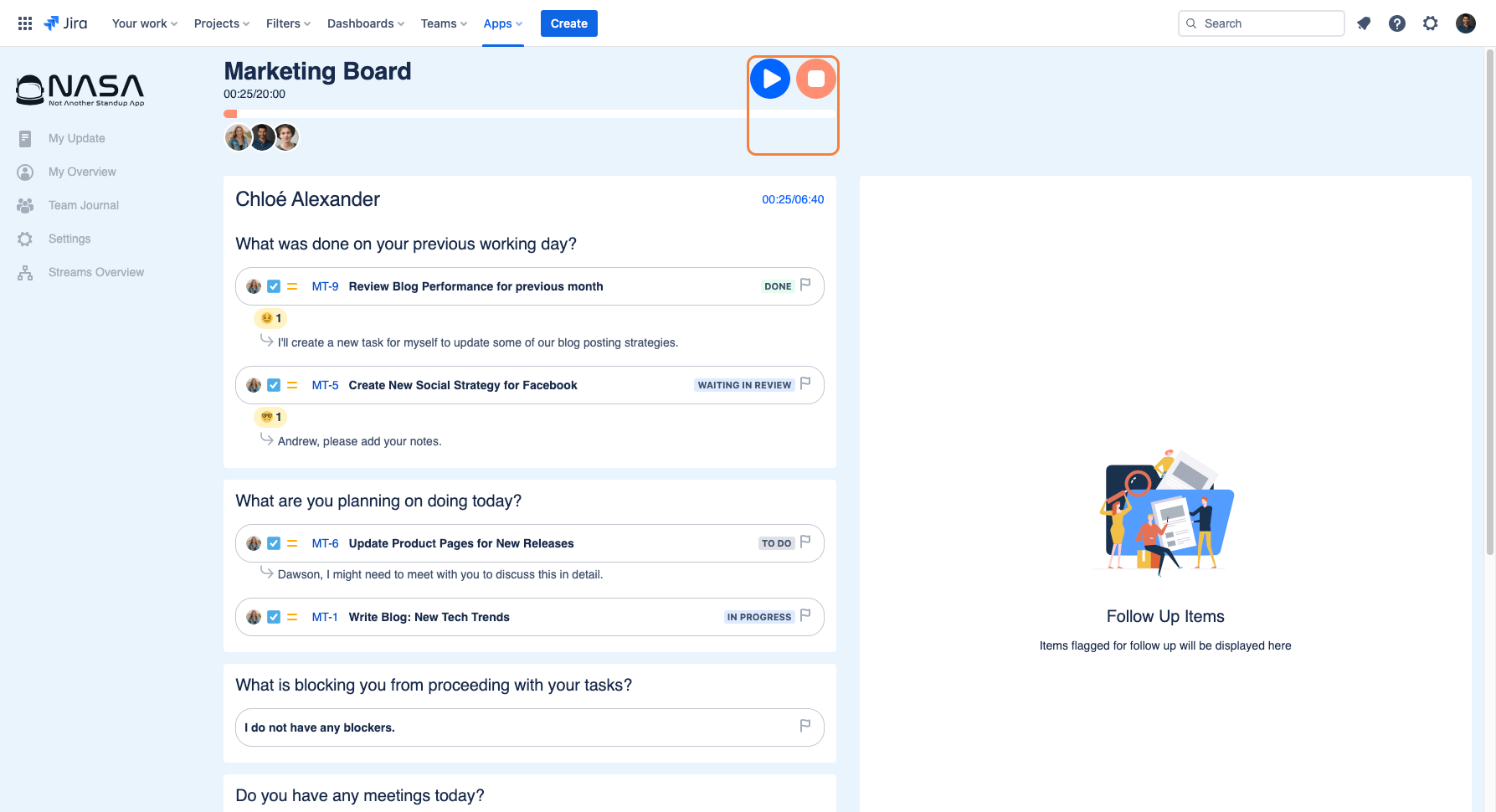
Participant's actions:
Within the live meeting, the participant cannot take the same actions as the Scrum Master or the Coverer. The only actions they can take are to flag updates or add emojis to them.
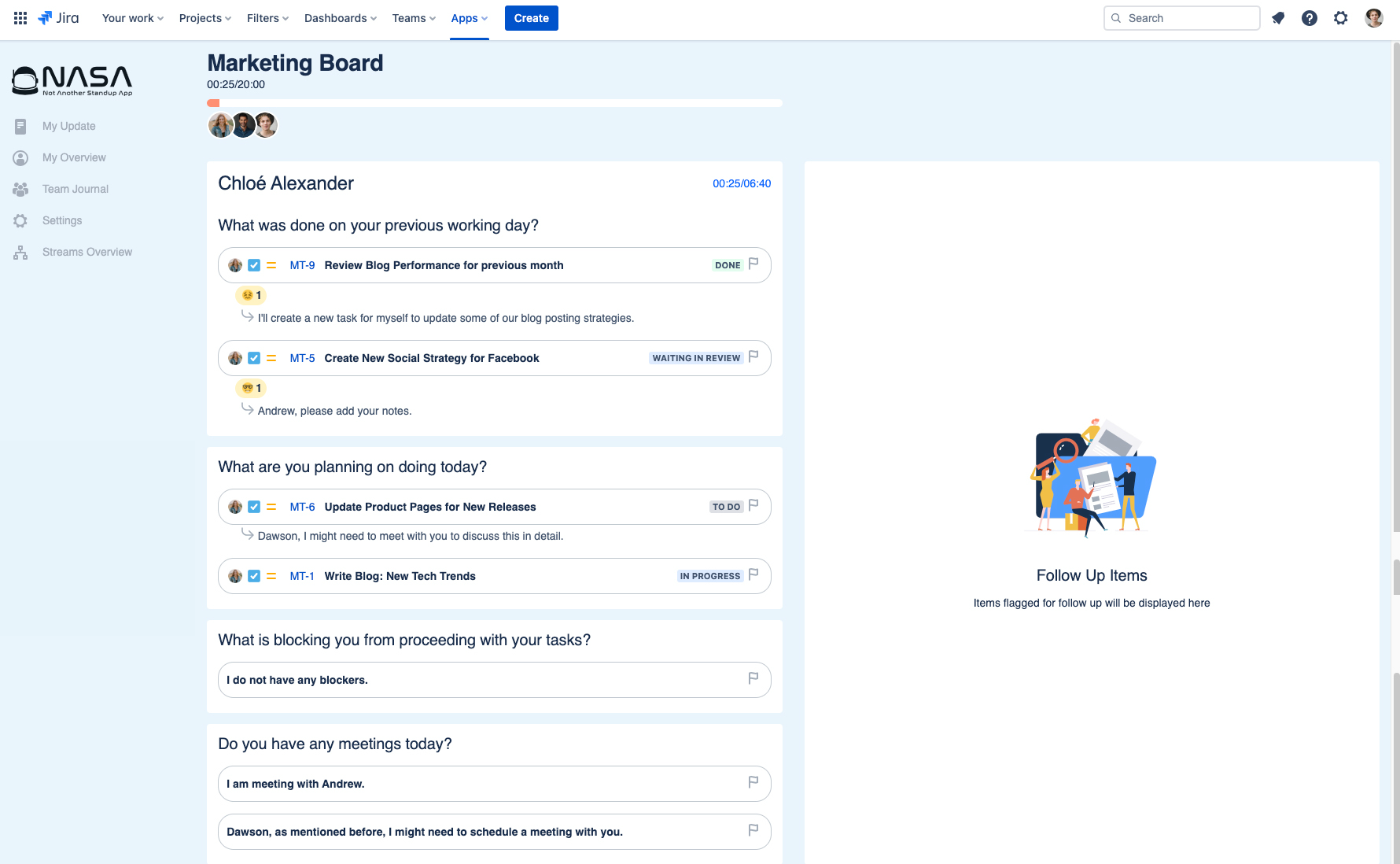
Flagging Jira Issues:
When a participant has an issue that needs to be discussed in detail, it can flagged by clicking on the “flag icon” on the right-hand side of the issue.
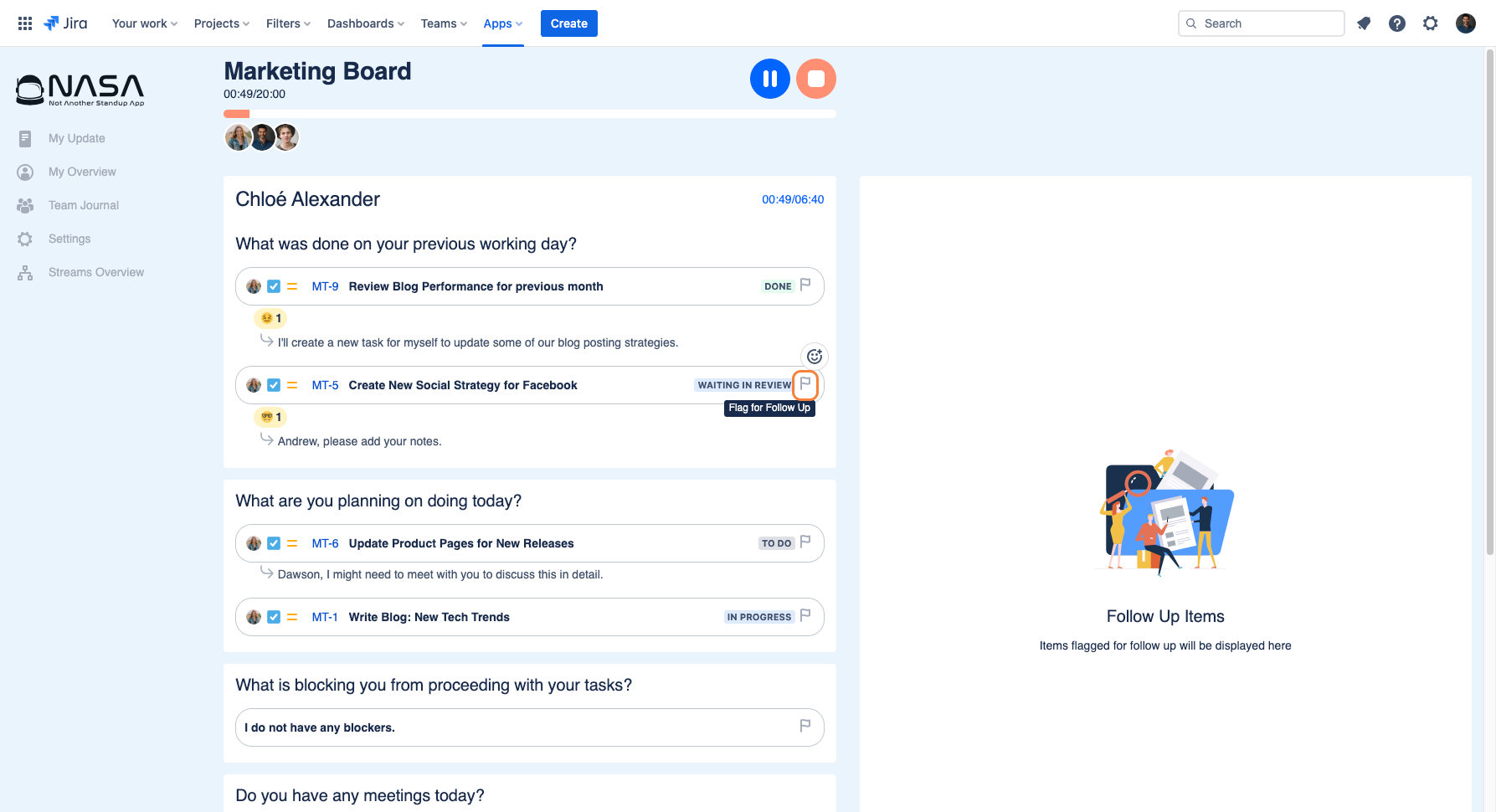
Once an issue has been flagged, it will appear in the “Follow-up Issues“ tab.
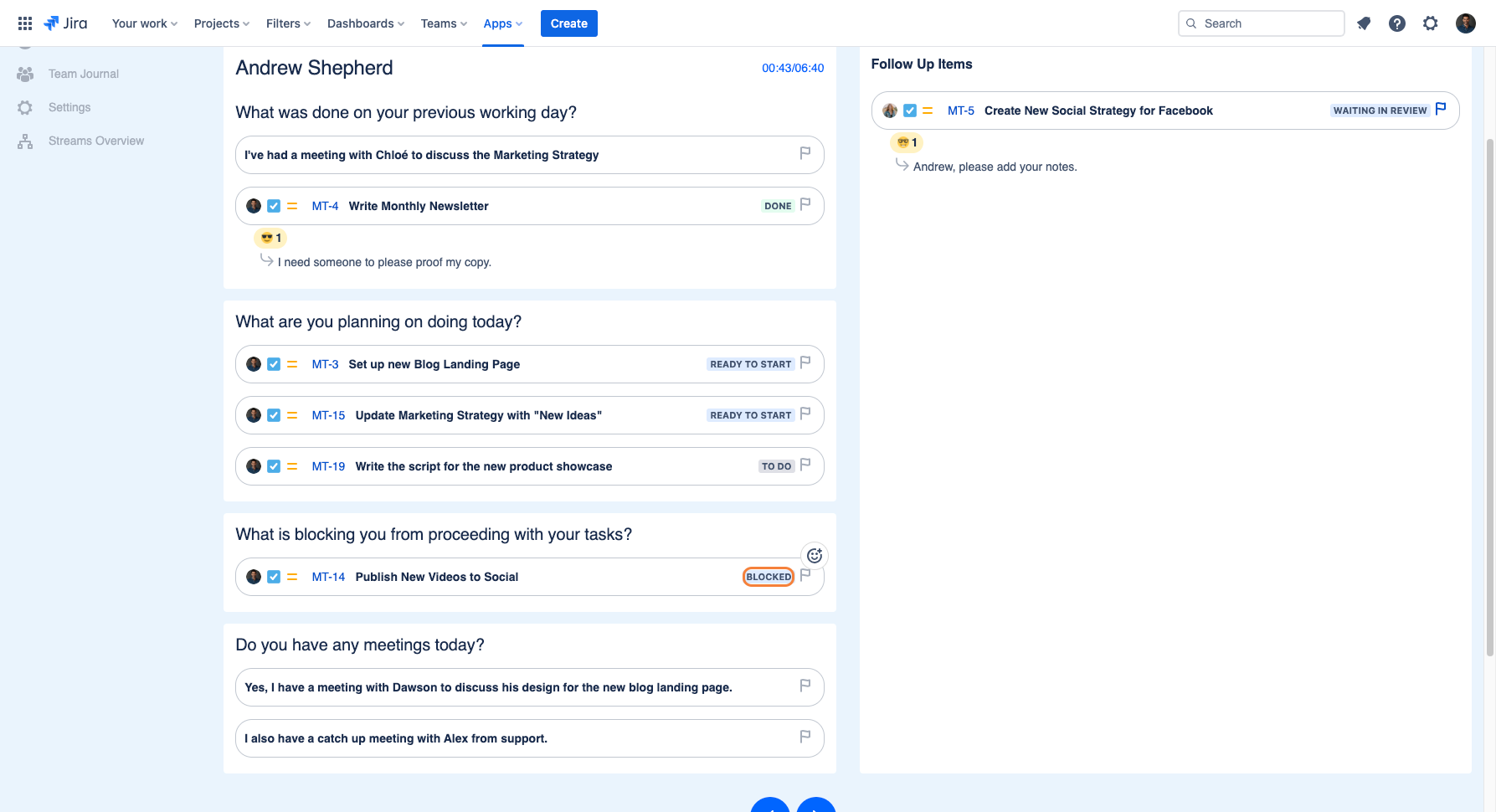
Click on the Jira Issue number to open the Jira Issue as a pop-up.
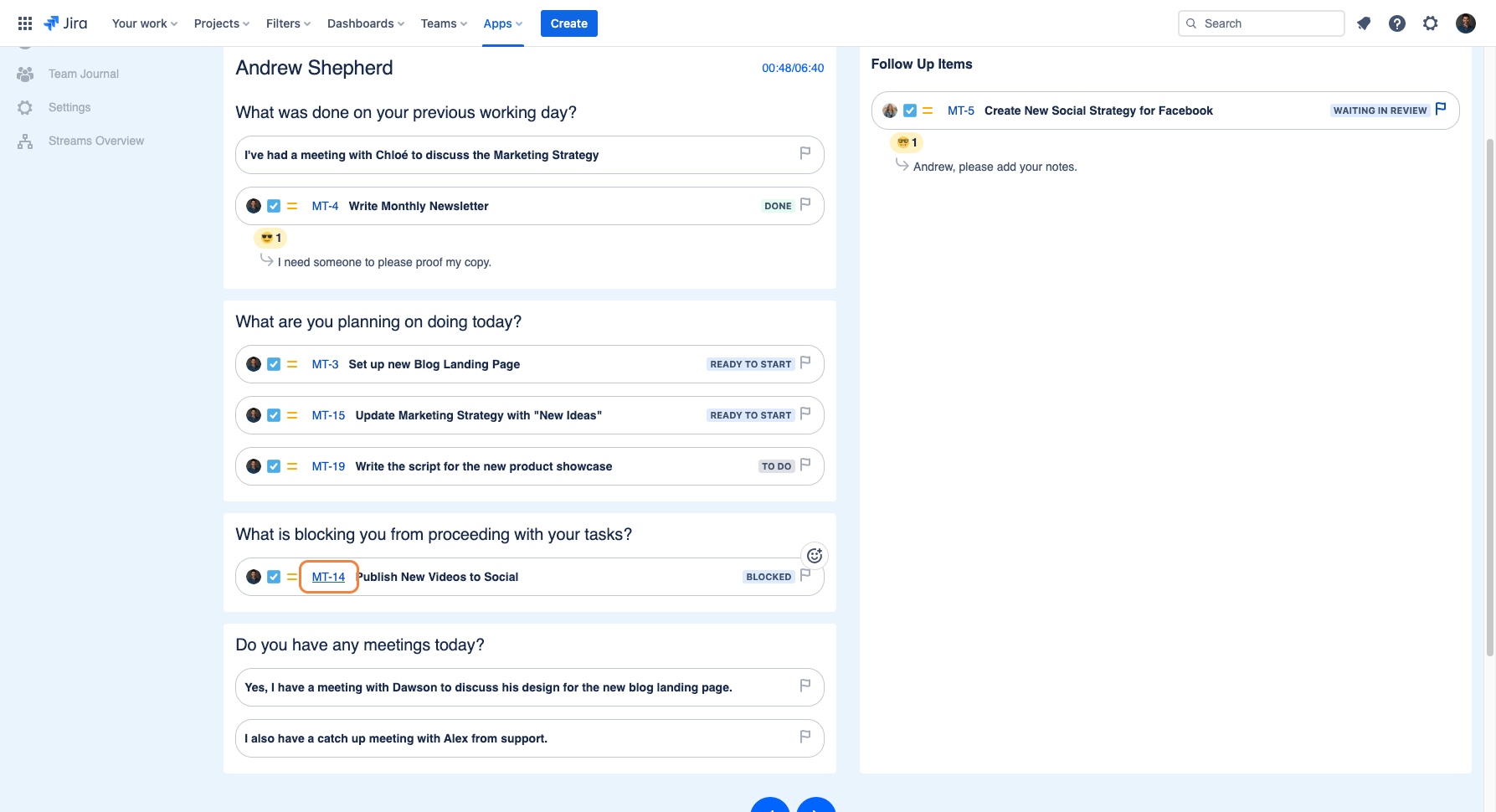
Opening Jira Issues during the live standup meeting:
Once the Jira Issue opens, you are able to review it and make any changes.
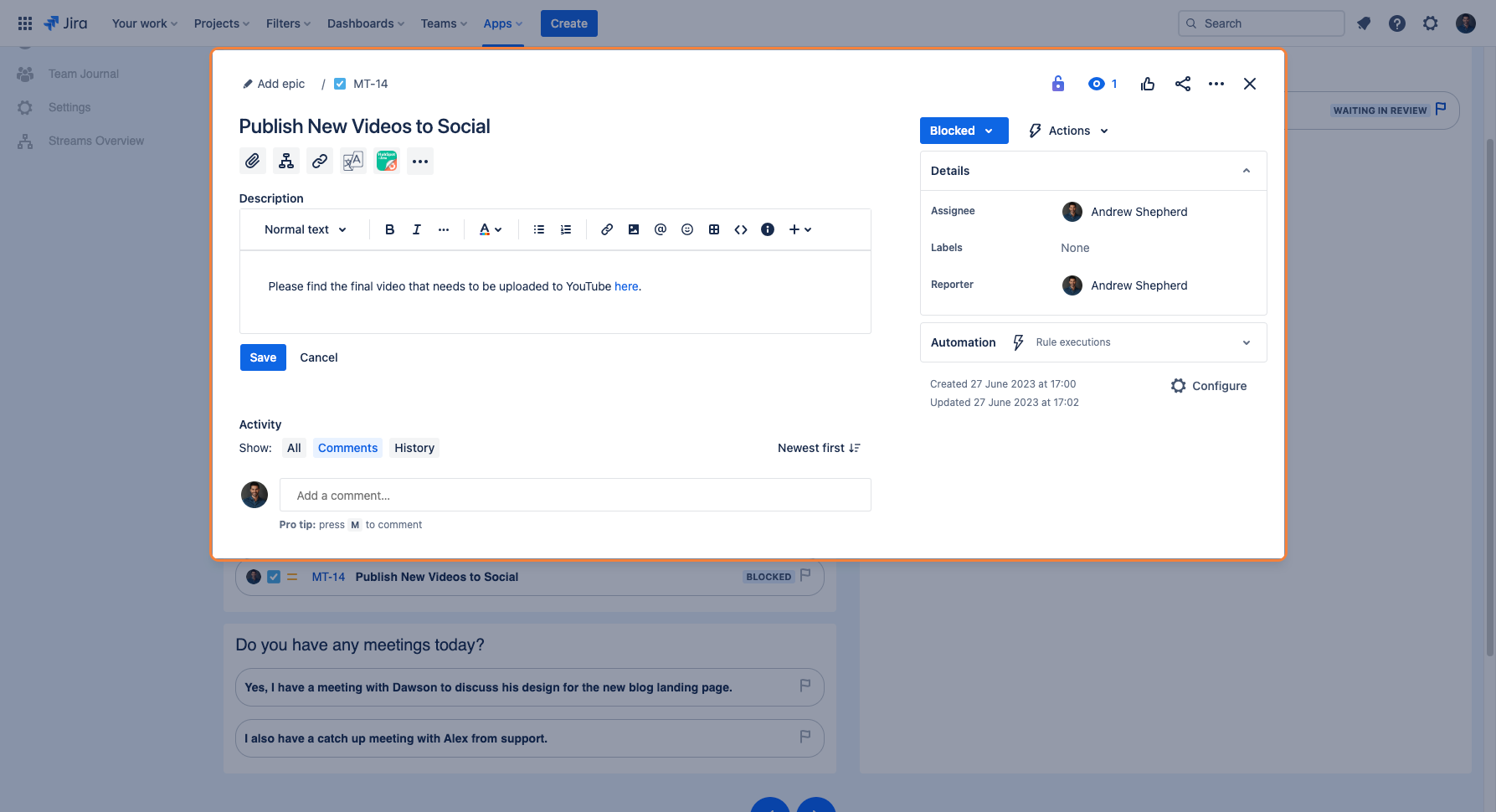
Close the Jira Issue pop-up by clicking on the "Close" button.
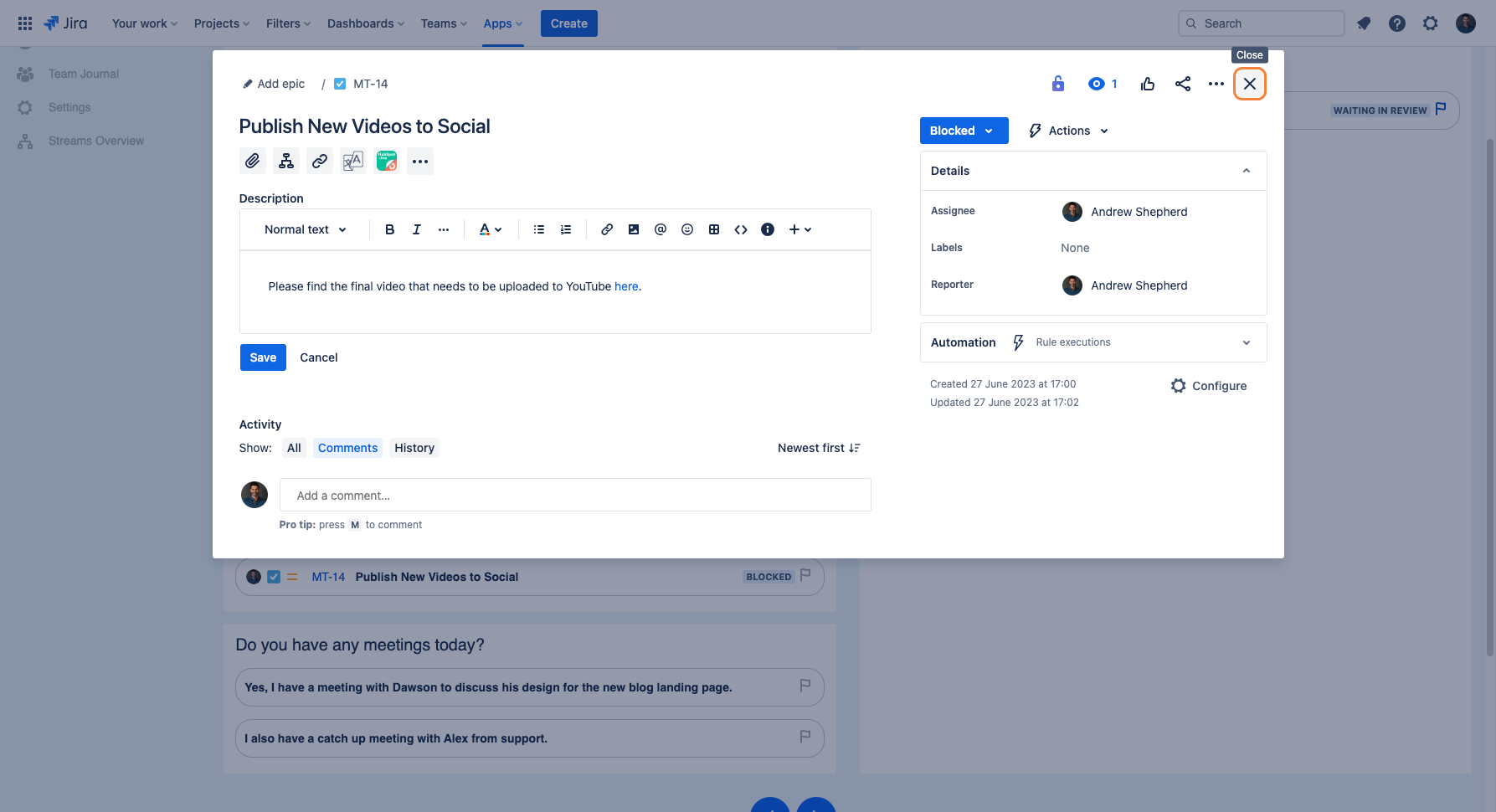
Engaging with other participants' updates during the live standup meeting:
Within the live standup, participants are able to engage with issues, expressing their emotions towards the issue, using the "Emoji" button.
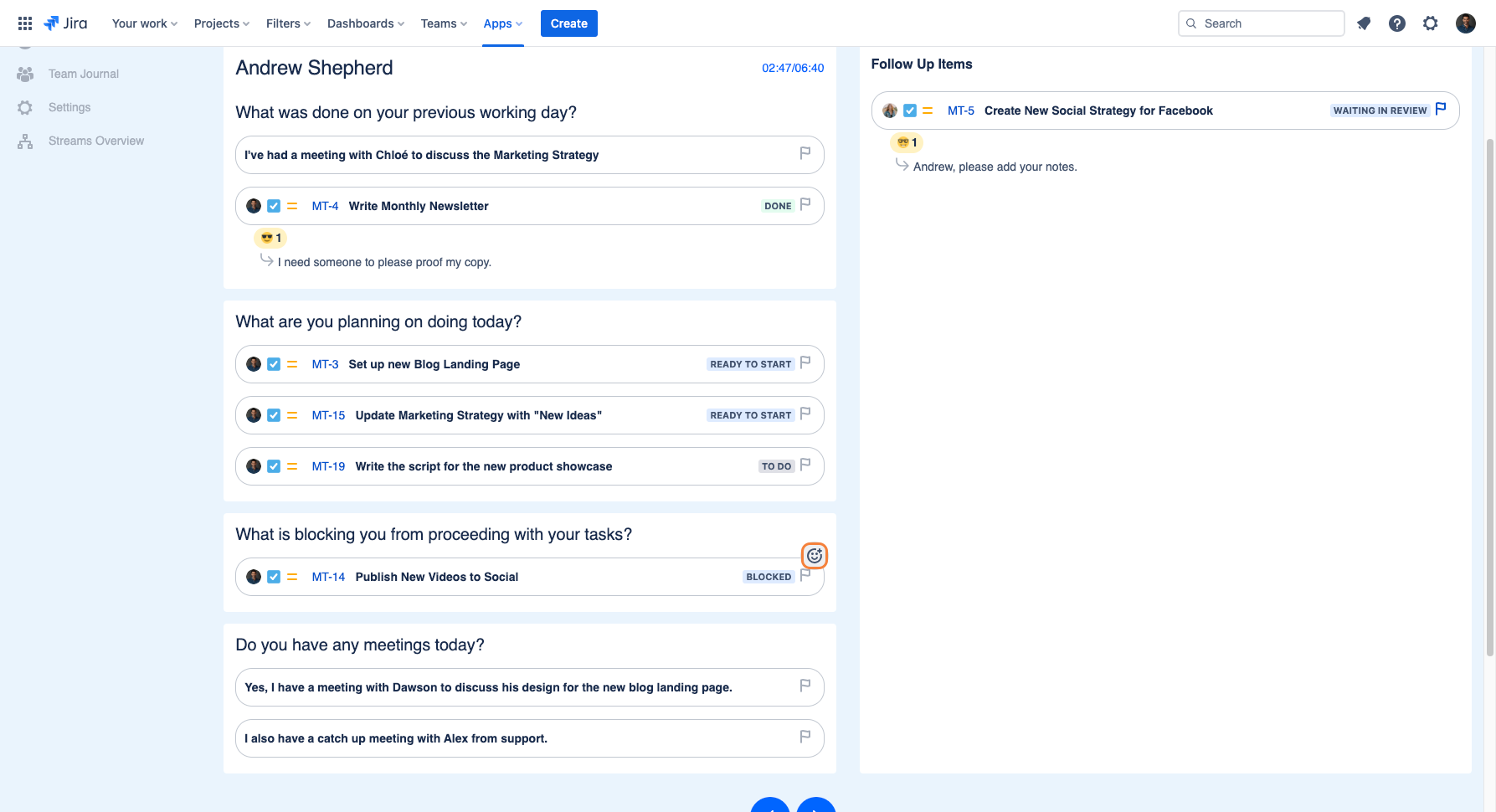
Emoji's can be applied by searching for the desired one, and then clicking on it.
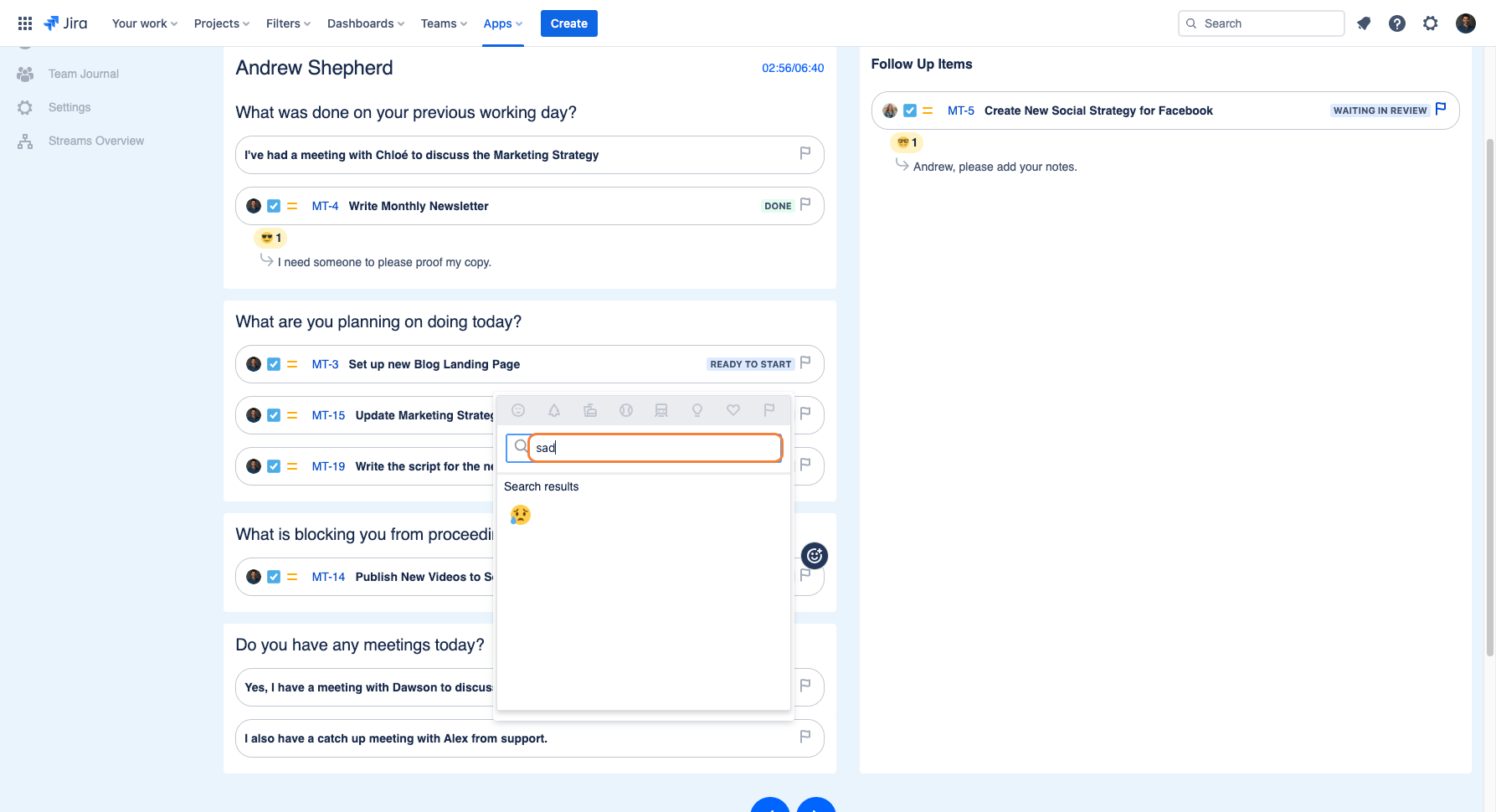
When a participant is done with their update, the Scrum Master or Coverer needs to click on the right arrow to navigate to the next participant.
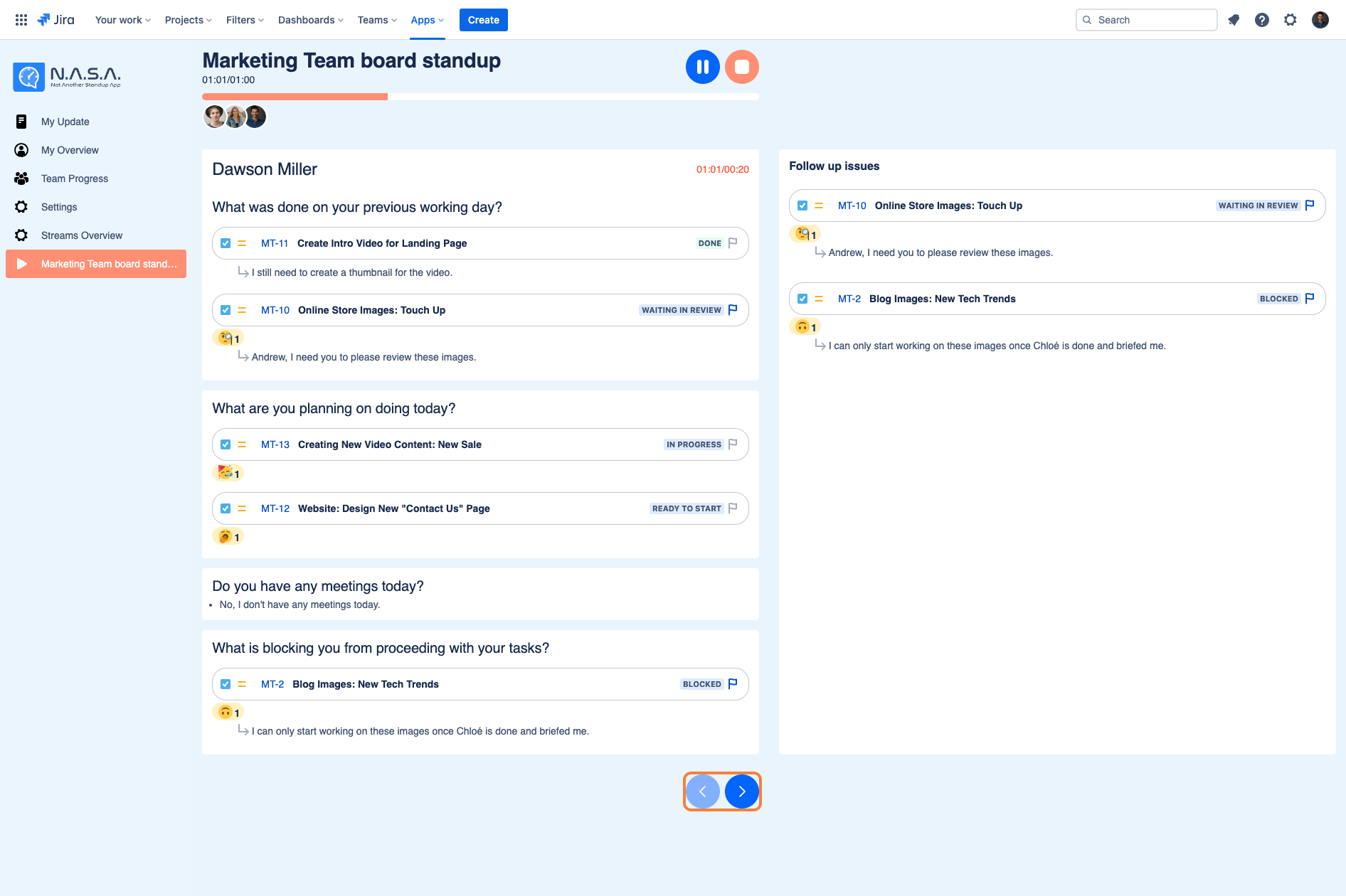
Ending the live standup meeting:
Once everyone has given their updates and the meeting is finished, the Scrum Master or the Coverer needs to click on the “stop“ button to end the meeting.
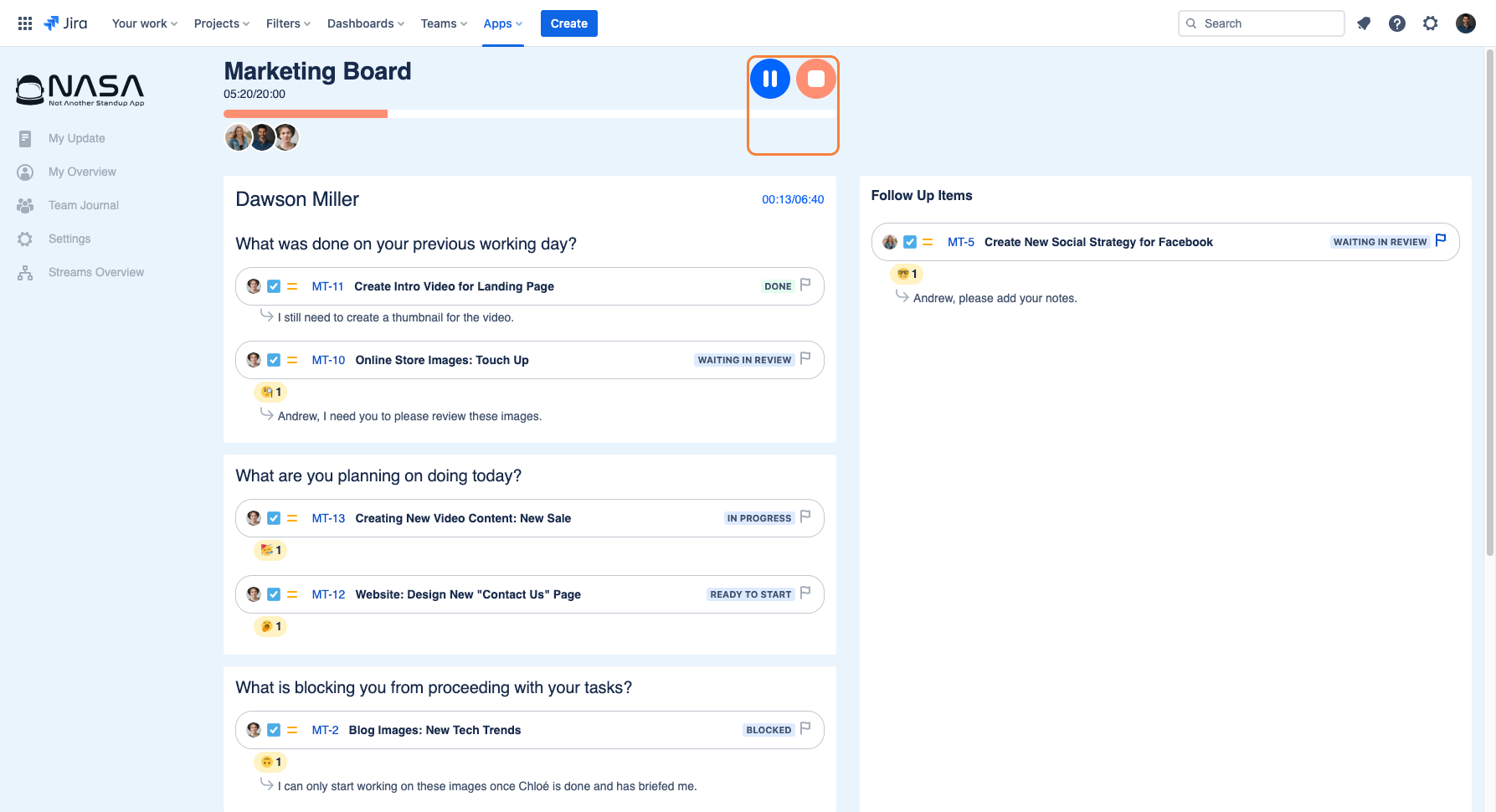
After the standup meeting has ended, everyone will be redirected to the meeting summary page where you can see an overview of your standup meeting highlights.
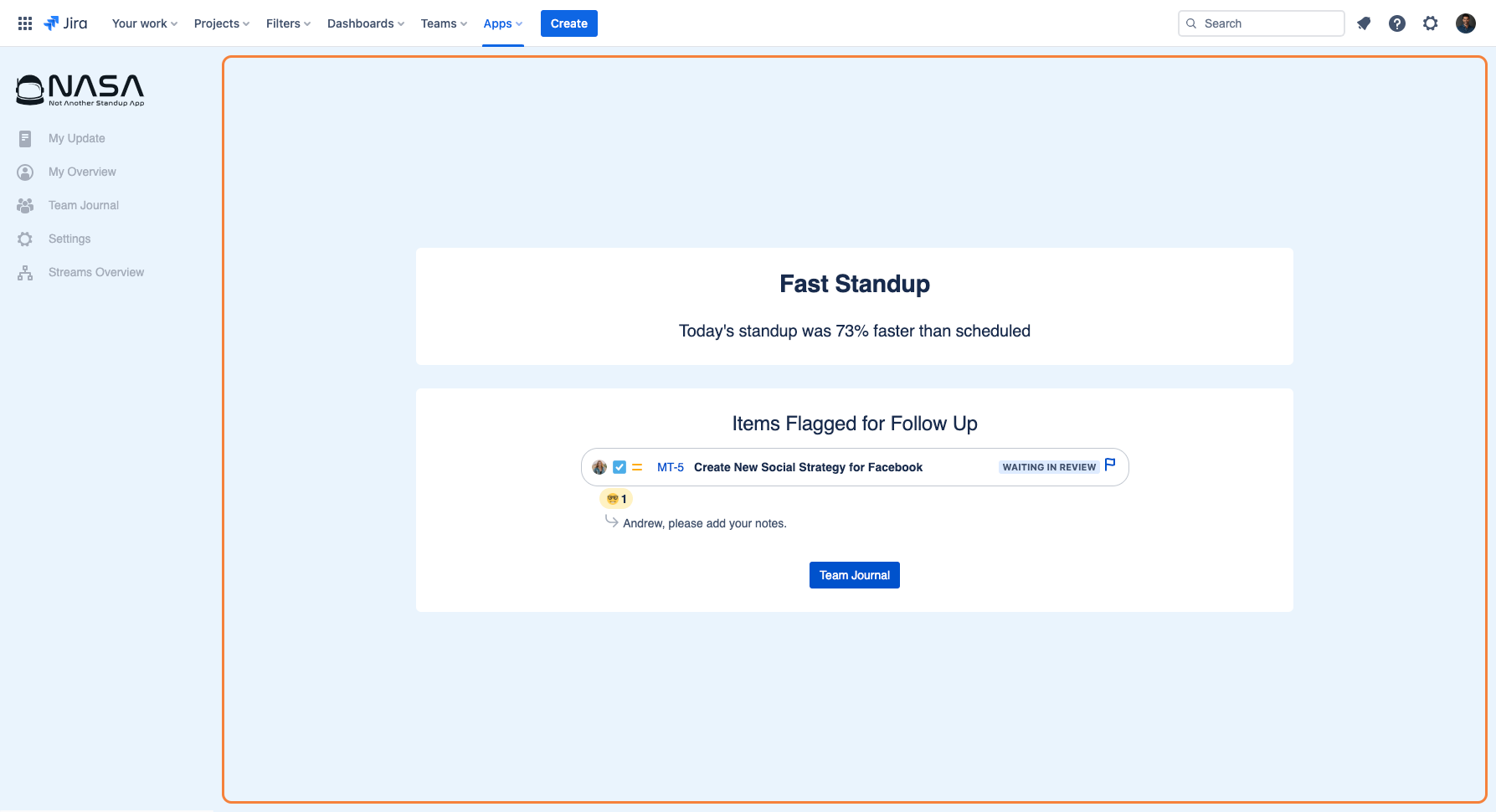
Once users are done looking at the highlights, they can proceed to the Team Journal page by clicking on the "Team Journal" button.