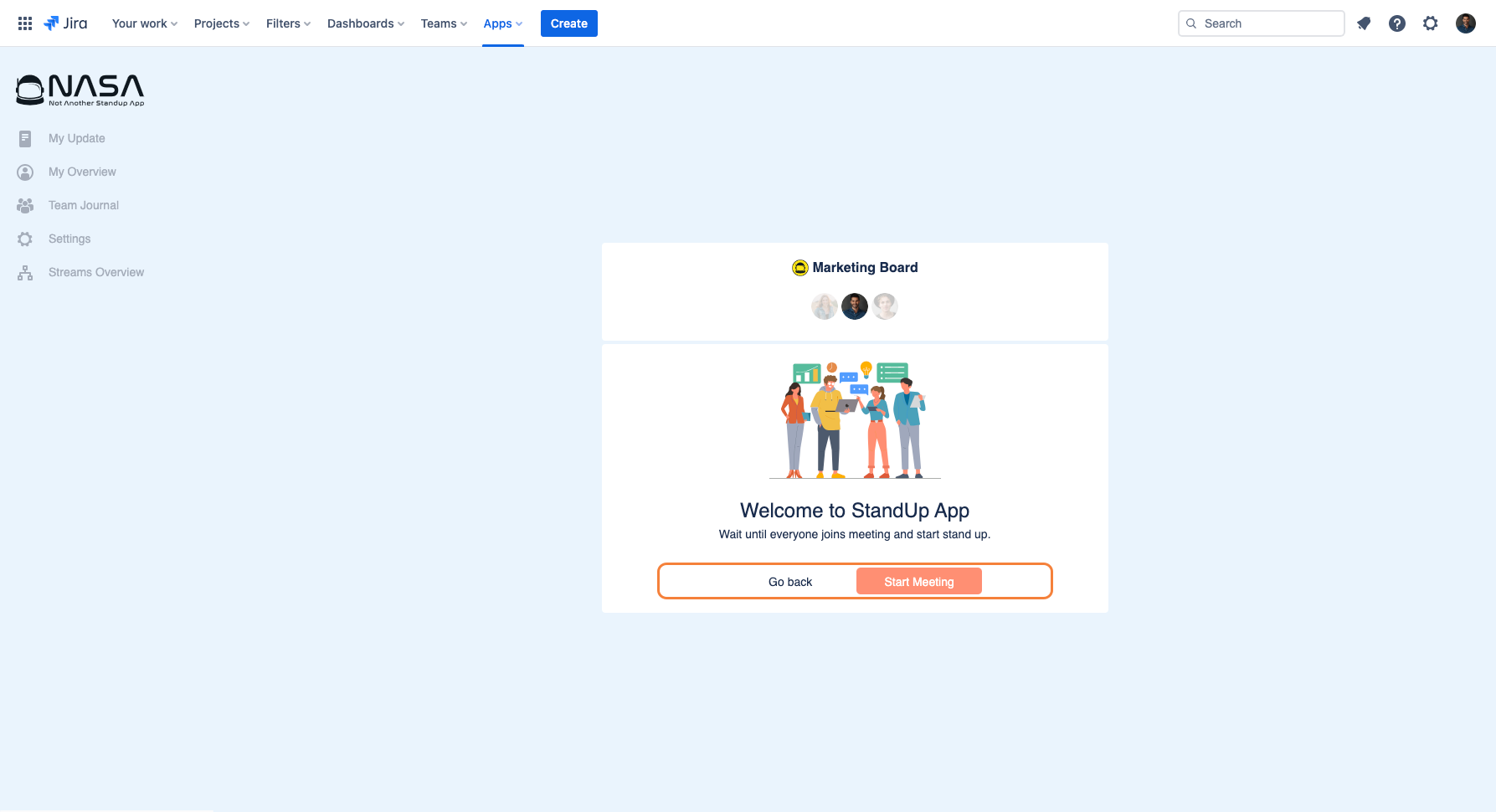Standup for Jira Meeting Preparation (My Update)
Short, daily synchronization sessions focused on concise, per-person updates.
Preparation (My Update)
Open My Update and see the Standup format. Pull in relevant Jira Issues or add short text notes for blockers. Because Standups are brief, thorough preparation helps minimize live-meeting overhead.
Live Meeting
Meeting Lobby: Participants gather, then the Scrum Master or Coverer clicks Start Meeting.
Timer: Typically “time per user” (e.g., 1 minute each).
Interactions:
Follow-up Flag: Scrum Master can mark items for later review.
Emojis: Participants react quickly without interrupting.
No On-the-Fly Issue Creation: Standups remain efficient by limiting mid-meeting edits.
End Meeting: Data is stored in the Team Journal.
5.1.3 Common Use Cases
Daily Scrum for Agile teams
Quick sync across cross-functional squads
Short daily check-ins in multi-timezone environments
Tip: If your Standups frequently run long, consider using a Team Meeting type for deeper discussions.
Accessing the app
Once you have accessed your Jira Cloud instance, click on “Apps”
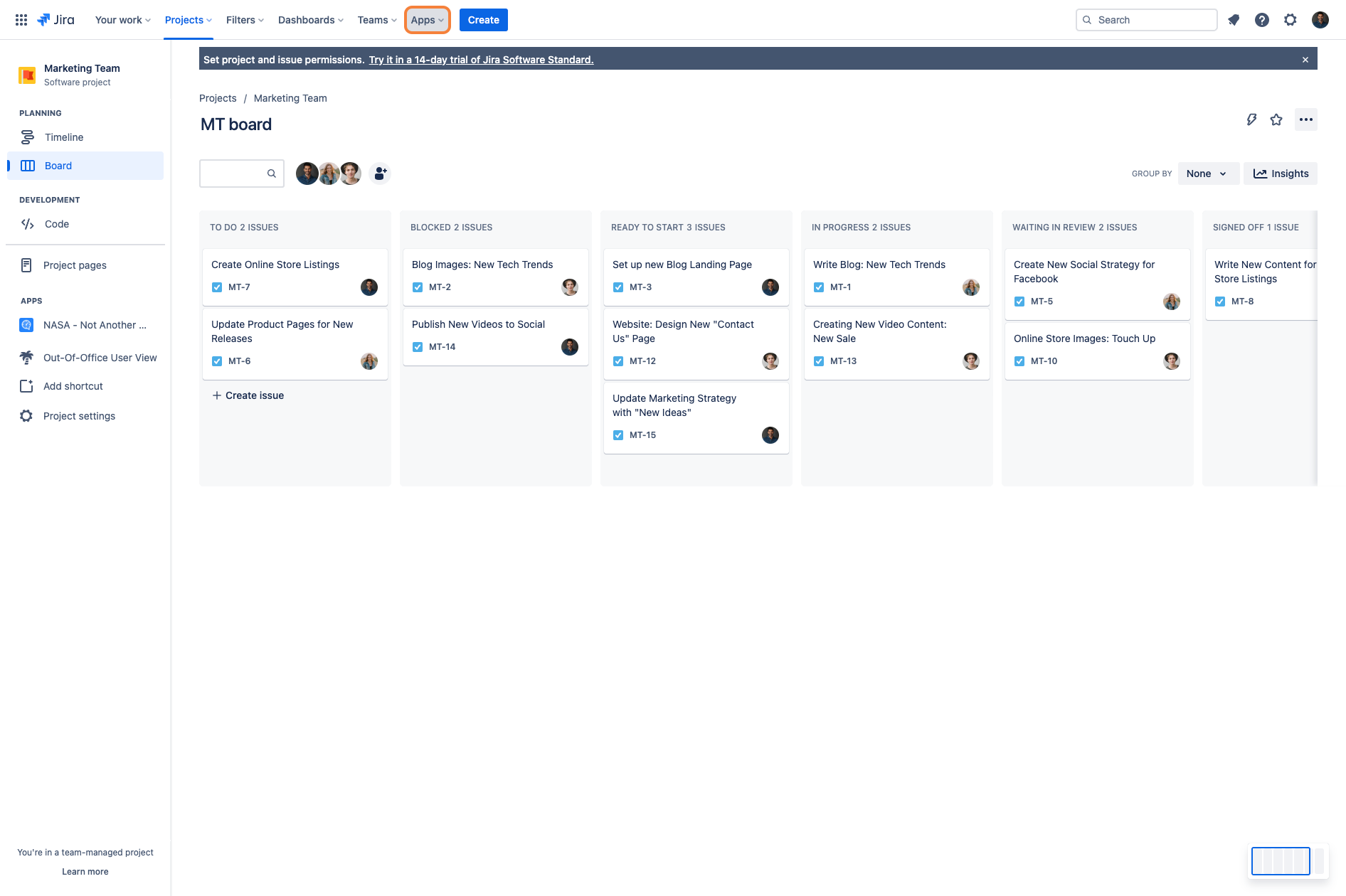
Select NASA - Not Another Standup App from the “Apps“ dropdown.
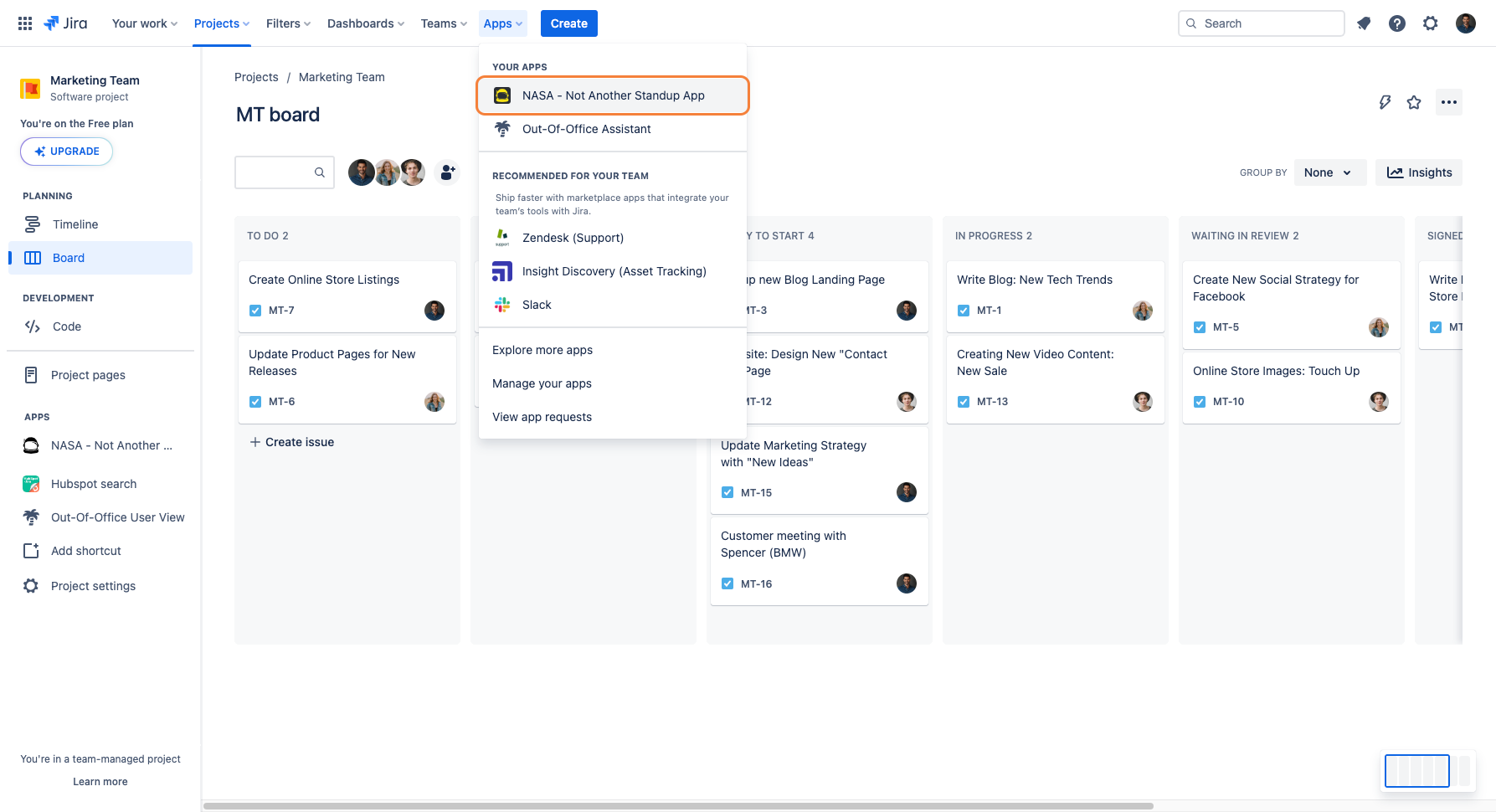
Preparing an update
Click on “My Update” to start planning for the standup meeting.
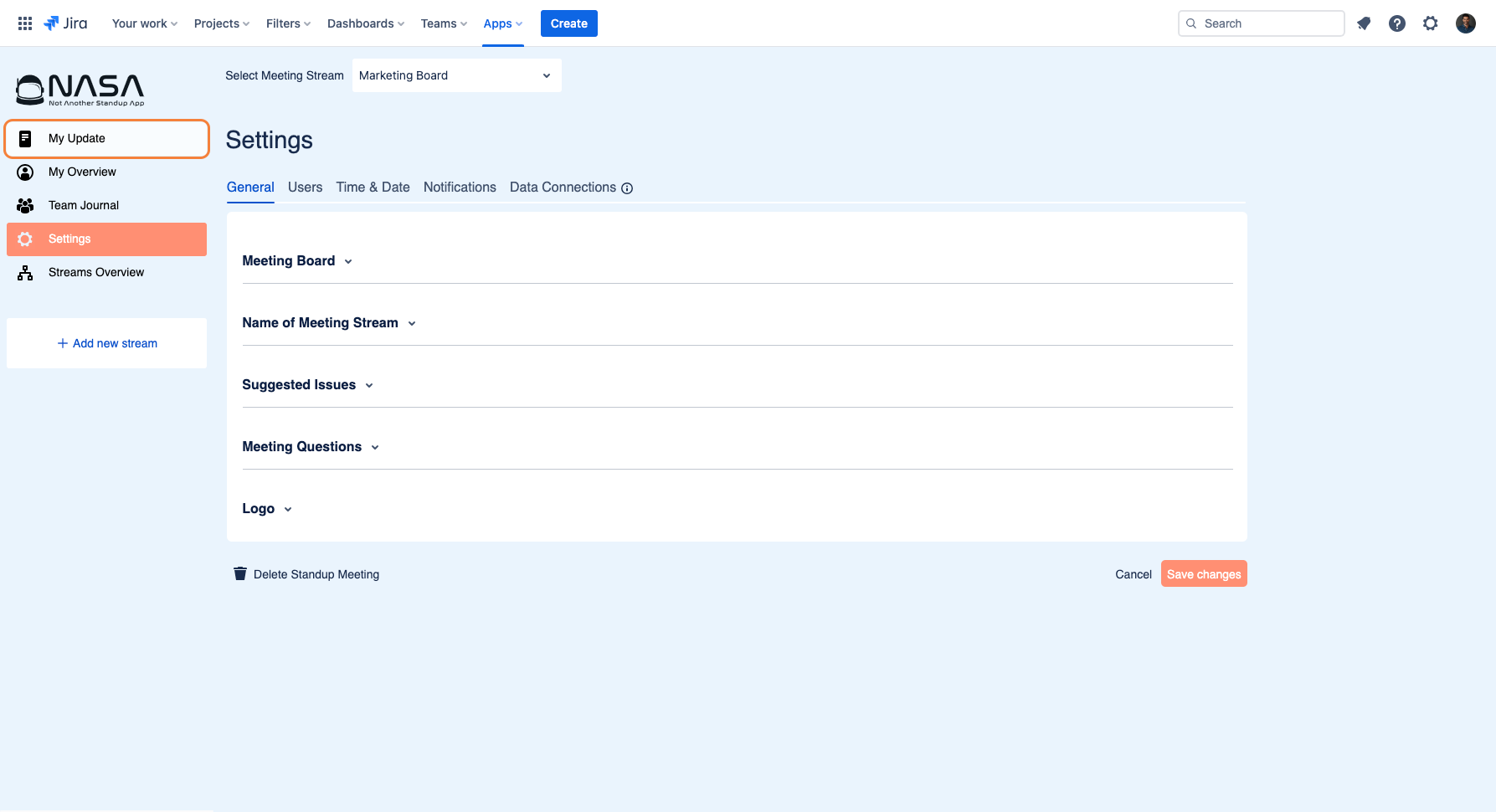
Before answering the preparation questions, make sure the correct Meeting Stream has been selected from the dropdown.
Start by answering the first standup question: “What was done on your previous working day?”
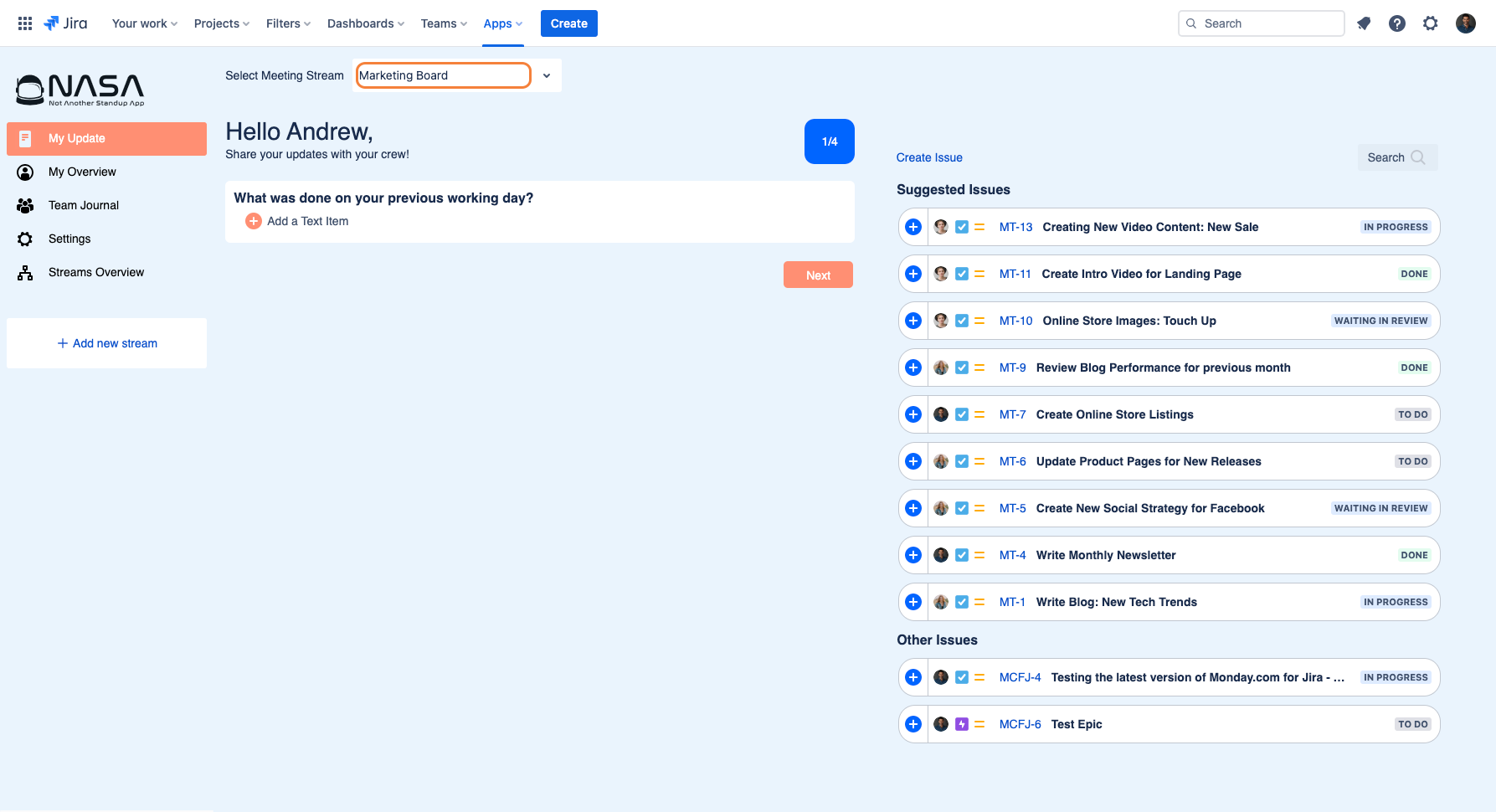
Click "Add a Text item" to add a standup meeting comment to the first question.
NOTE: To see how to copy and paste the previous standup update into the current update, please visit Copy and Paste Previous Standup Updates
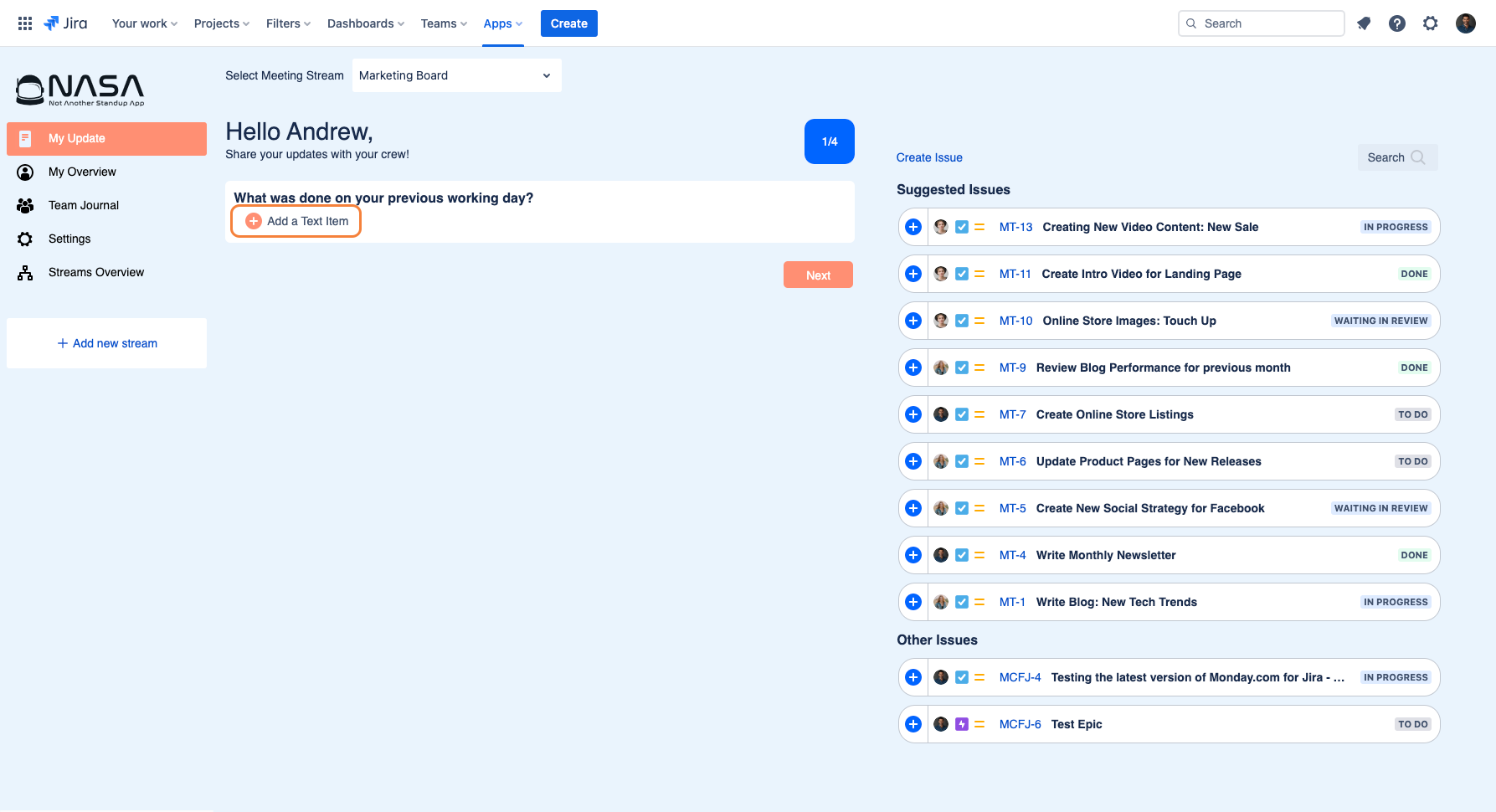
Write your desired comments in the “Add a Text Item“ section.
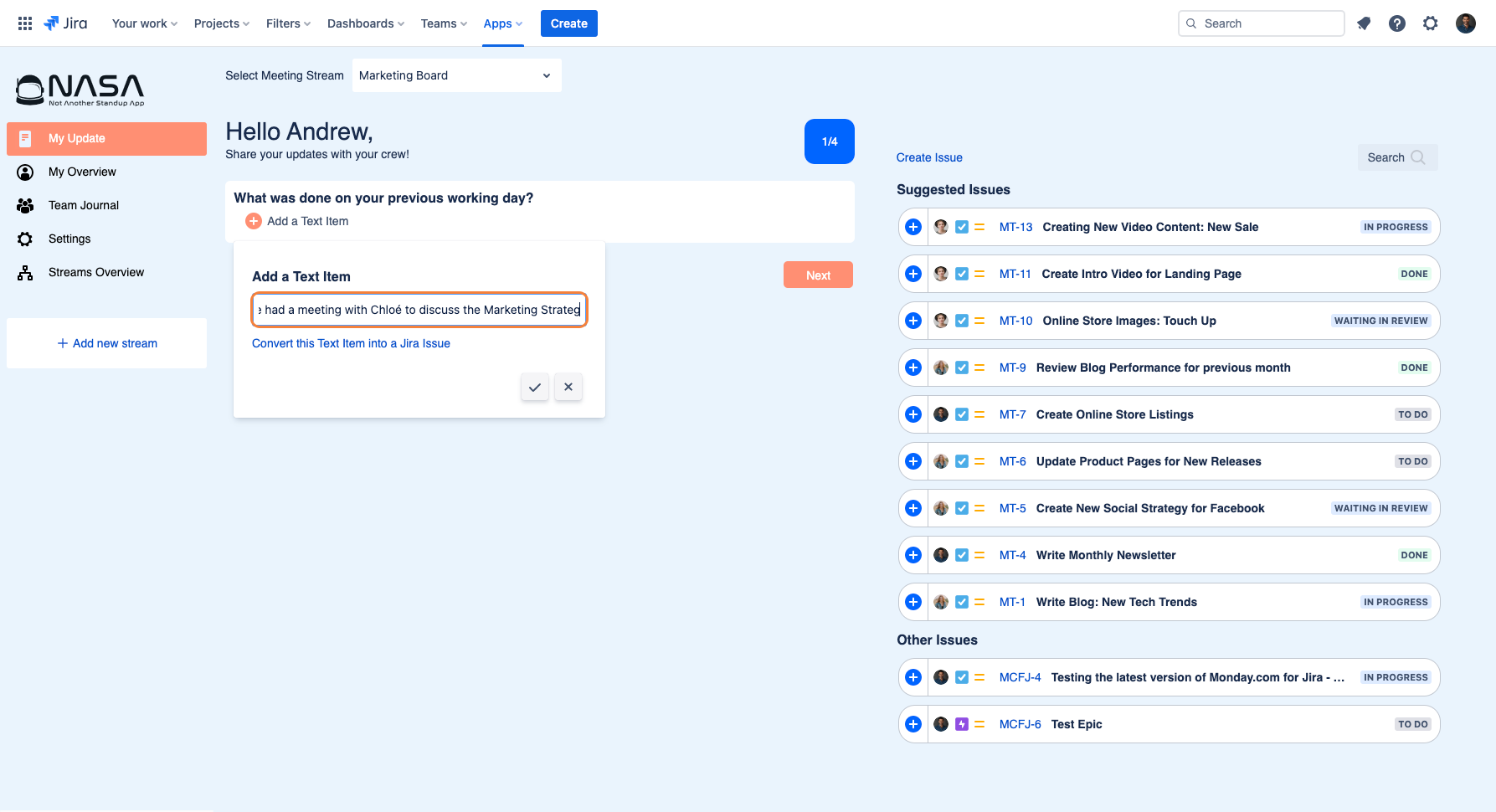
Submit your comment by clicking on the “check“ button.
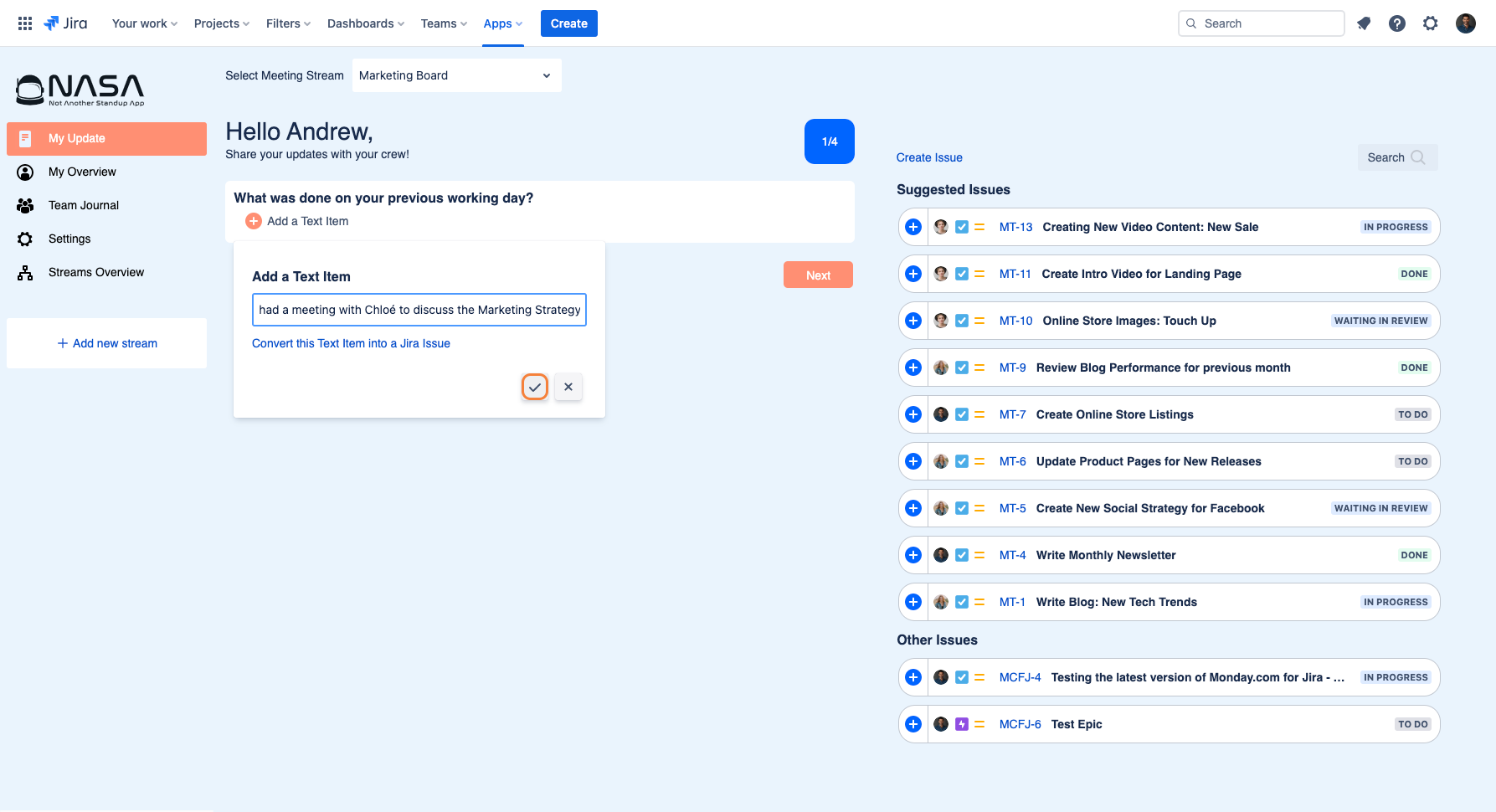
From the right-hand panel, click on the plus icon next to the desired Jira Issue to add it as an update to your first question.
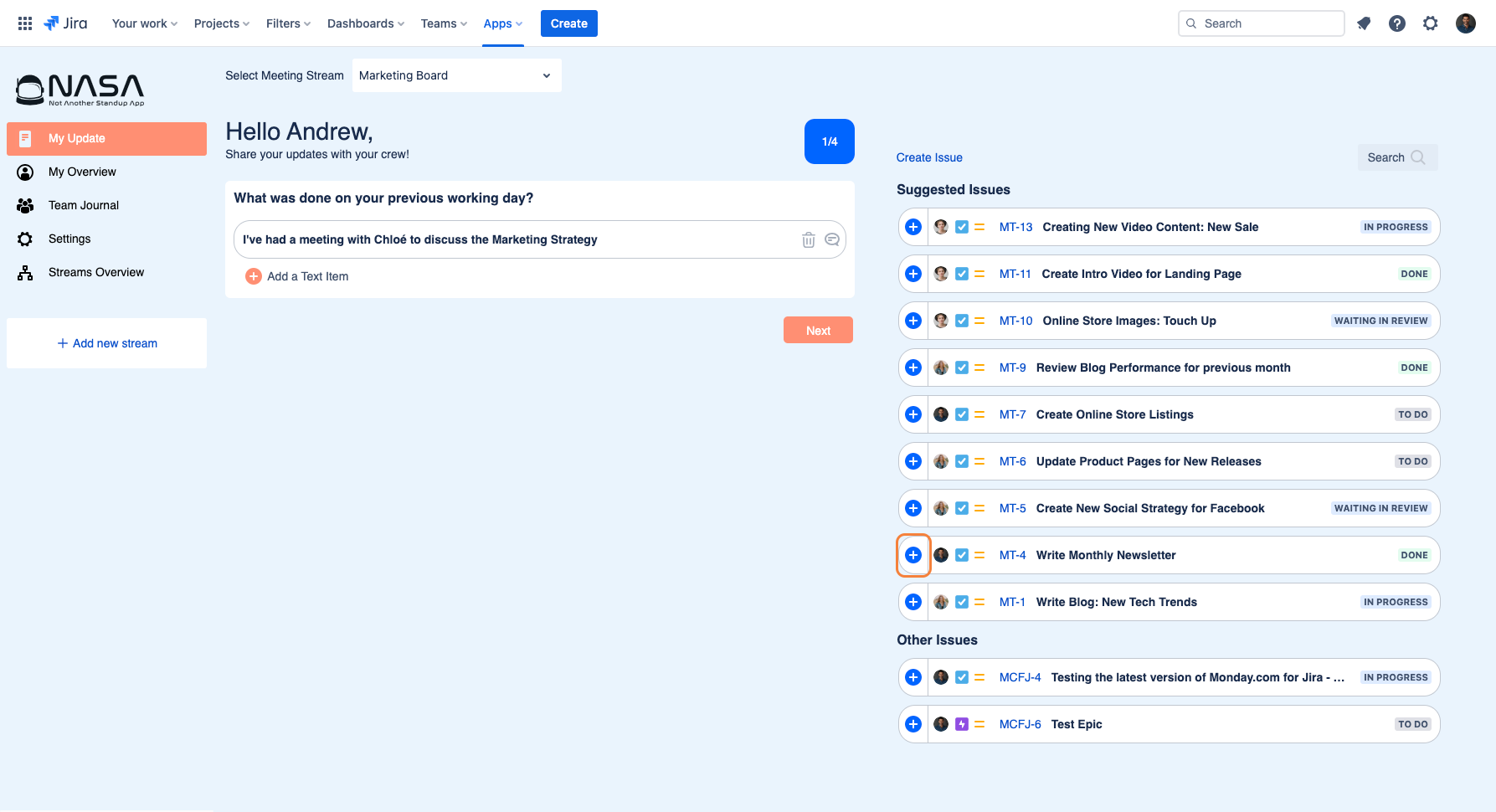
Issue Lists
You can select from a list of Suggested Issues and Other Issues:
Suggested Issues
the issues displayed here have been defined by the person who set the meeting configuration (read here for more details)
Other Issues
this list of issues contains all issues assigned to you but only those which have been updated within a month period, starting today
issues that are already contained in Suggested Issues are excluded to avoid duplicates
Once you’ve added a Jira issue to your update, you can comment by clicking on the speech bubble next to it.
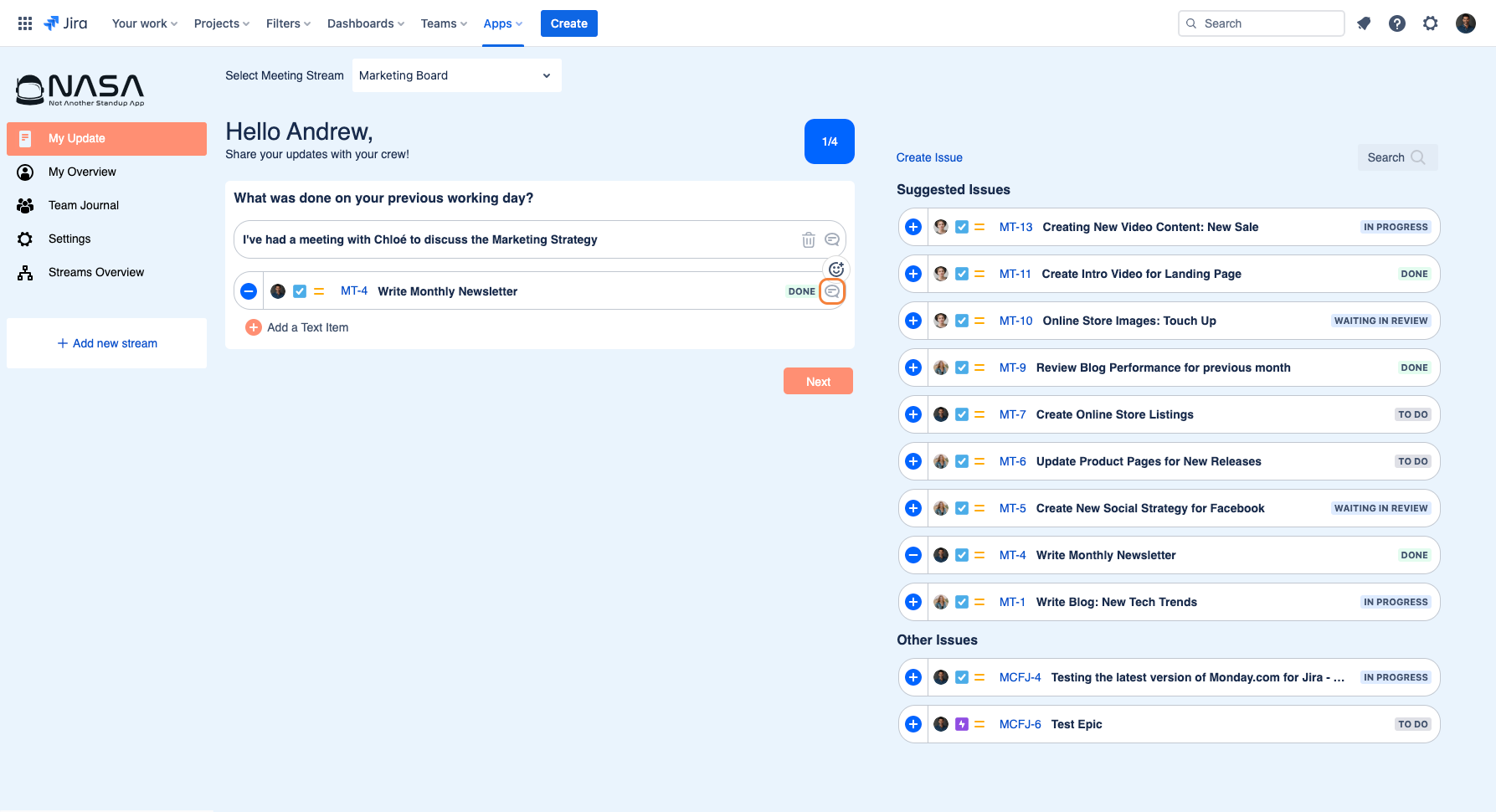
After clicking on the speech bubble, you will see the pop-up where you can add your comment.
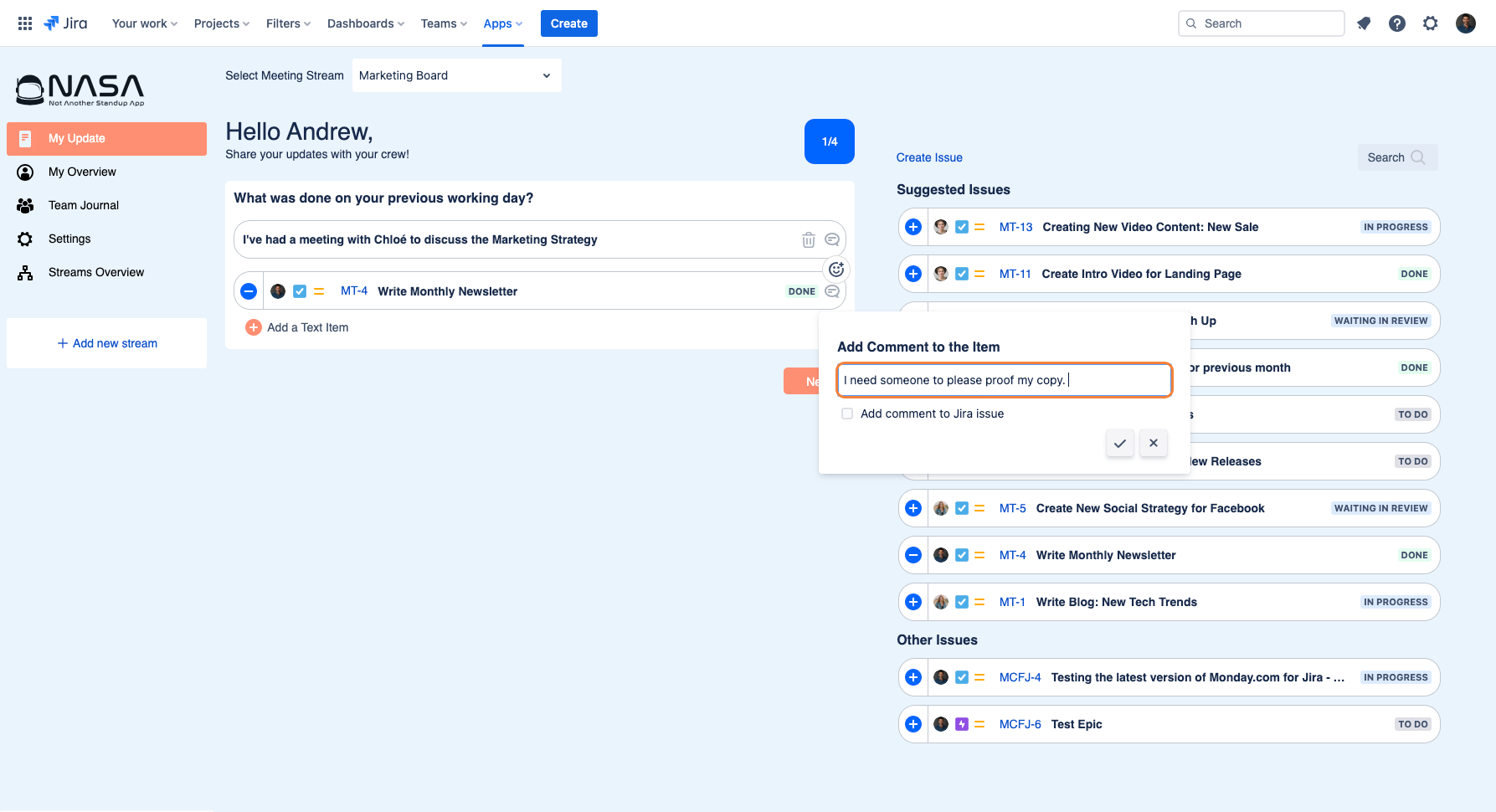
By selecting “Add comment to Jira Issue“ your comment will also automatically be added to that issue.
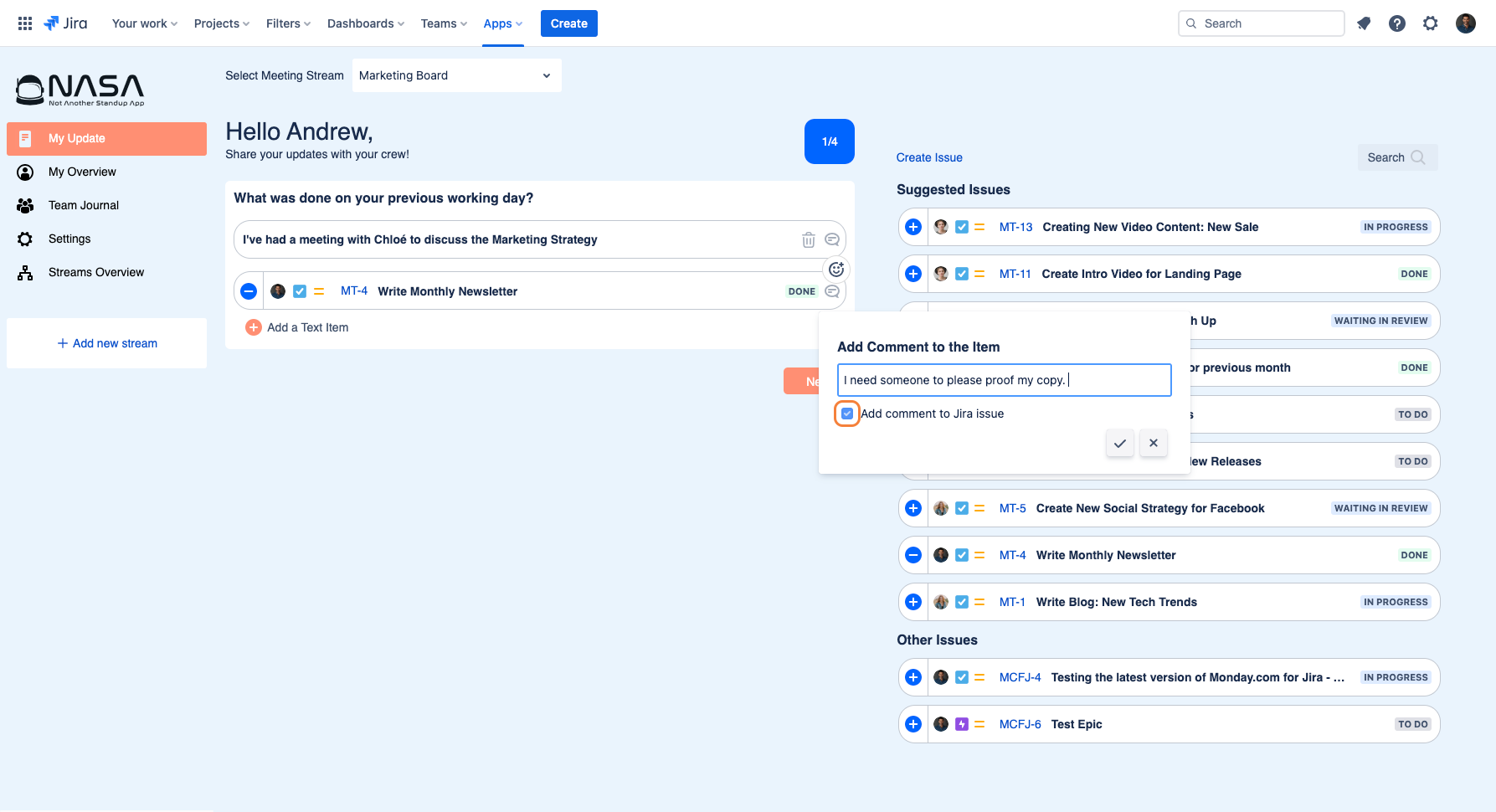
Click on the "check" button to submit and save your comment.
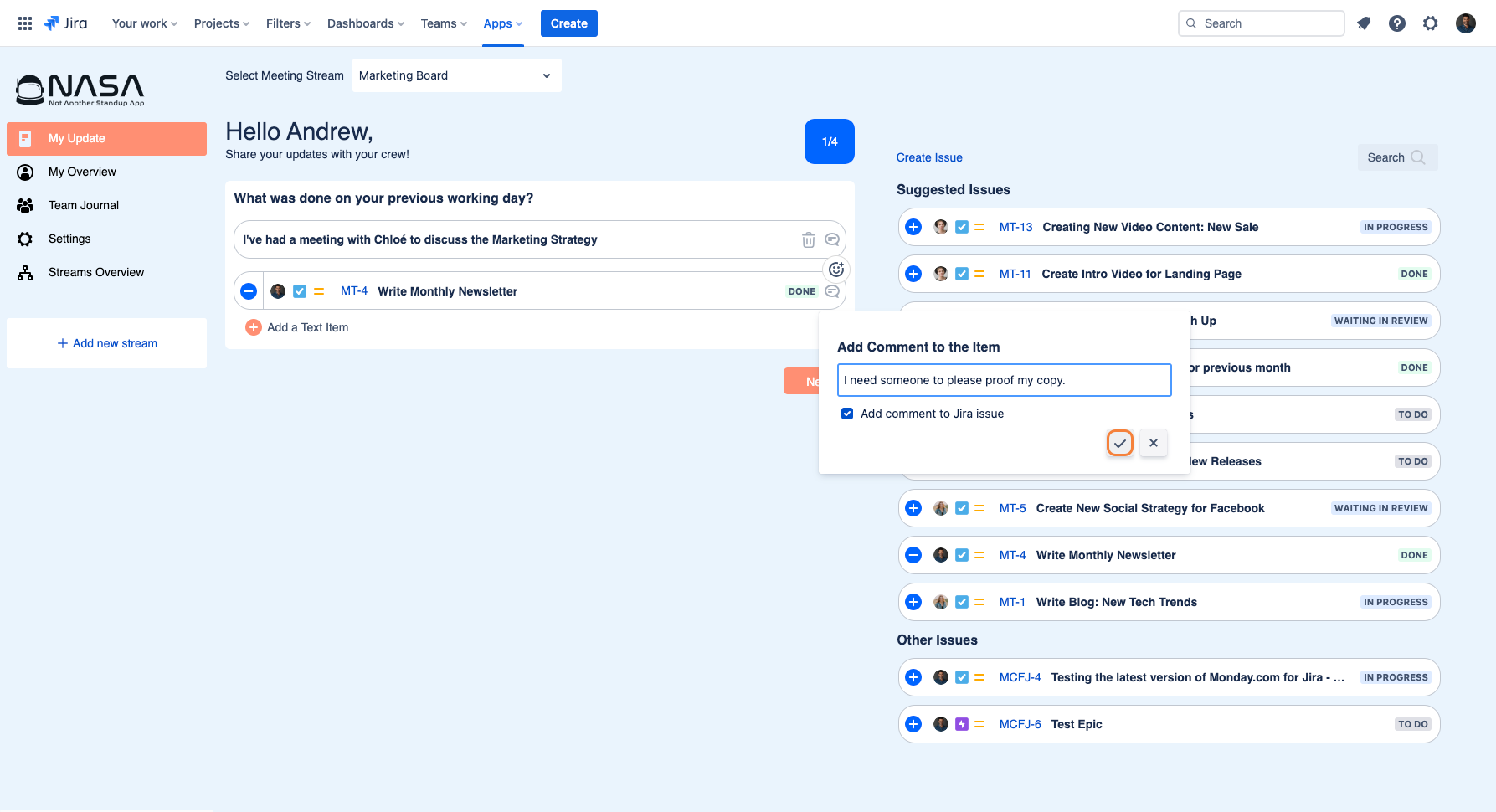
Click on “Next” to proceed to the next question: “What are you planning on doing today?“
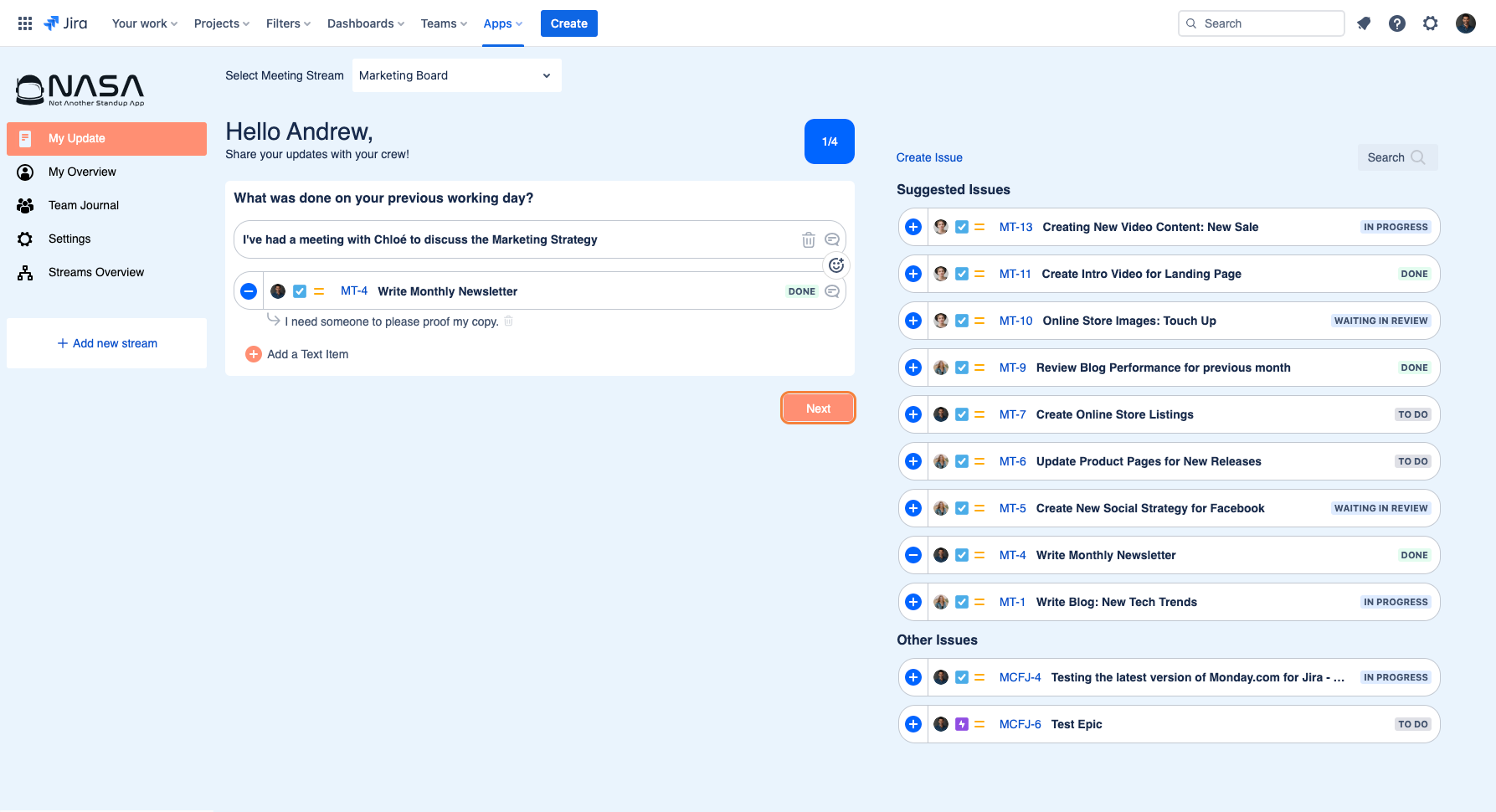
Searching for Jira Issues
To find Jira Issues that are not shown in the "Suggested Issues" section, click on the "Search" button within the right-hand panel.
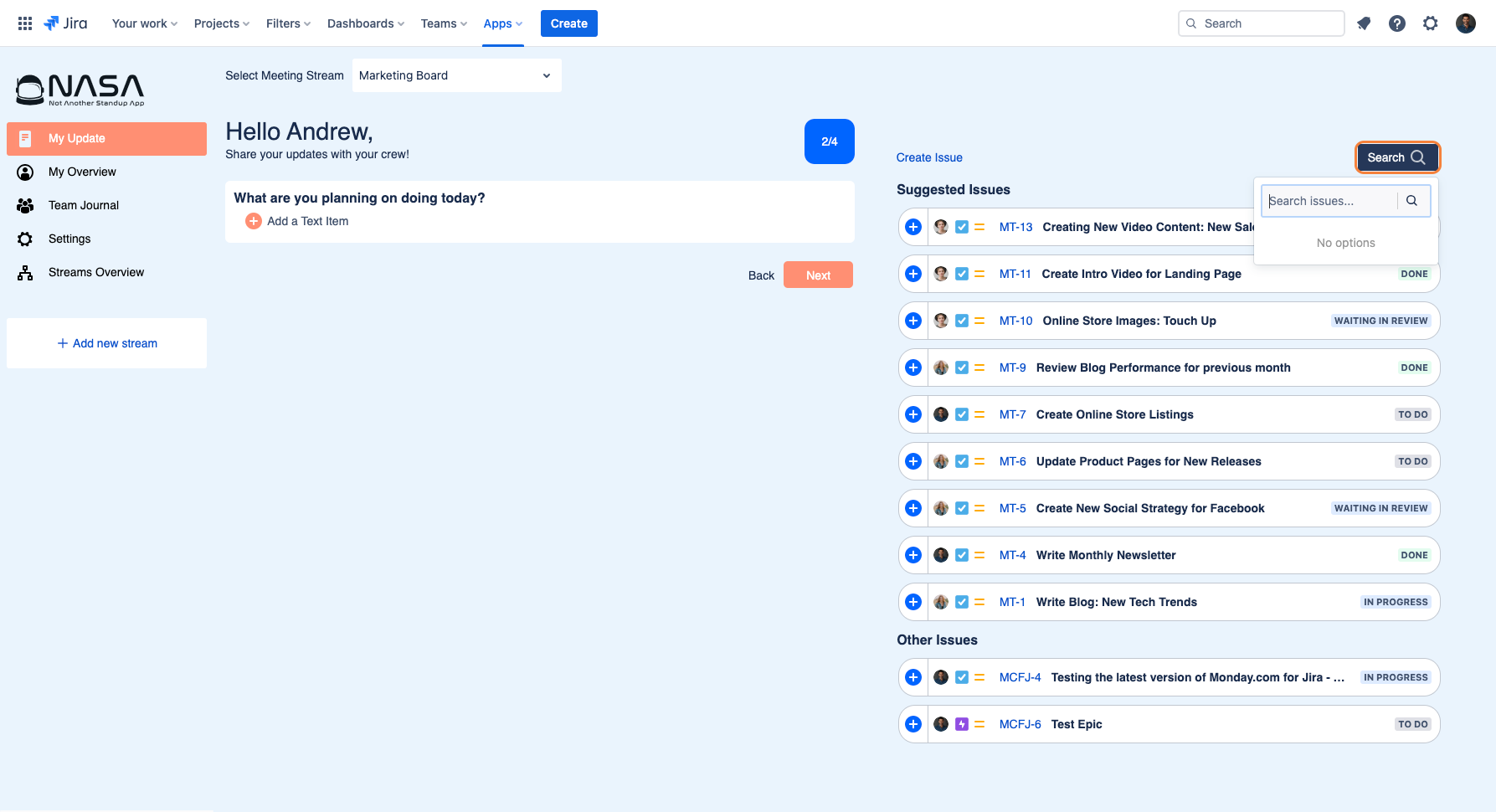
Search for the desired issue by typing the issue name in the text box, and ticking the box next to the issue once it appears.
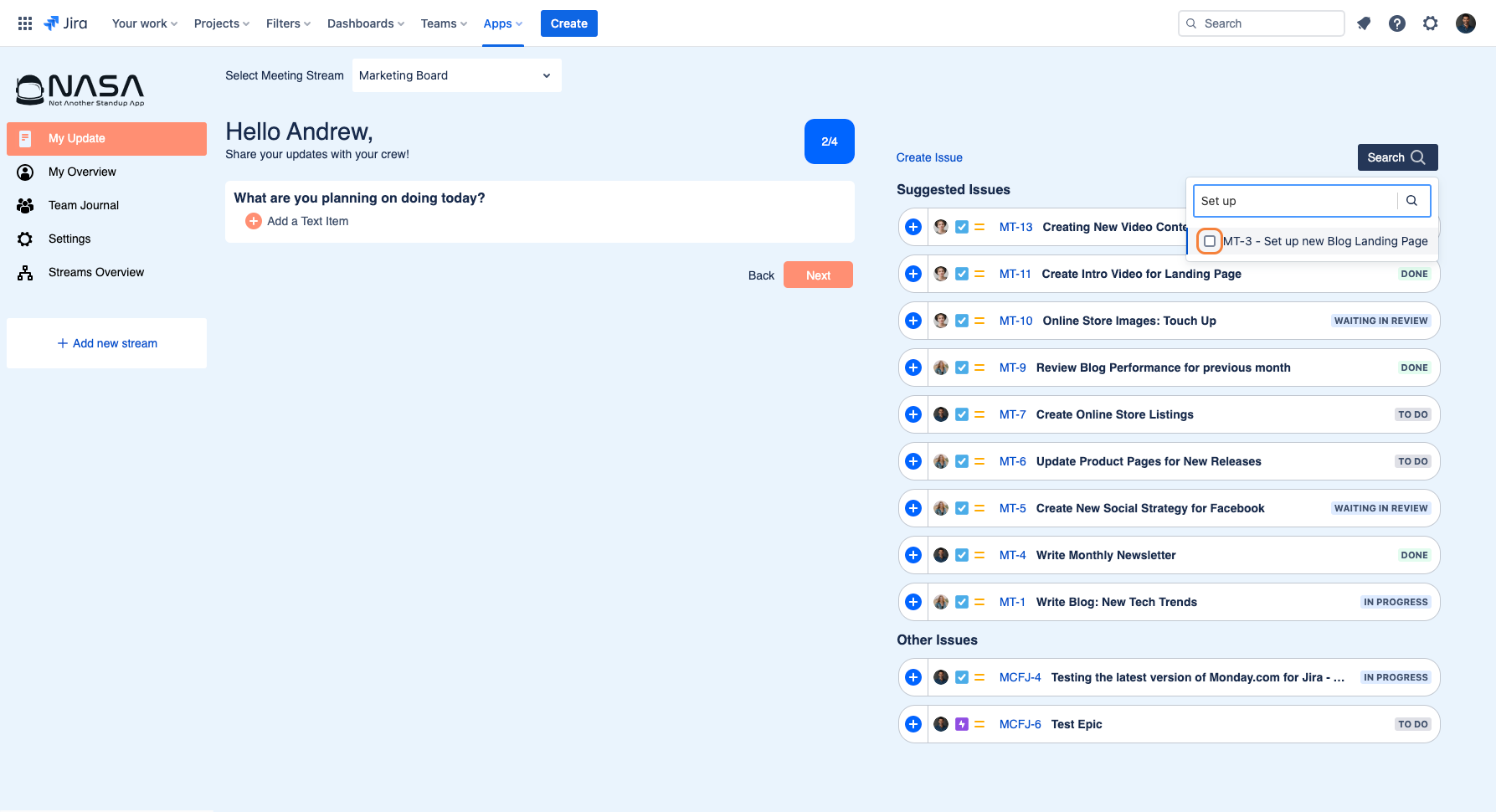
Add the issue to the right-hand panel by clicking on the "Add" button.
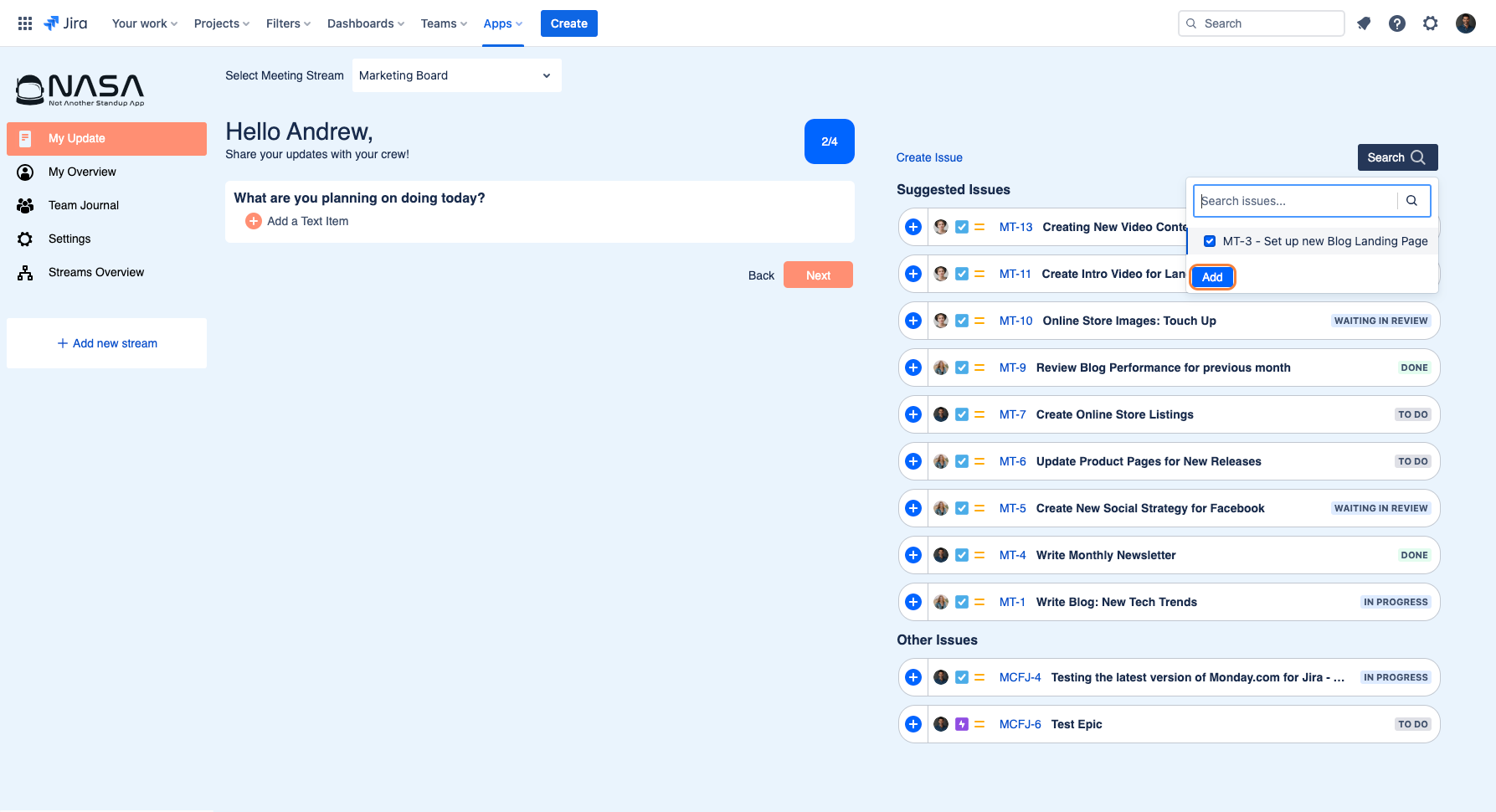
Once the issue is added to the right-hand panel, click on the "Plus" button next to the issue name to add it to the update.
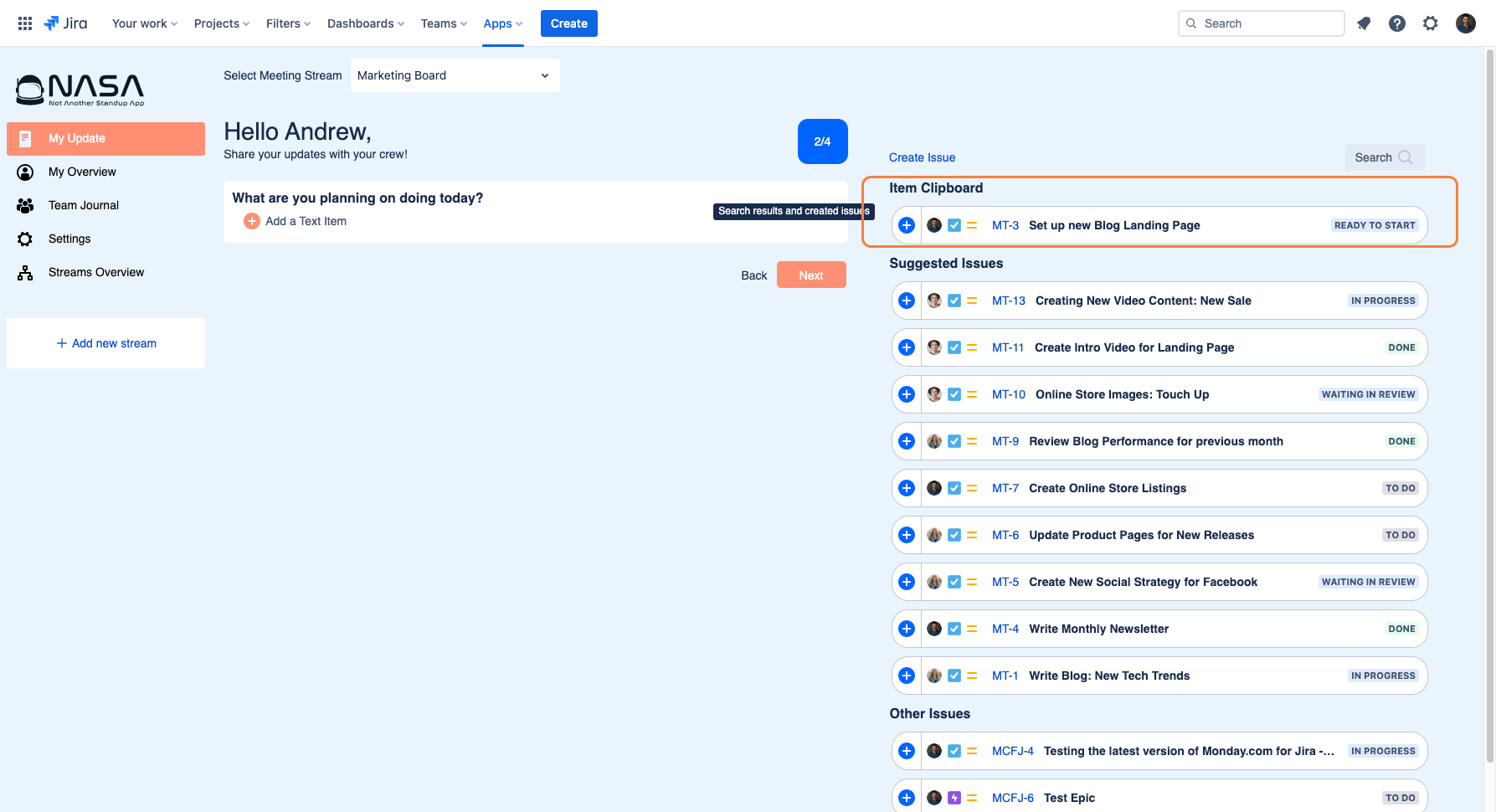
Creating Jira Issues
If a Jira Issue does not exist, you can create one by clicking on the "Create Issue" button.
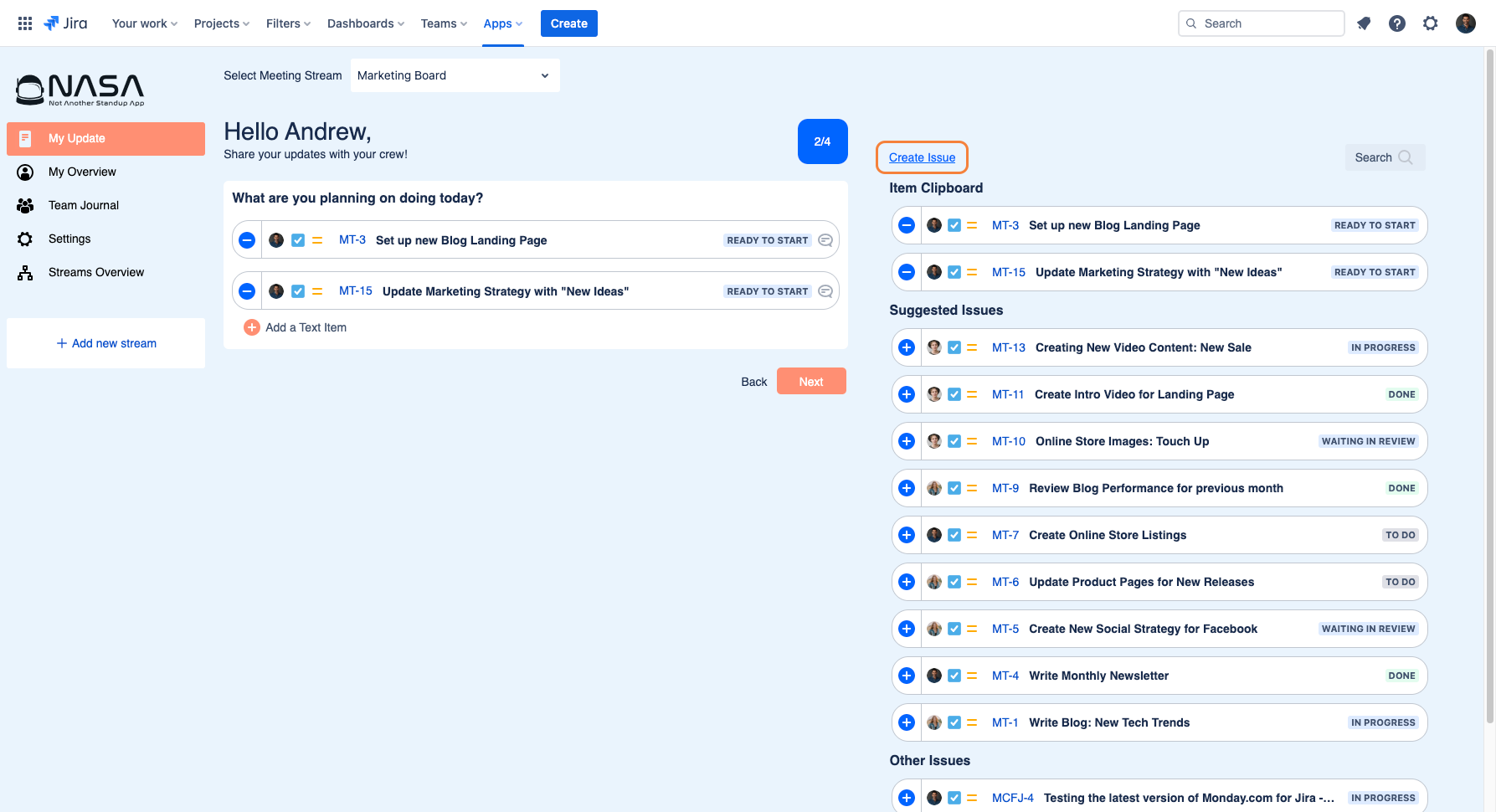
Once the Jira Issue window pops up, complete the issue form with all the relevant details and assign it to the relevant user.
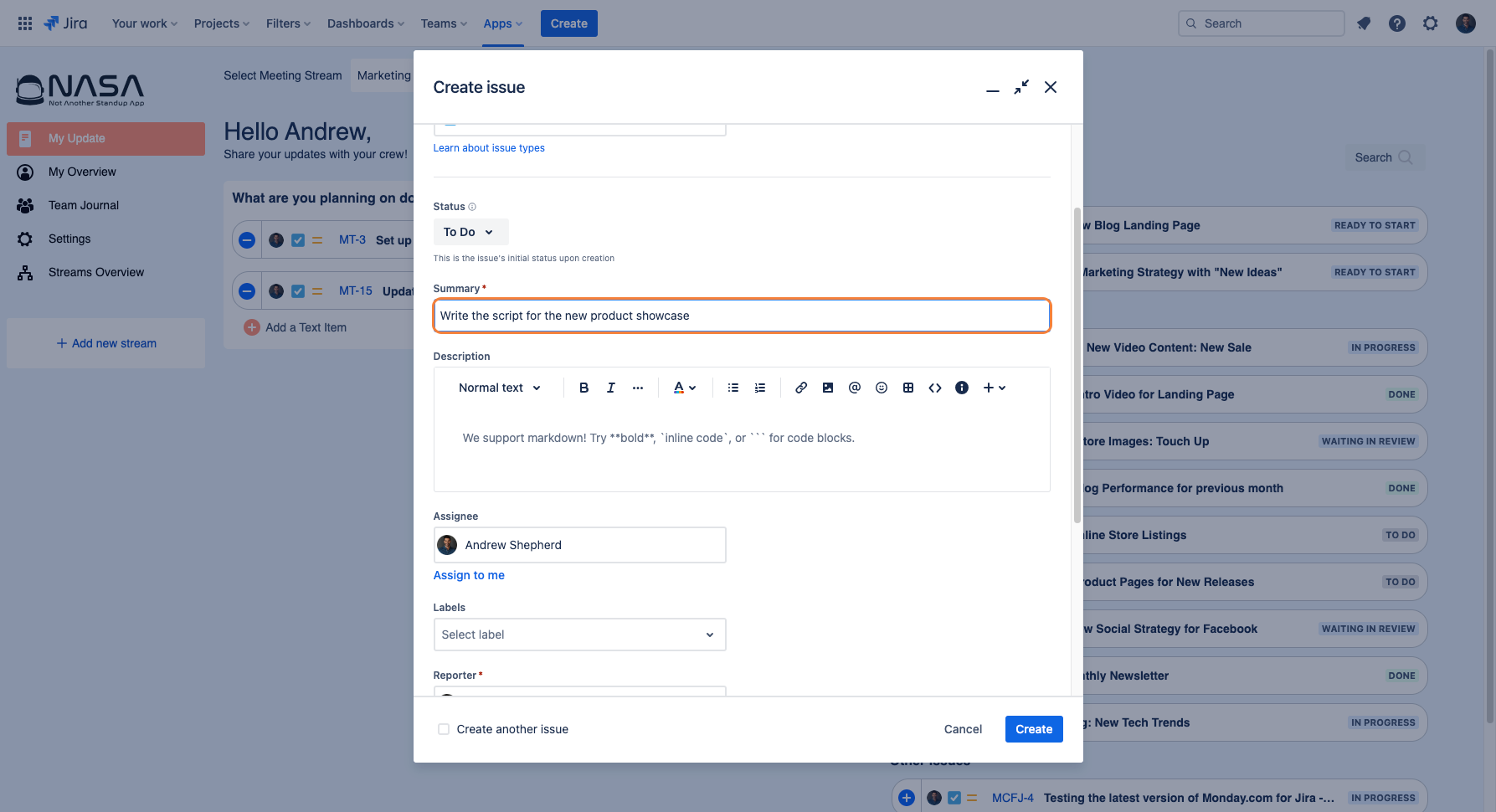
Add the issue to the meeting stream by clicking on the "create" button.
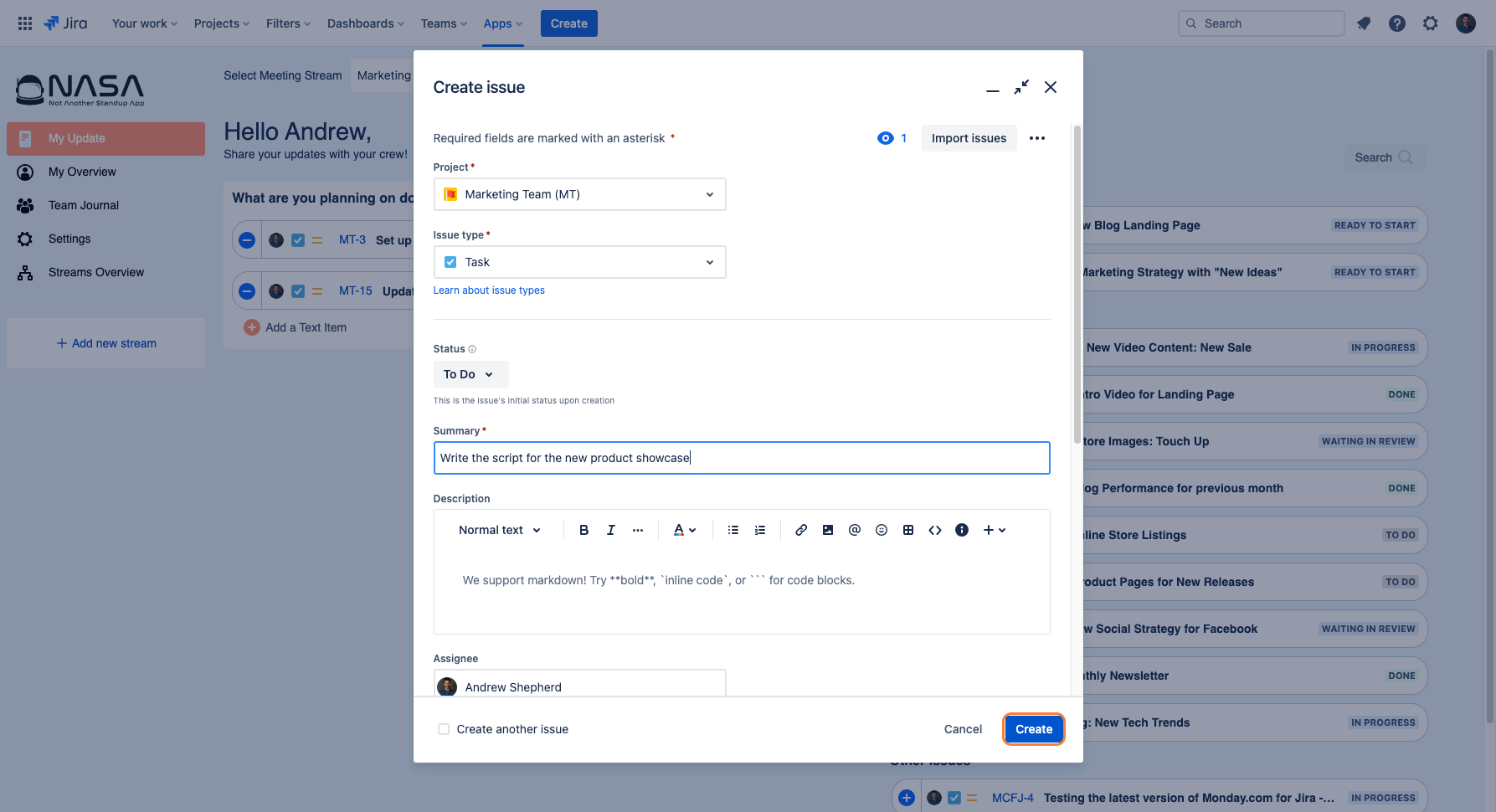
Once the issue has been added to the meeting stream, add it to the update by clicking the "Plus" button next to the issue name.
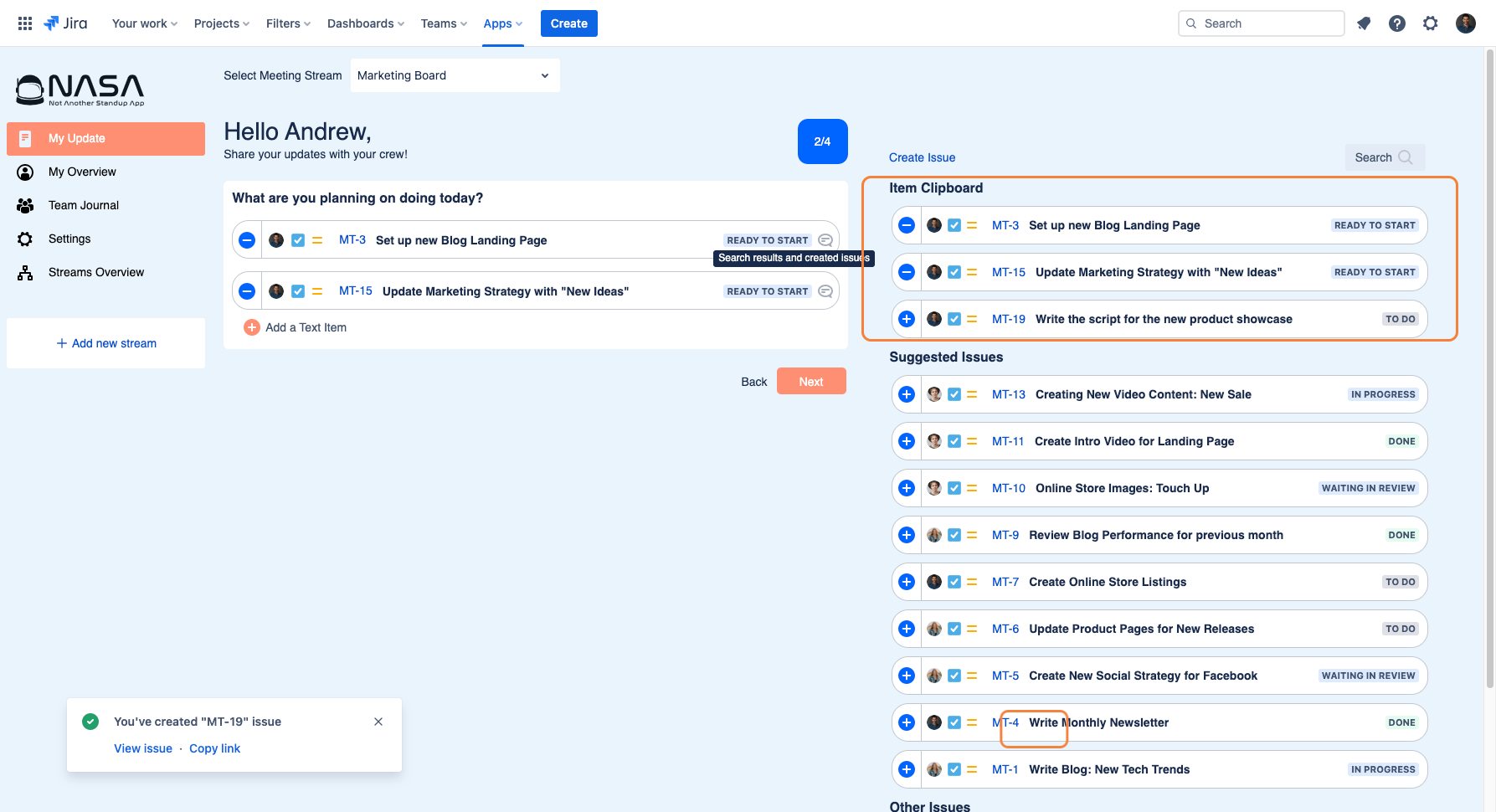
Click on "Next" to proceed to the next meeting stream question, "What is blocking you from proceeding with your tasks?".
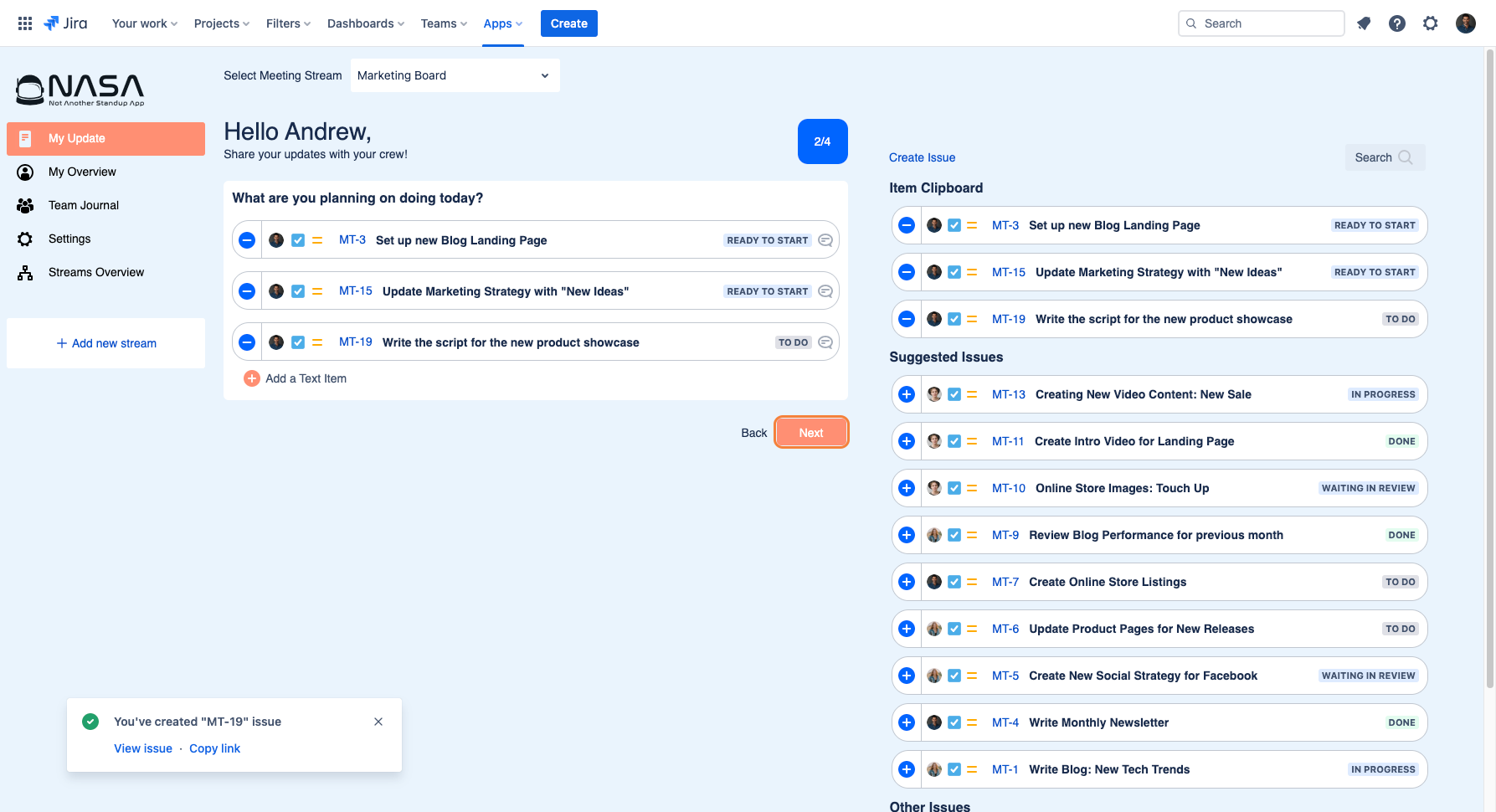
Once you have added the desired issues that are blocking you from proceeding, click on "Next" to proceed to the final preparation question "Do you have any meetings today?".
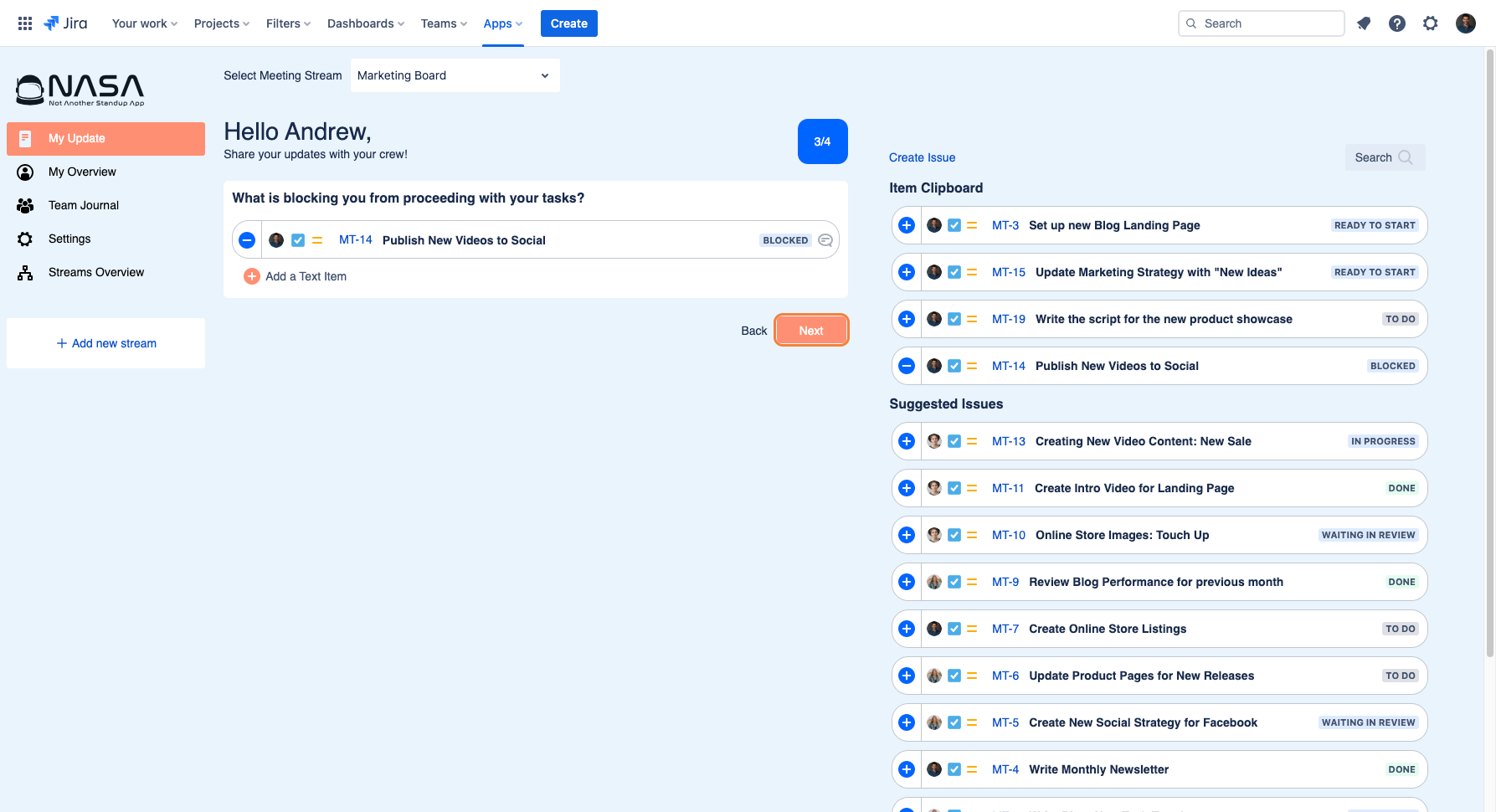
Add the desired update to the final question and click on the "Next" button to complete your preparation.
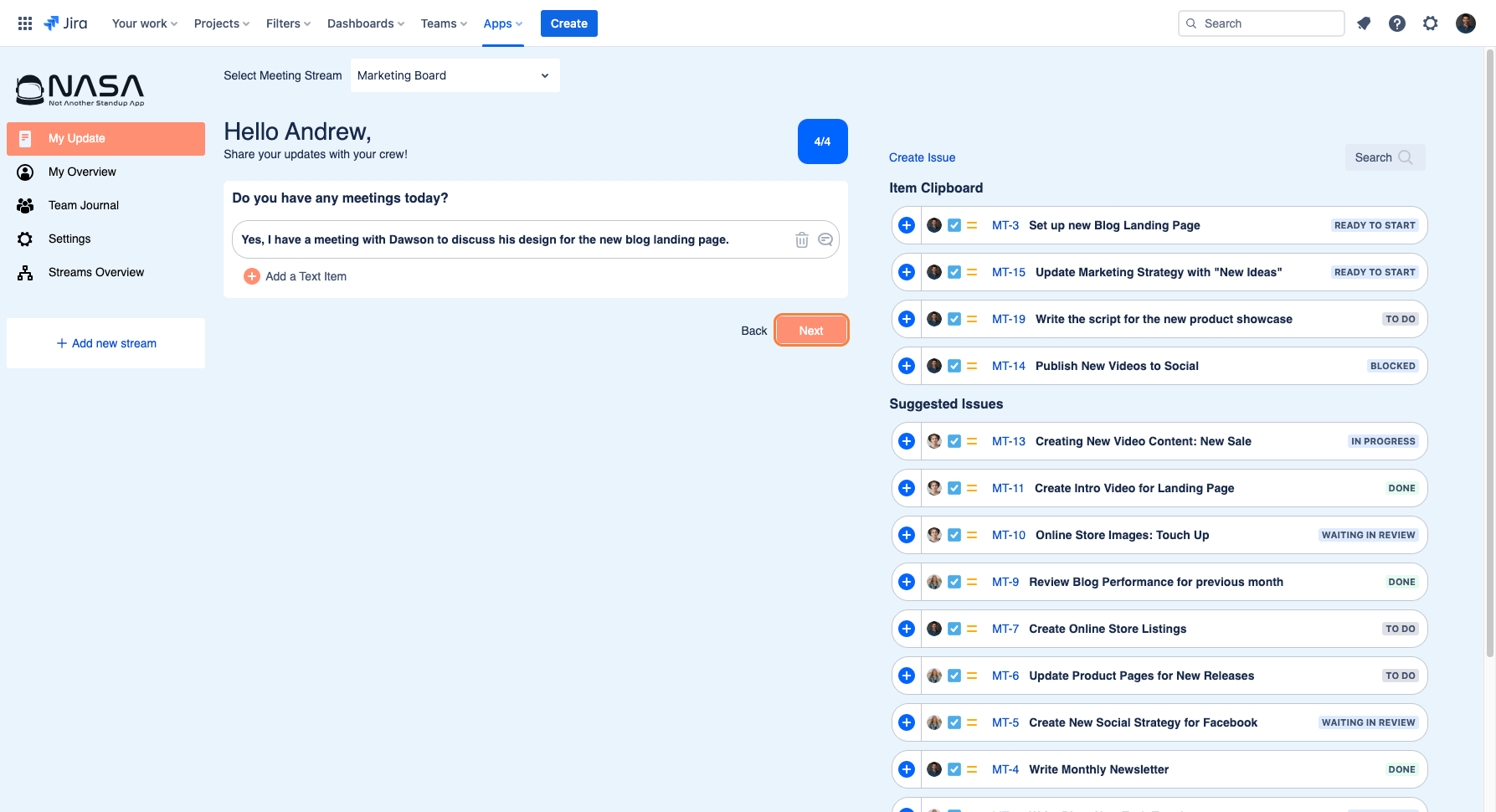
My Update Summary
Once the preparation is complete, the "My Update Summary" will be displayed. If you need to make any changes, click on "Back" to return to the meeting stream questions.
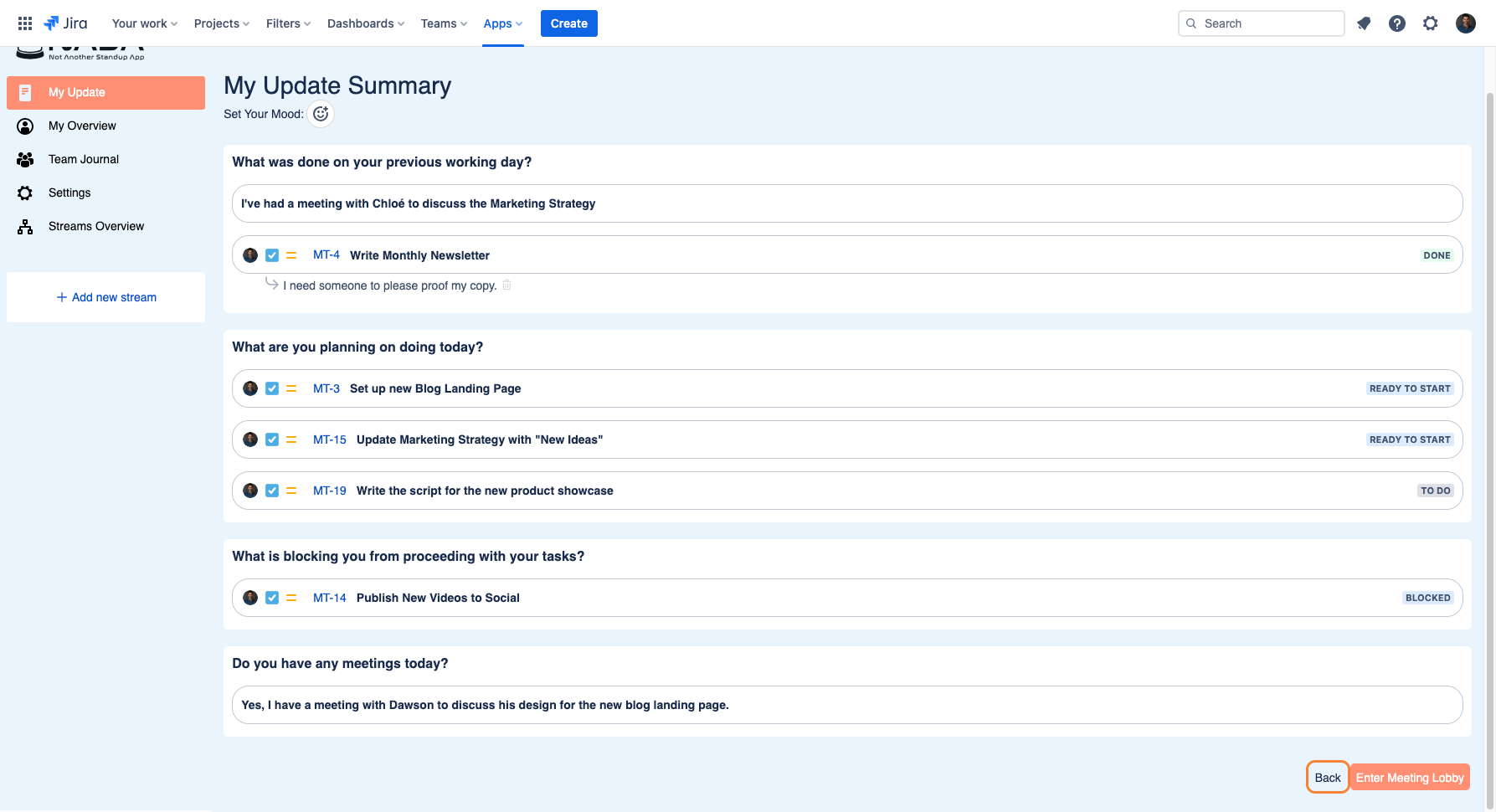
After making the additional changes, such as adding a comment, click "Next" to finalise your update.
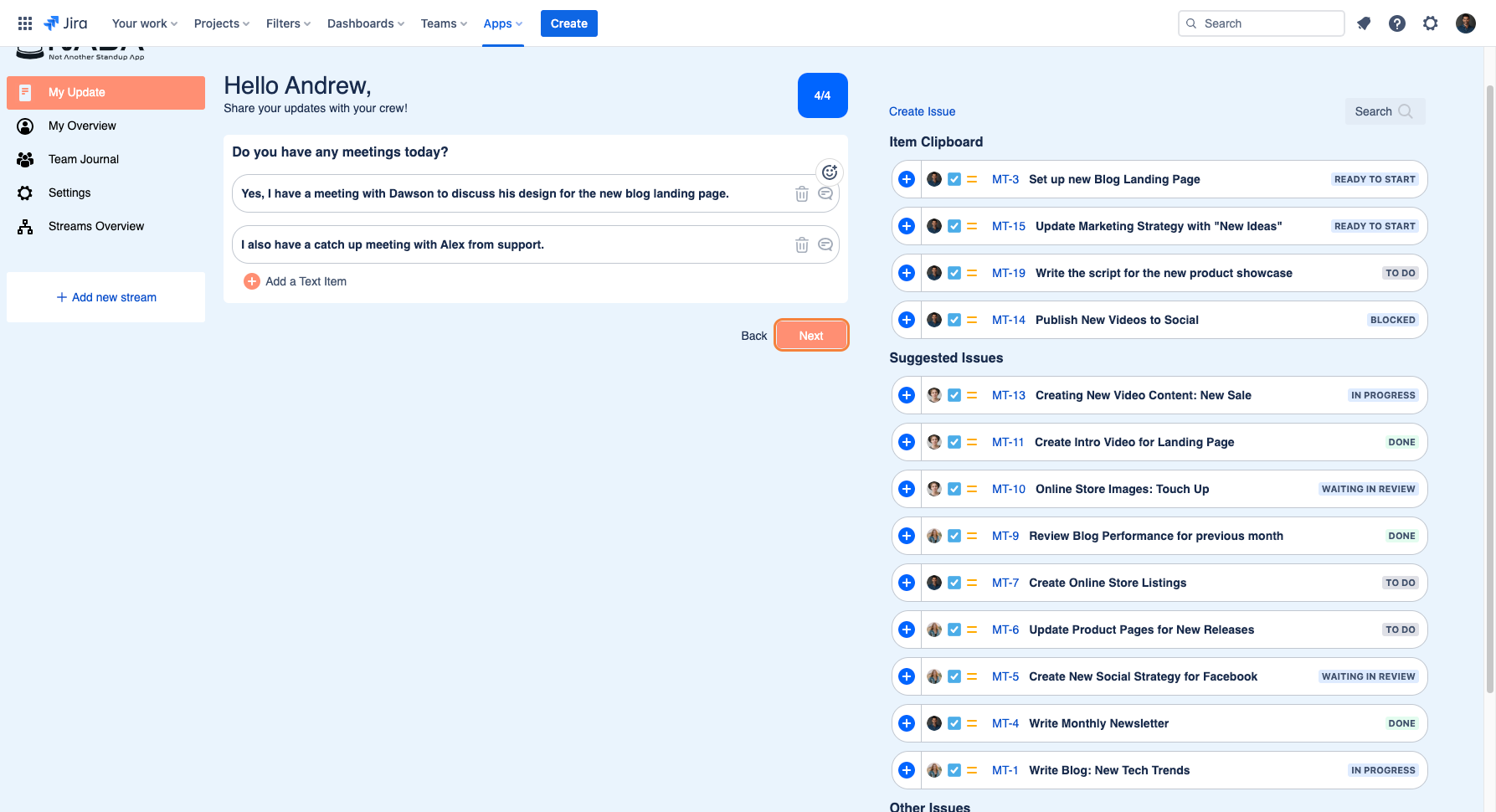
The "My Update Summary" page overviews your plans for the live standup meeting.
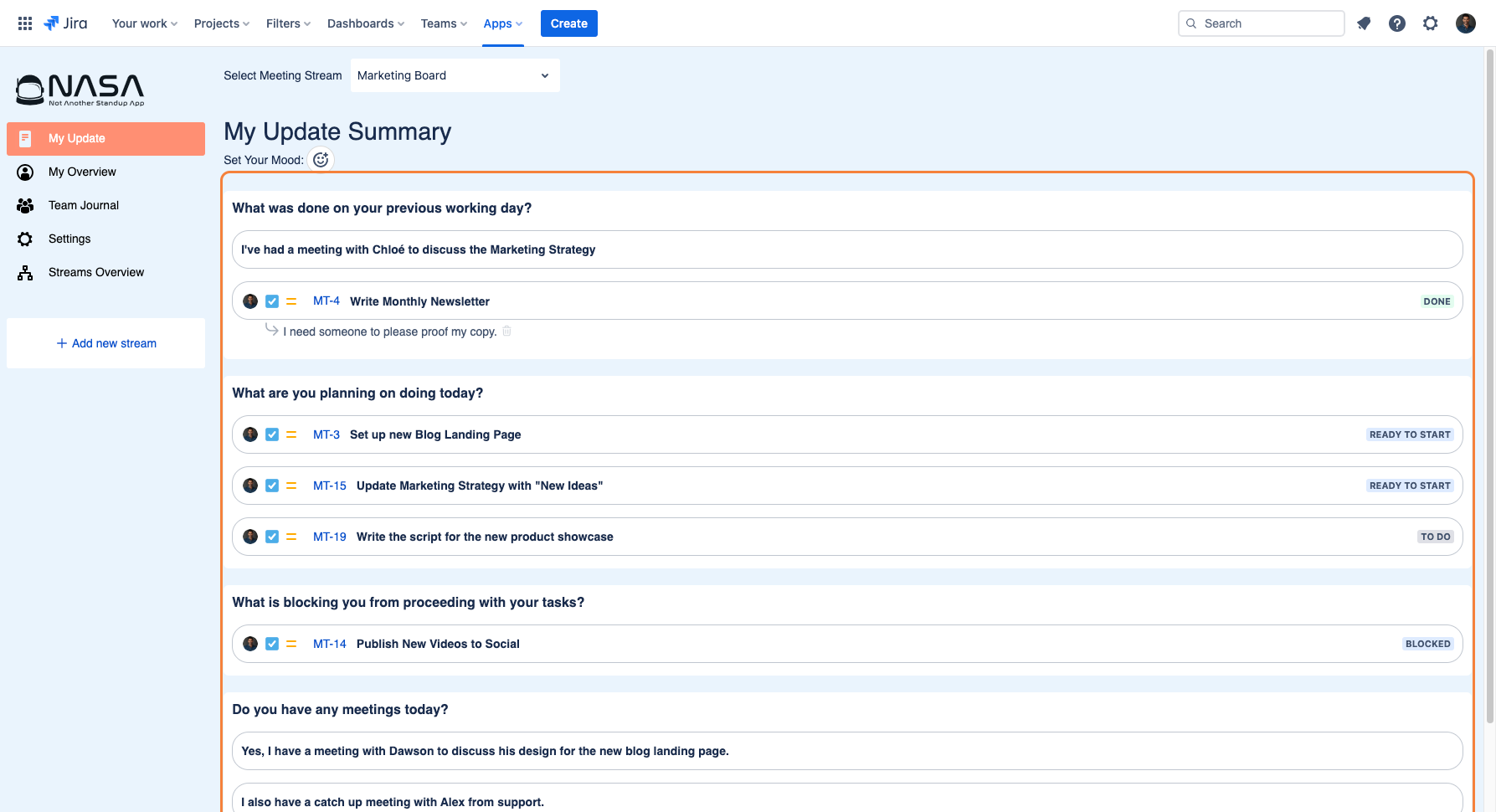
Share your current mood by clicking the “Set Your Mood“ icon.
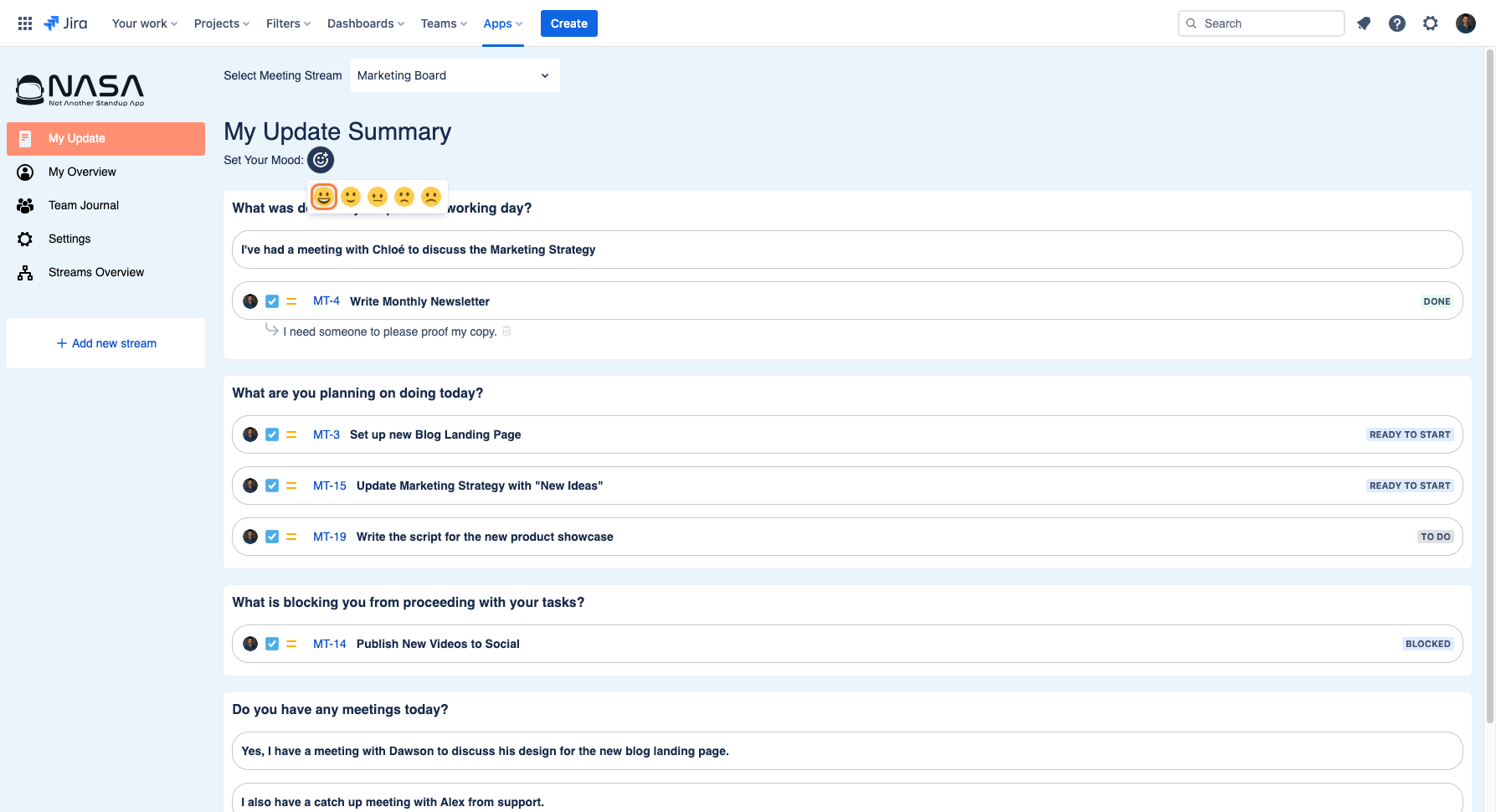
Do the same for the Jira Issues you added to your update by clicking on the emoji icon.
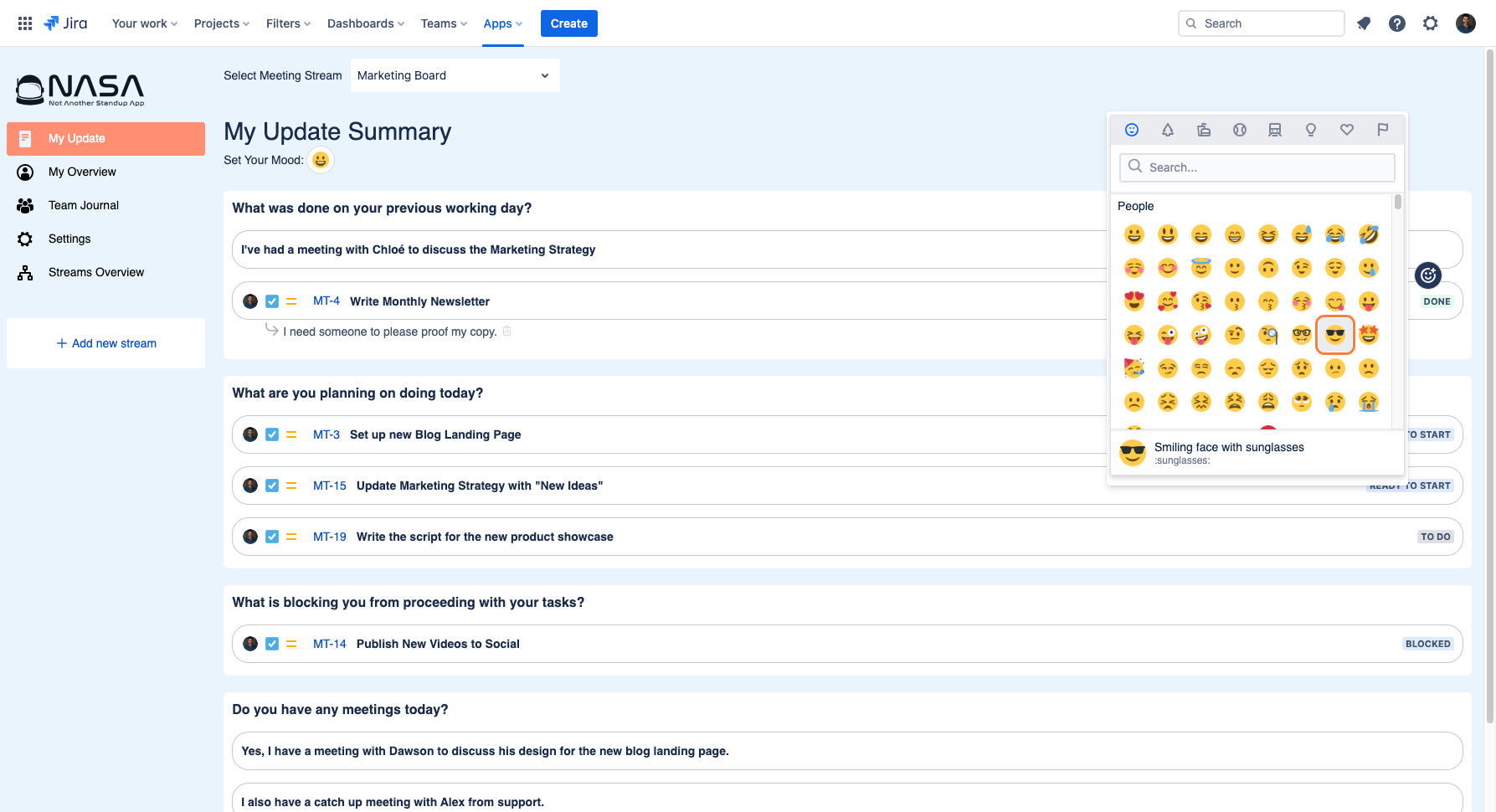
Joining the Standup Lobby
Once you are happy with your update, click on the "Enter Meeting Lobby" button from the "My Status Summary" page to join the live meeting lobby.
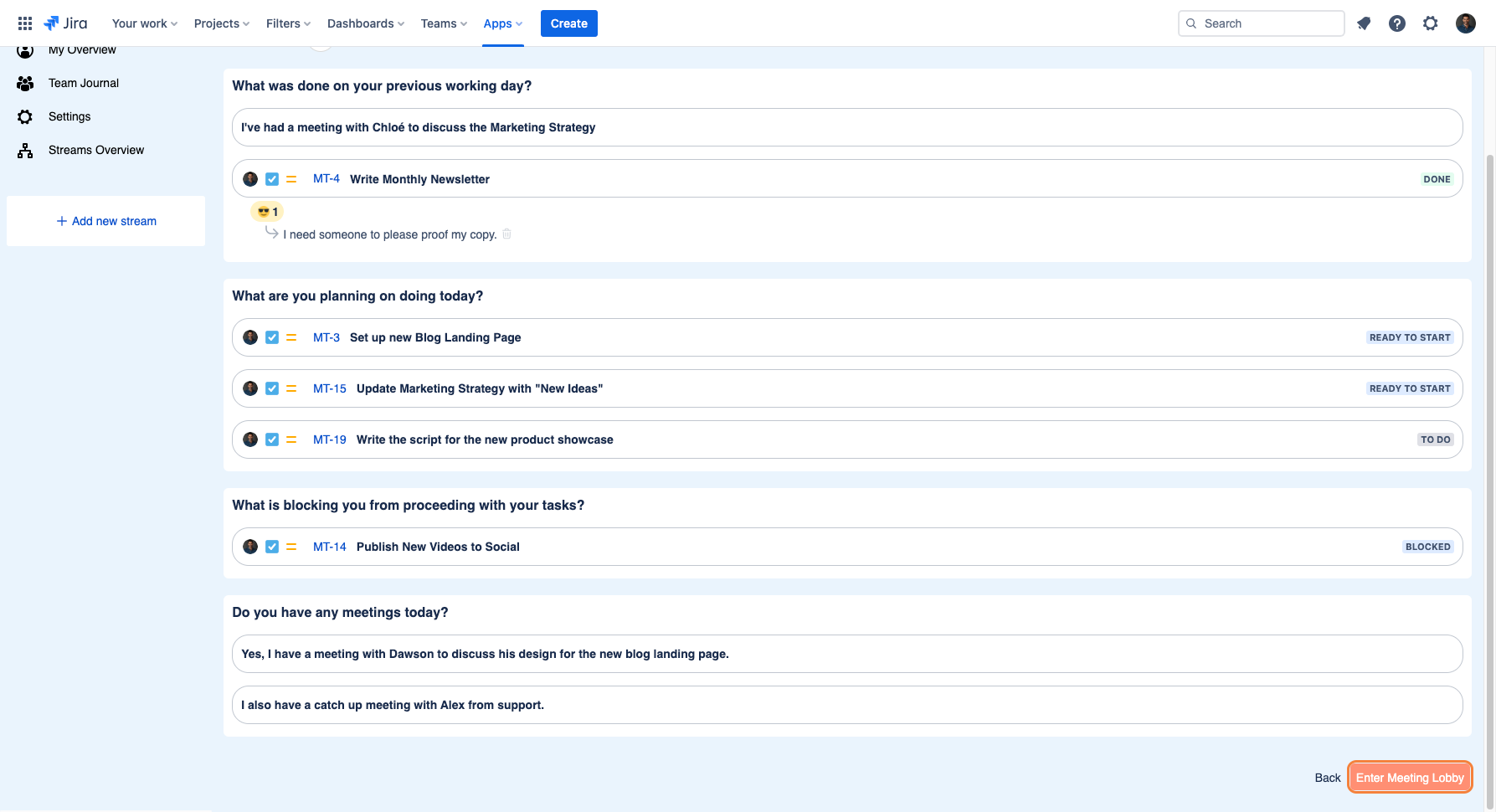
Within the lobby you are able to see which of the other participants have completed their updates (by having their profile pictures visibly clear), and which participants still need to complete their updates (with their profile pictures not being faded out).
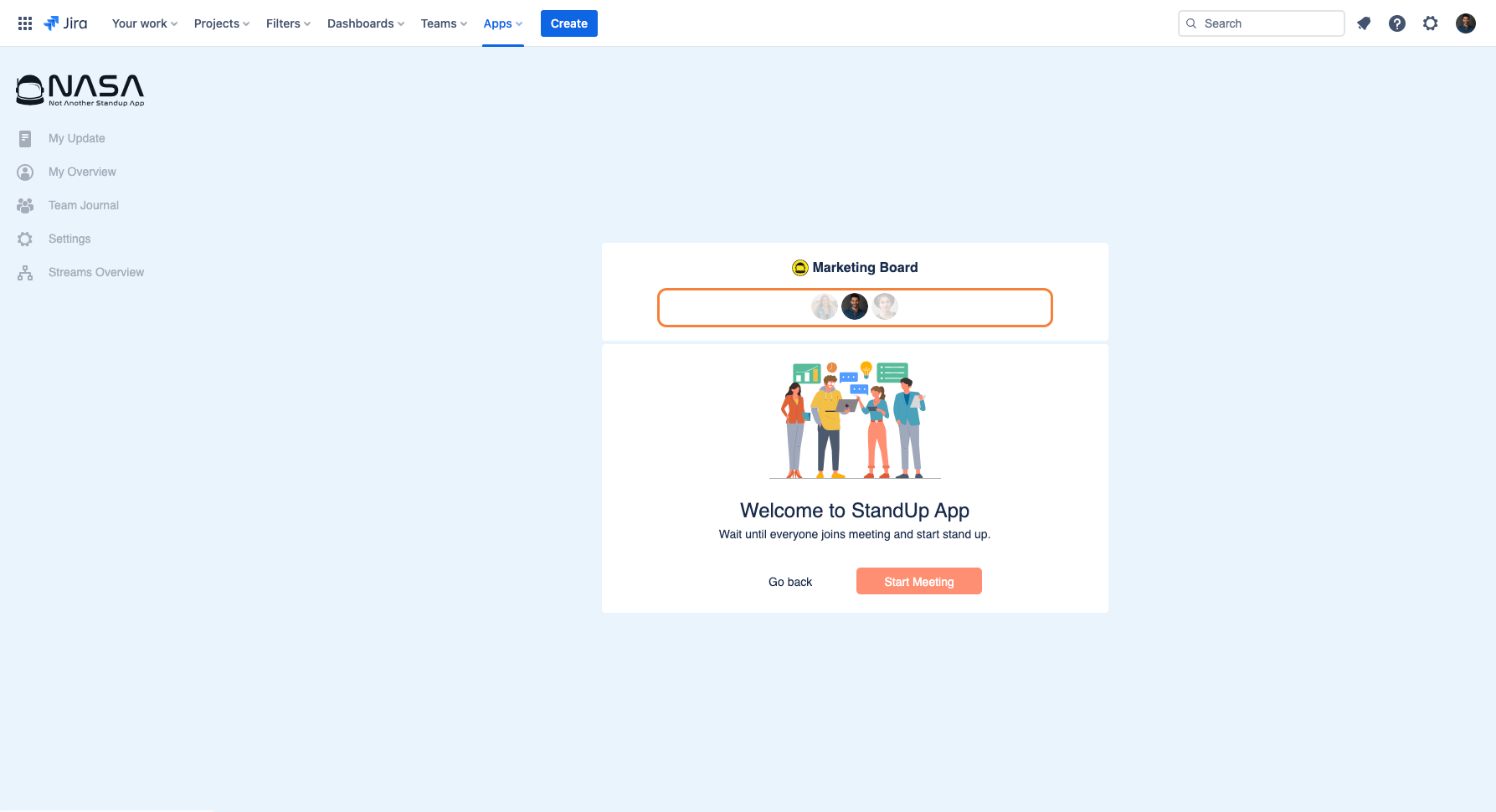
From the meeting stream lobby, Scrum Masters and Coverers are able to click on "Start Meeting" in order for the live standup meeting to start. The "Start Meeting" button is greyed out for Participants, as they do not have the necessary permissions to start the standup meetings.