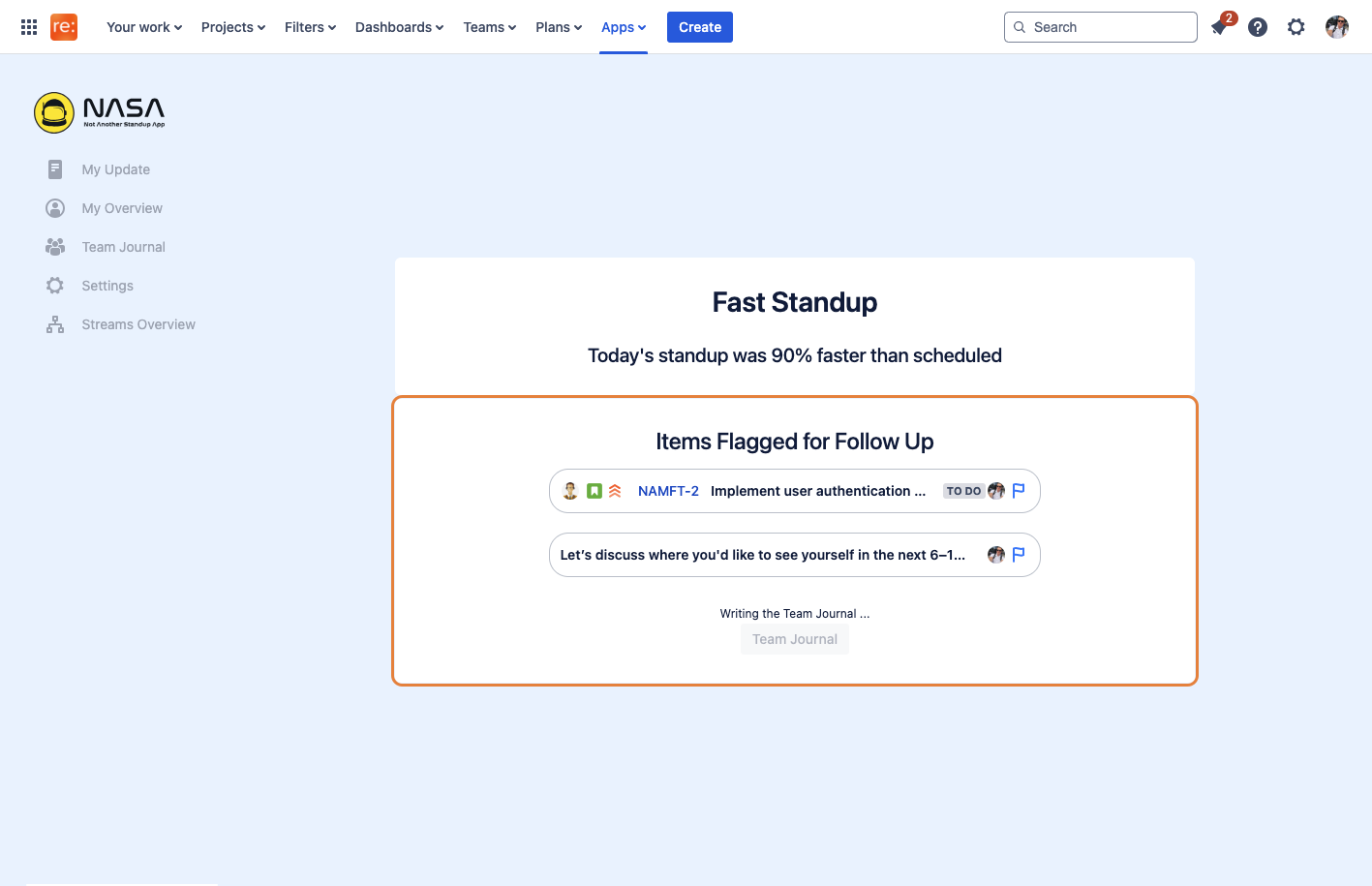Active Team Meeting
Once you submit your meeting preparation, you'll be placed in the meeting lobby. Within the meeting lobby, you can see who else is also done with their preparation and waiting for the live meeting to start. (Indicated by a visible profile image)
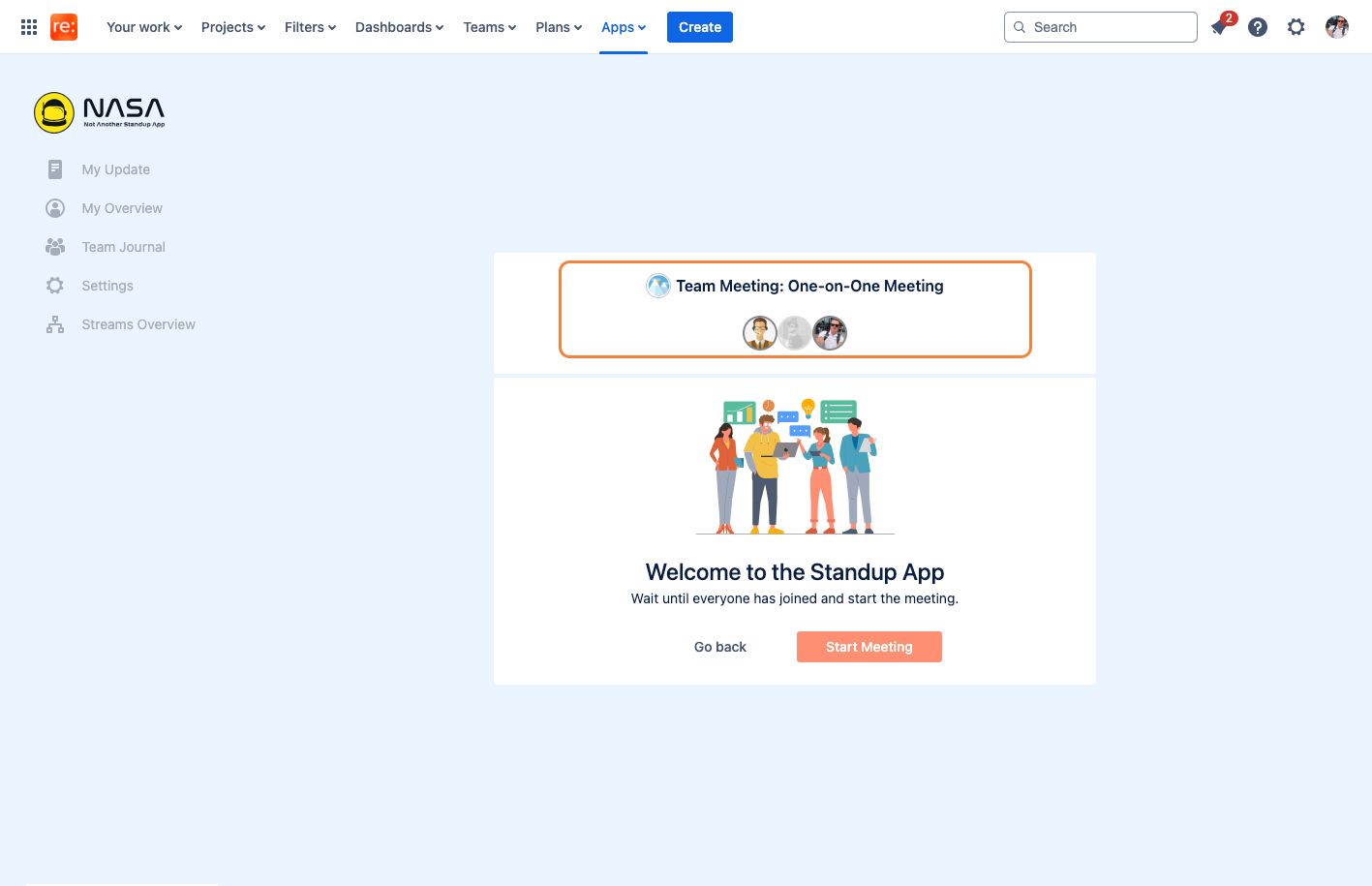
To start the meeting, the meeting facilitator or cover has to click on "Start Meeting".
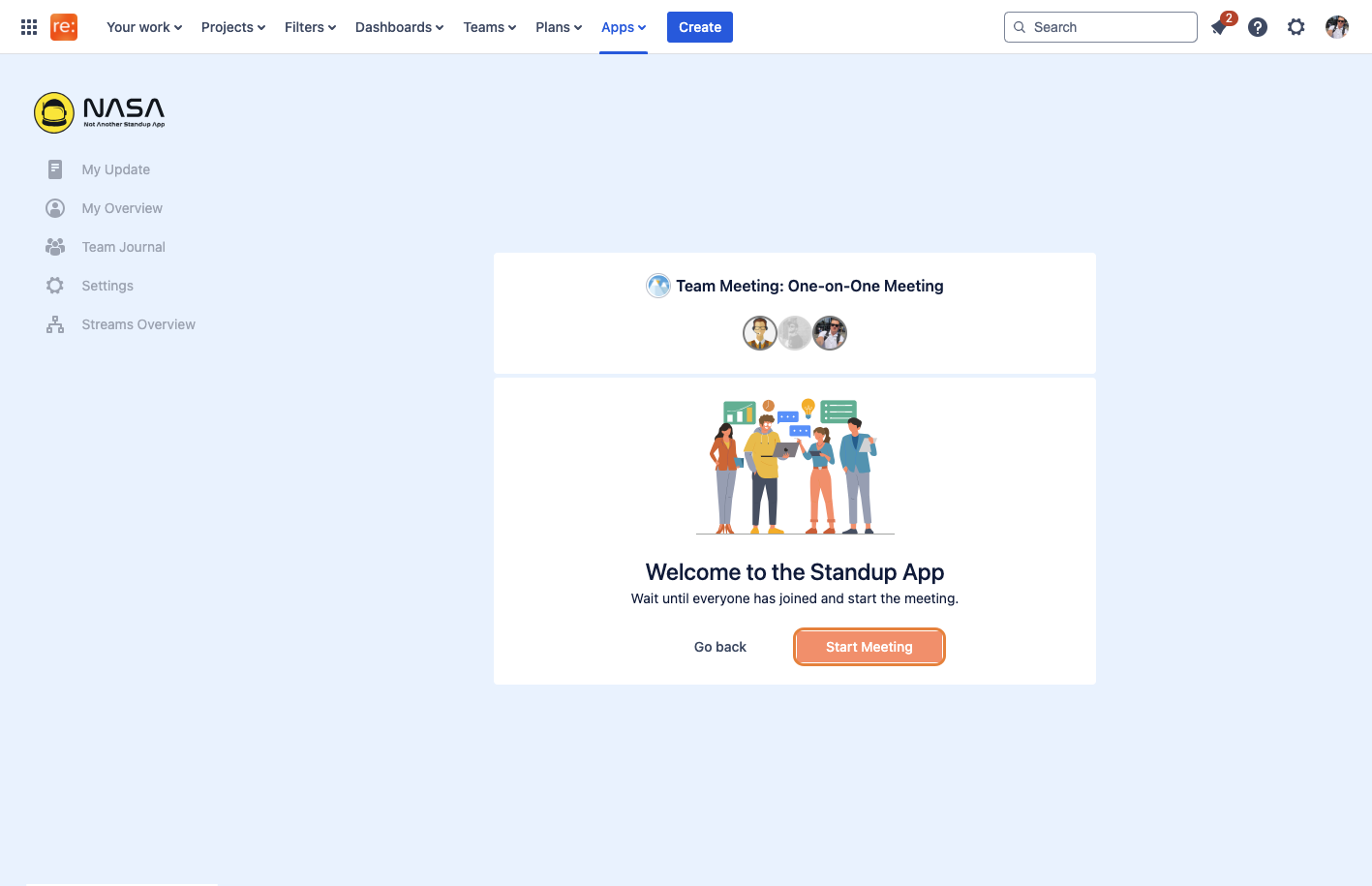
Within the live Team Meeting, you're able to see the first agenda question and everyone's update for that agenda question. The meeting facilitator or cover can add items to the live meeting by clicking on the "Add New Item" button.
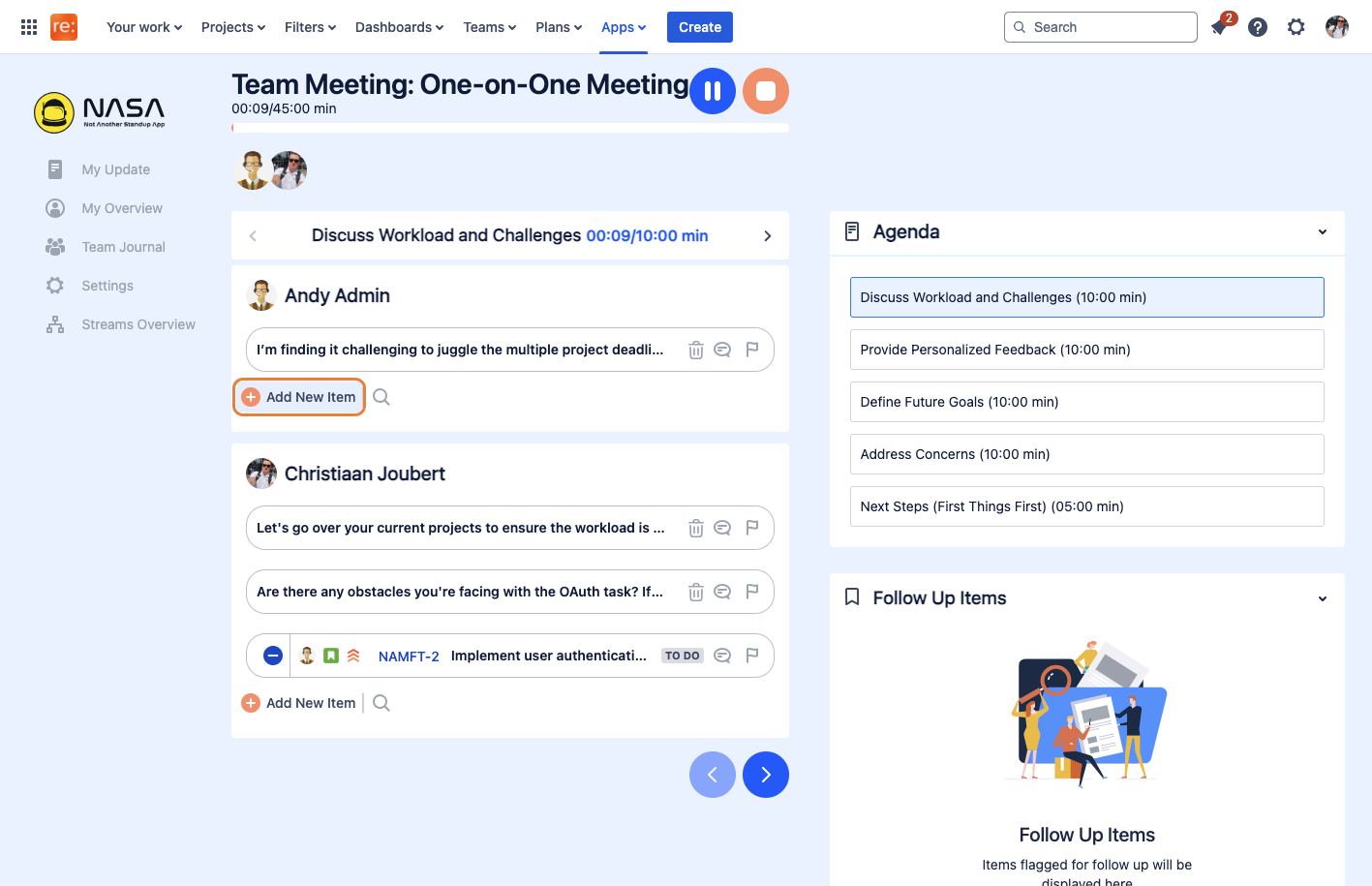
Add the necessary text as needed, and click on the "Check" button to save the item to the dedicated user's update.
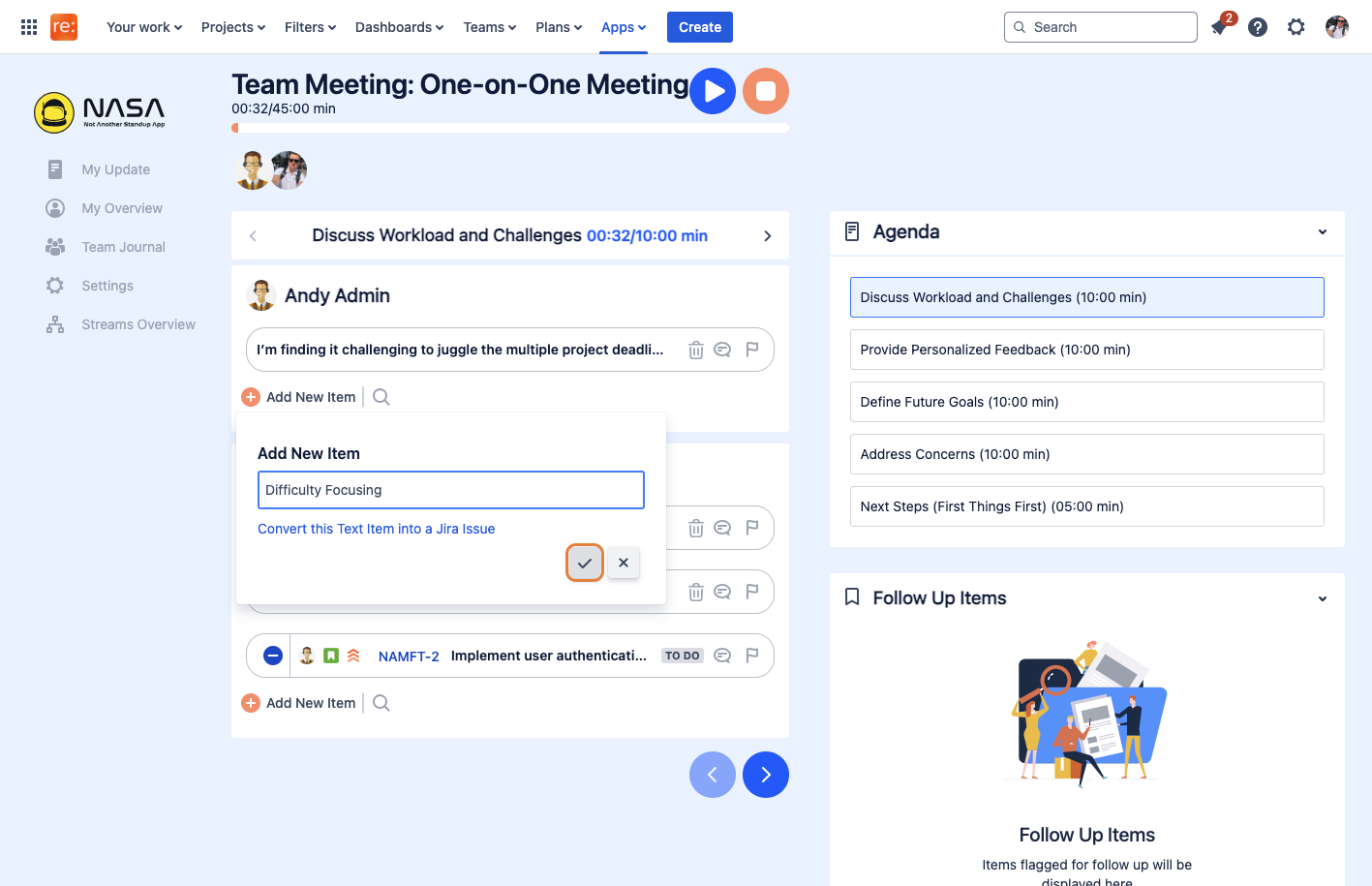
You can see who added the new items during the live meeting, as the user's profile image will be displayed.
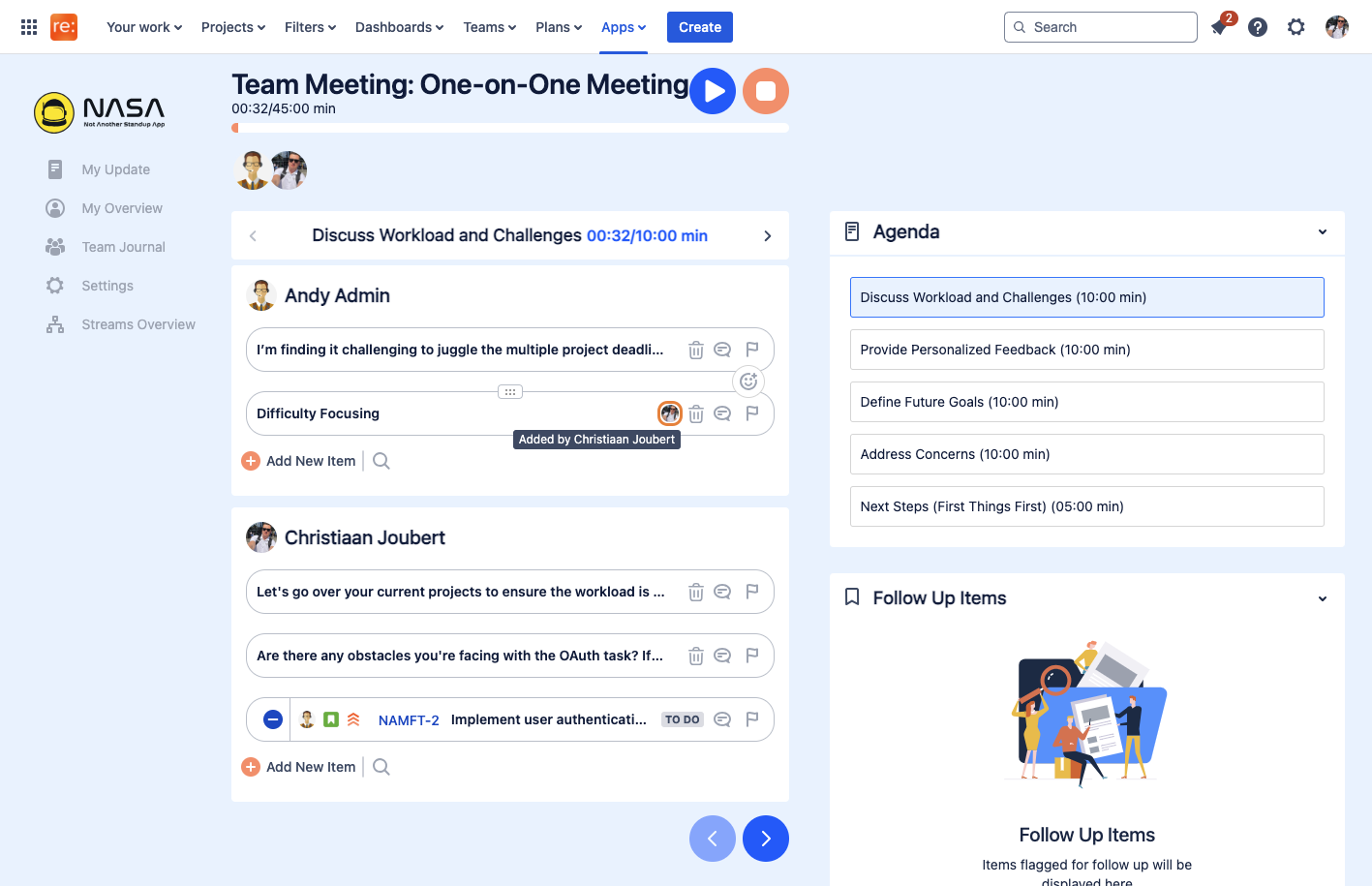
Meeting facilitators and coverers can also add comments to updates during a live meeting, simply by clicking on the comment icon.
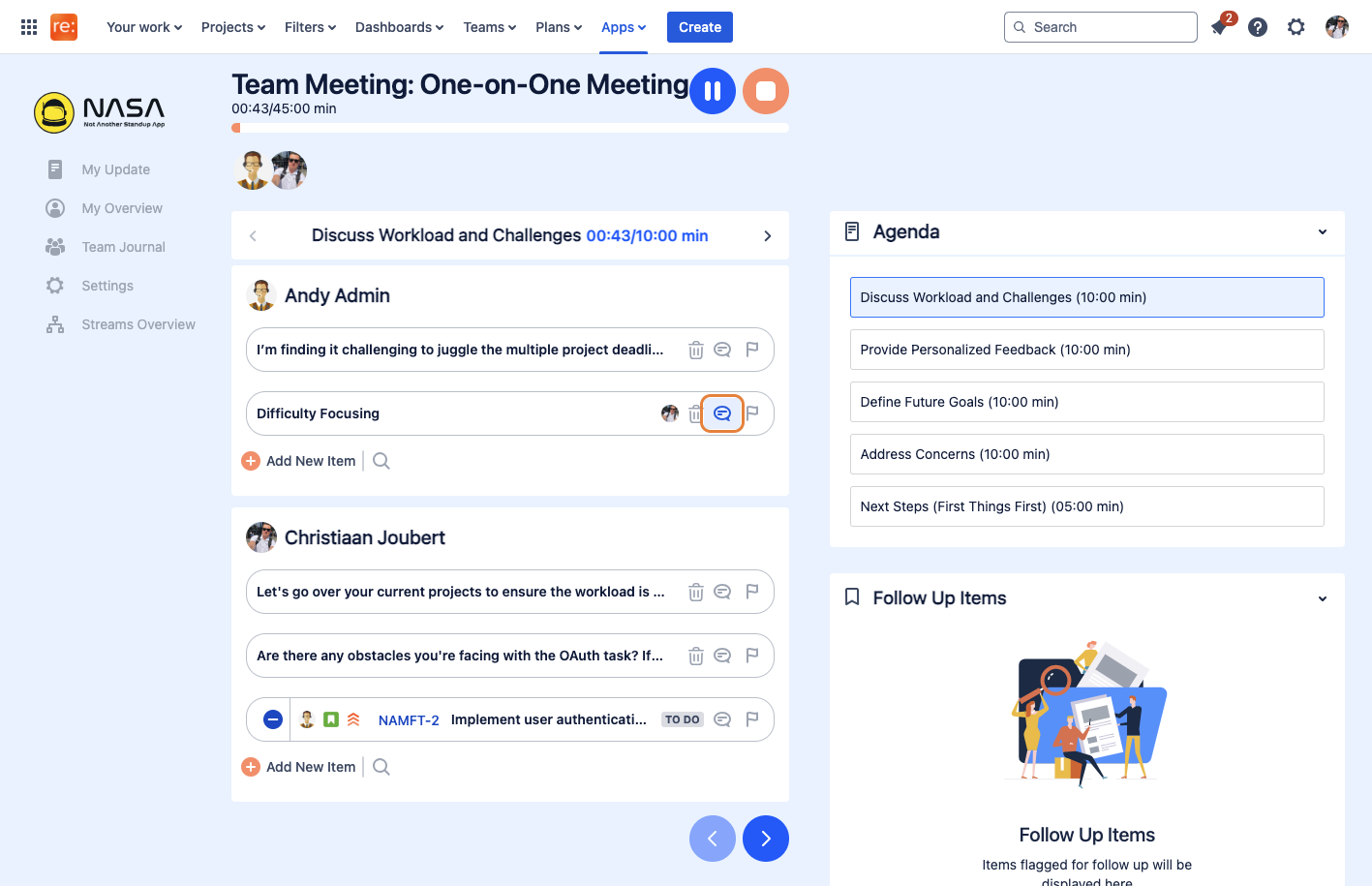
Once the comment has been written in the text box, click on the "Check" button to save the comment to the selected item.
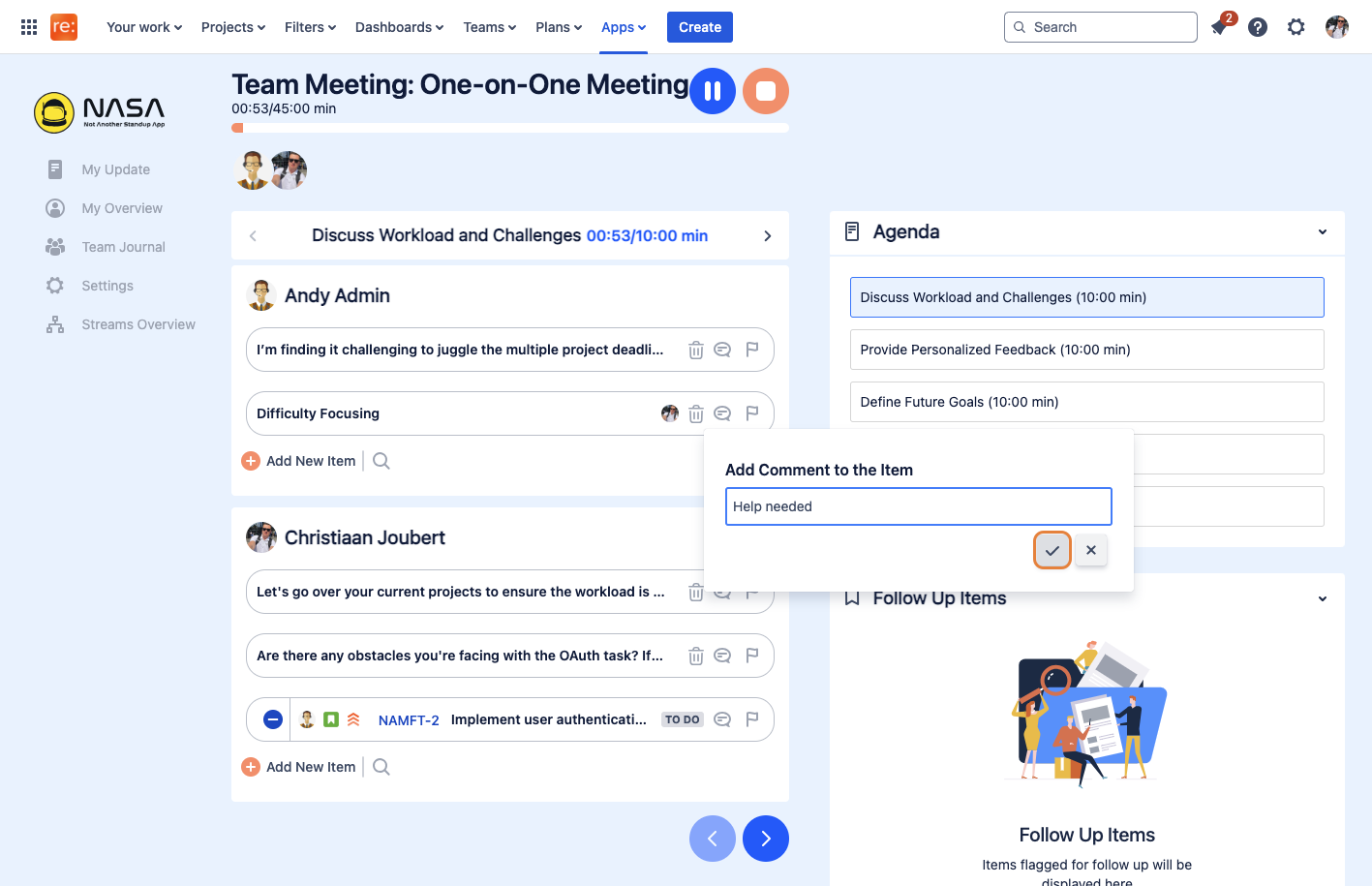
It is also possible for a meeting facilitator or coverer to delete items during a live meeting.
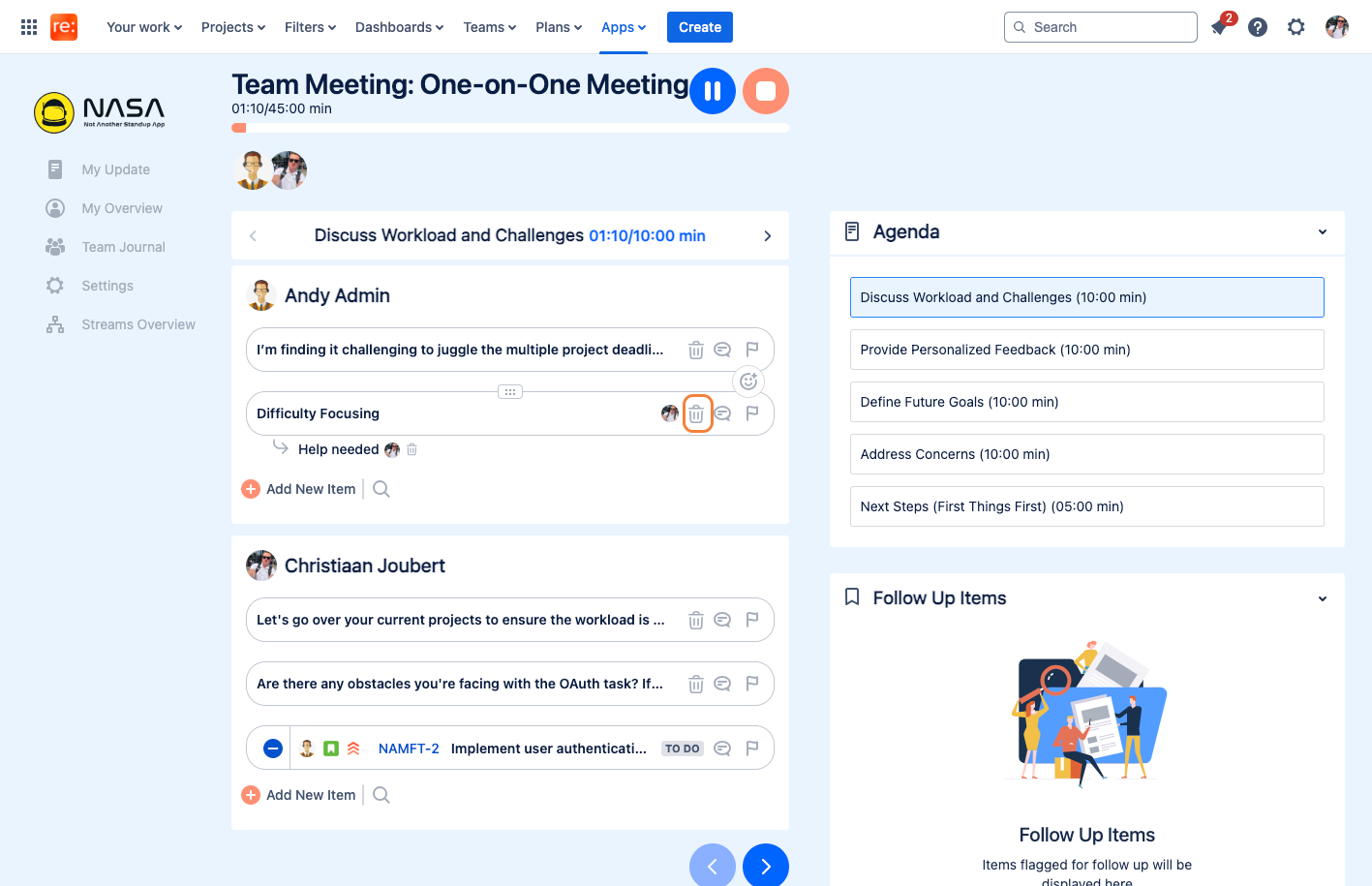
To add specific Jira issues to a live meeting update, click on the search icon and start searching by typing the necessary keywords into the search field.
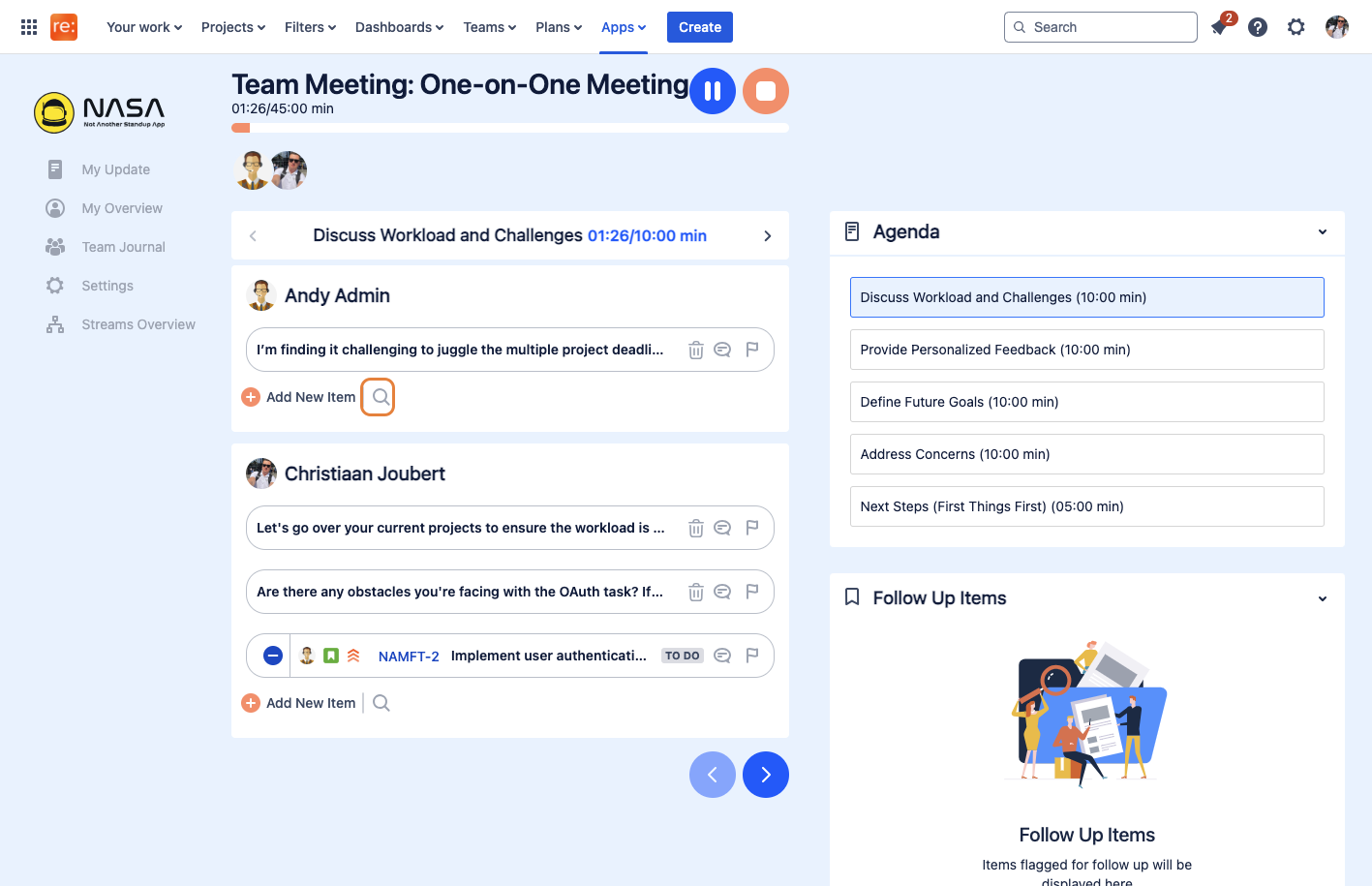
Once the desired Jira issue has been found and selected, click on "Add" to add it to the live meeting update.
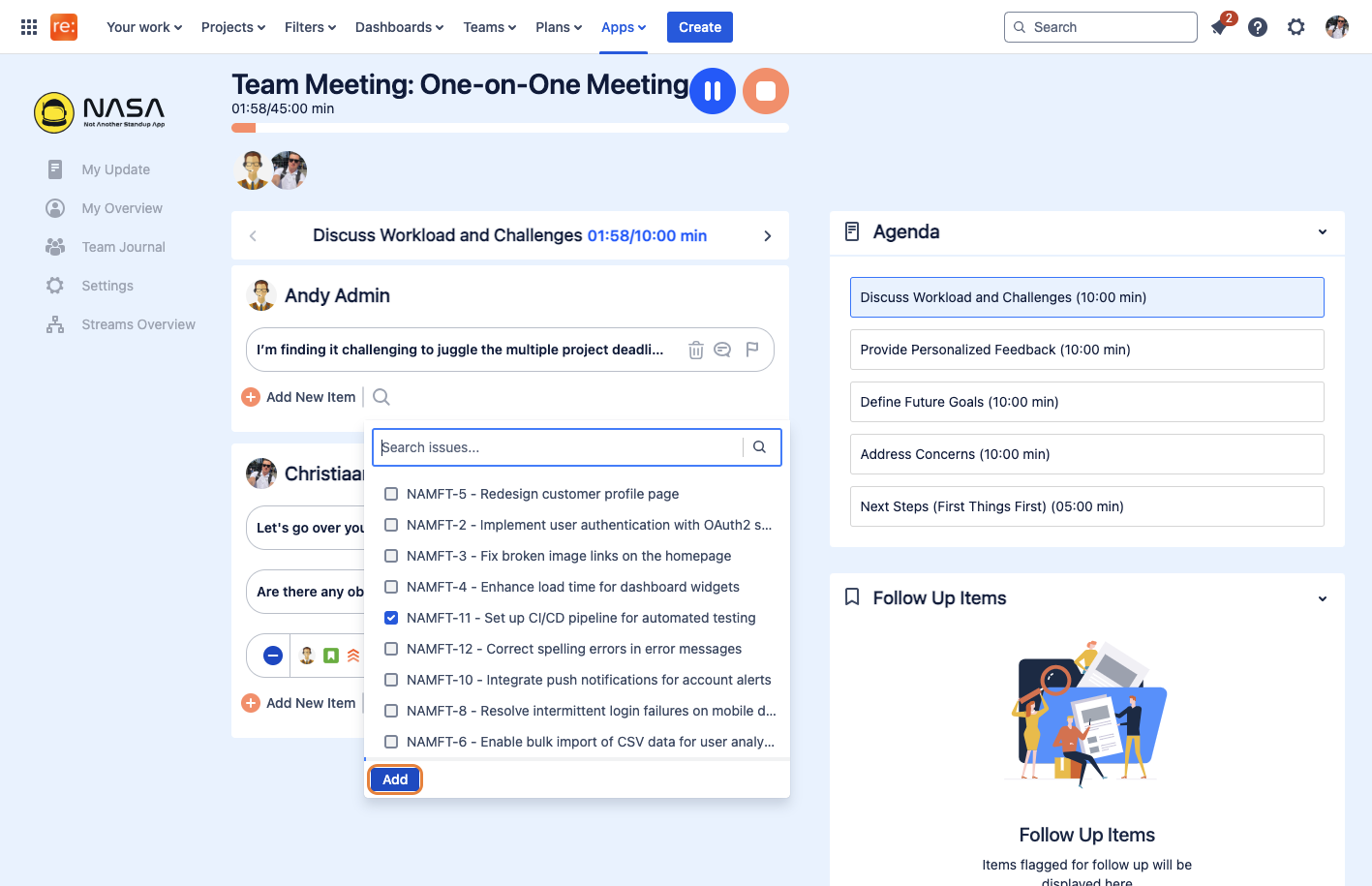
Items which need to be discussed in further detail can be flagged during the meeting by clicking on the flag icon.
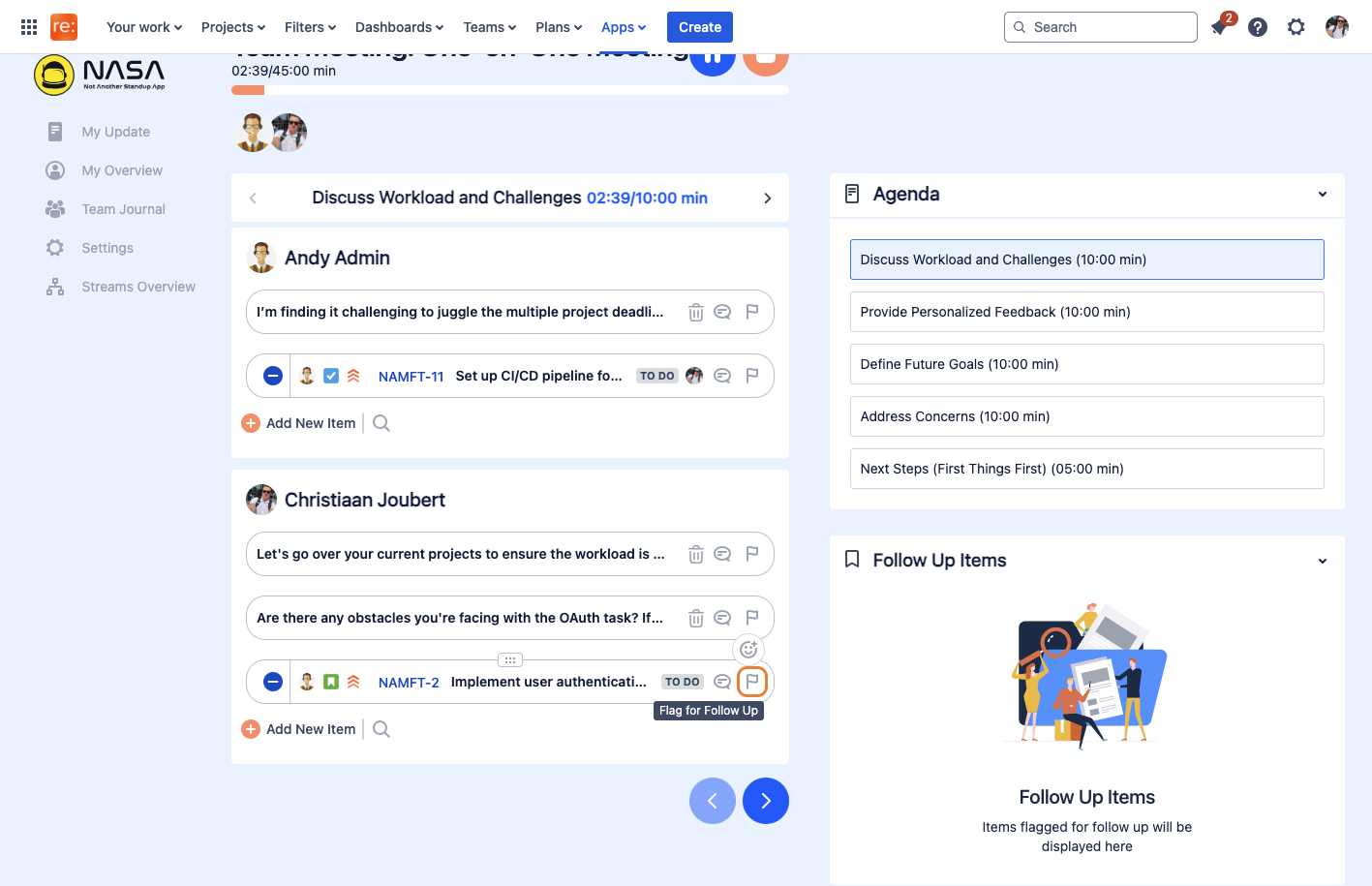
Flagged items will be displayed in the dedicated "Follow Up Items" column underneath its dedicated agenda topic/question.
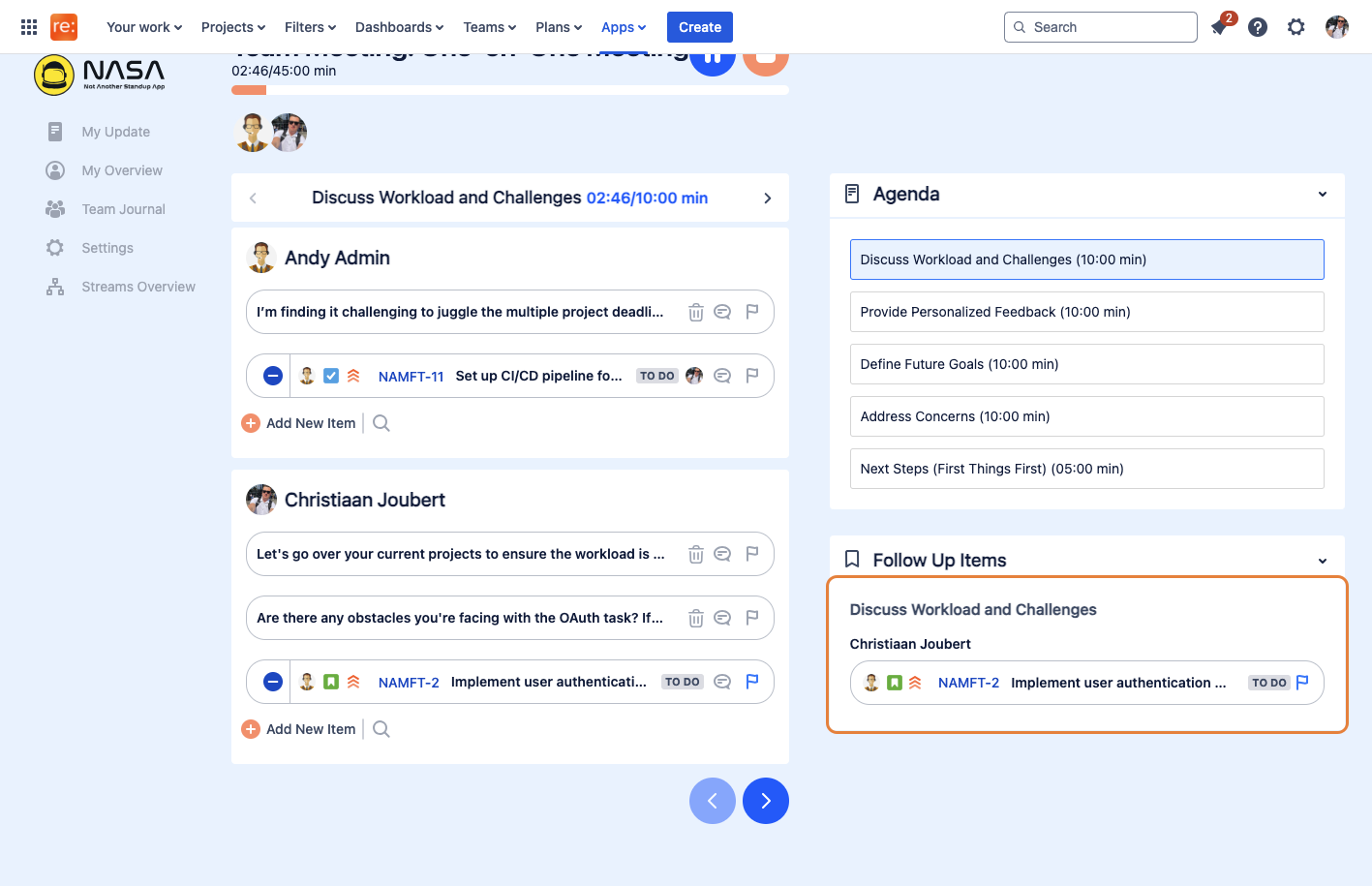
Every agenda question has a dedicated timer, as configured within the General Meeting Settings. Keep an eye on the time per agenda question to ensure the meeting does not run over time.
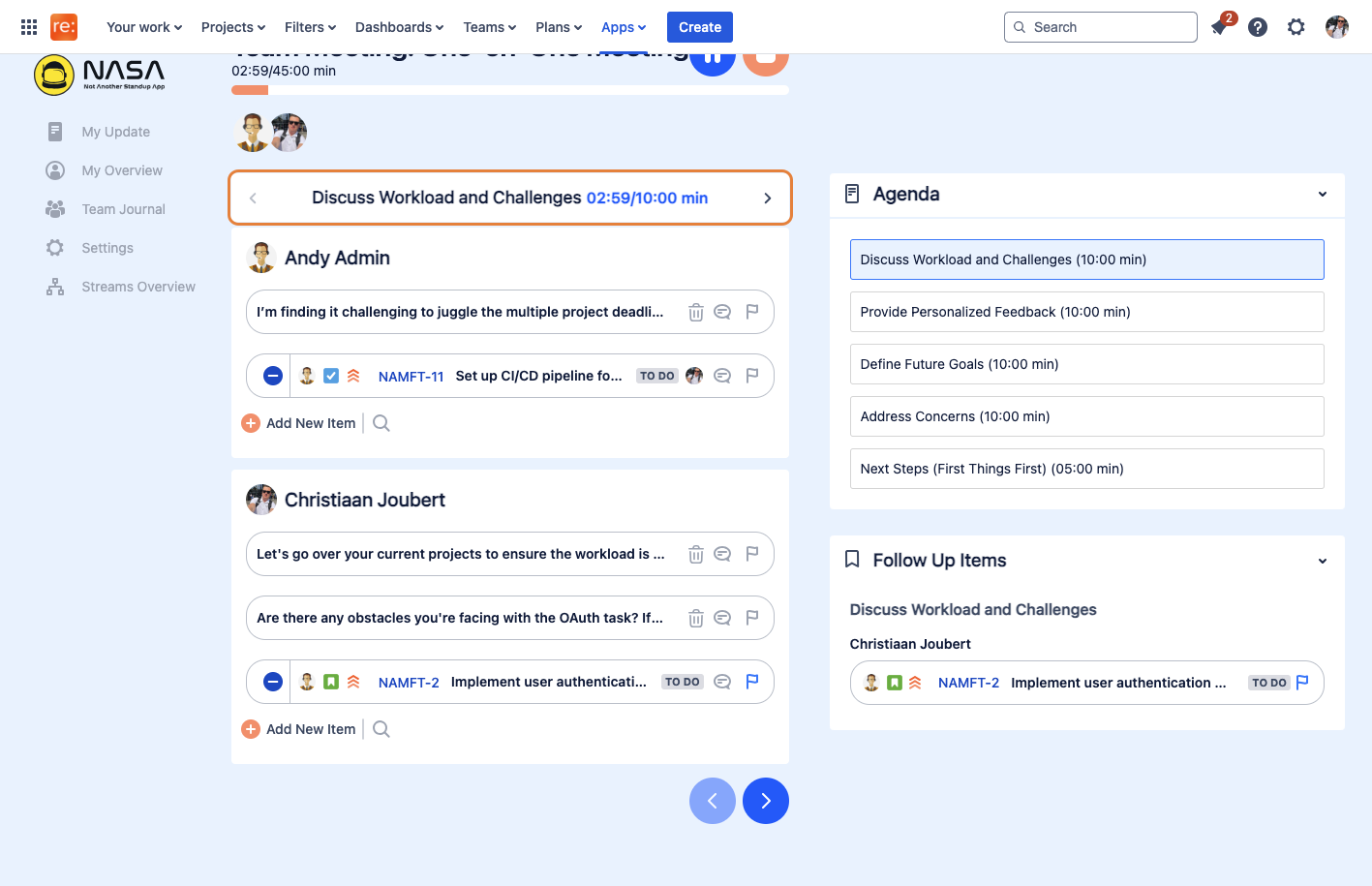
Navigate between questions by clicking the relevant agenda item within the "Agenda" column.
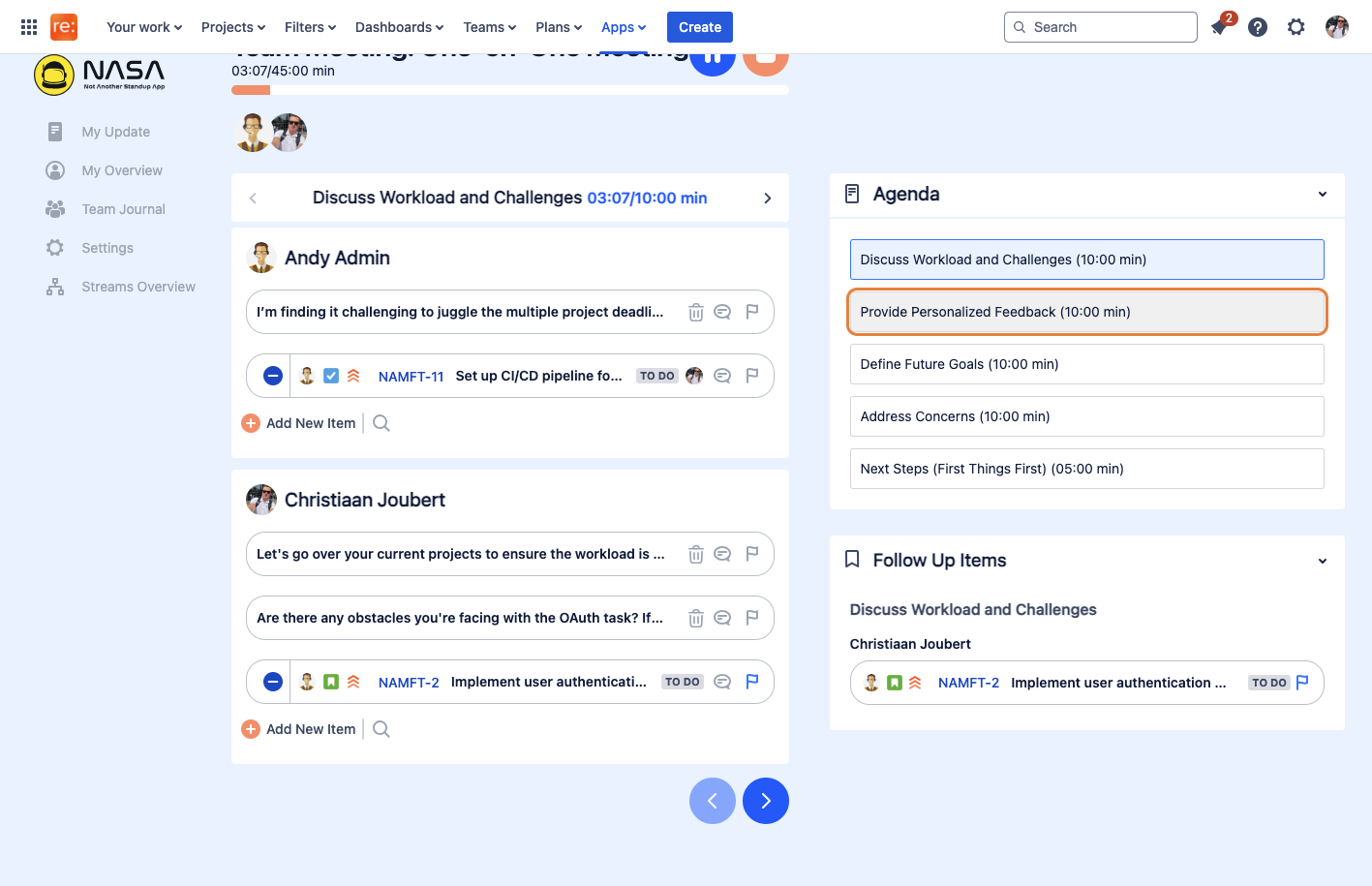
To pause on a specific agenda question, click the pause button to pause the timer.
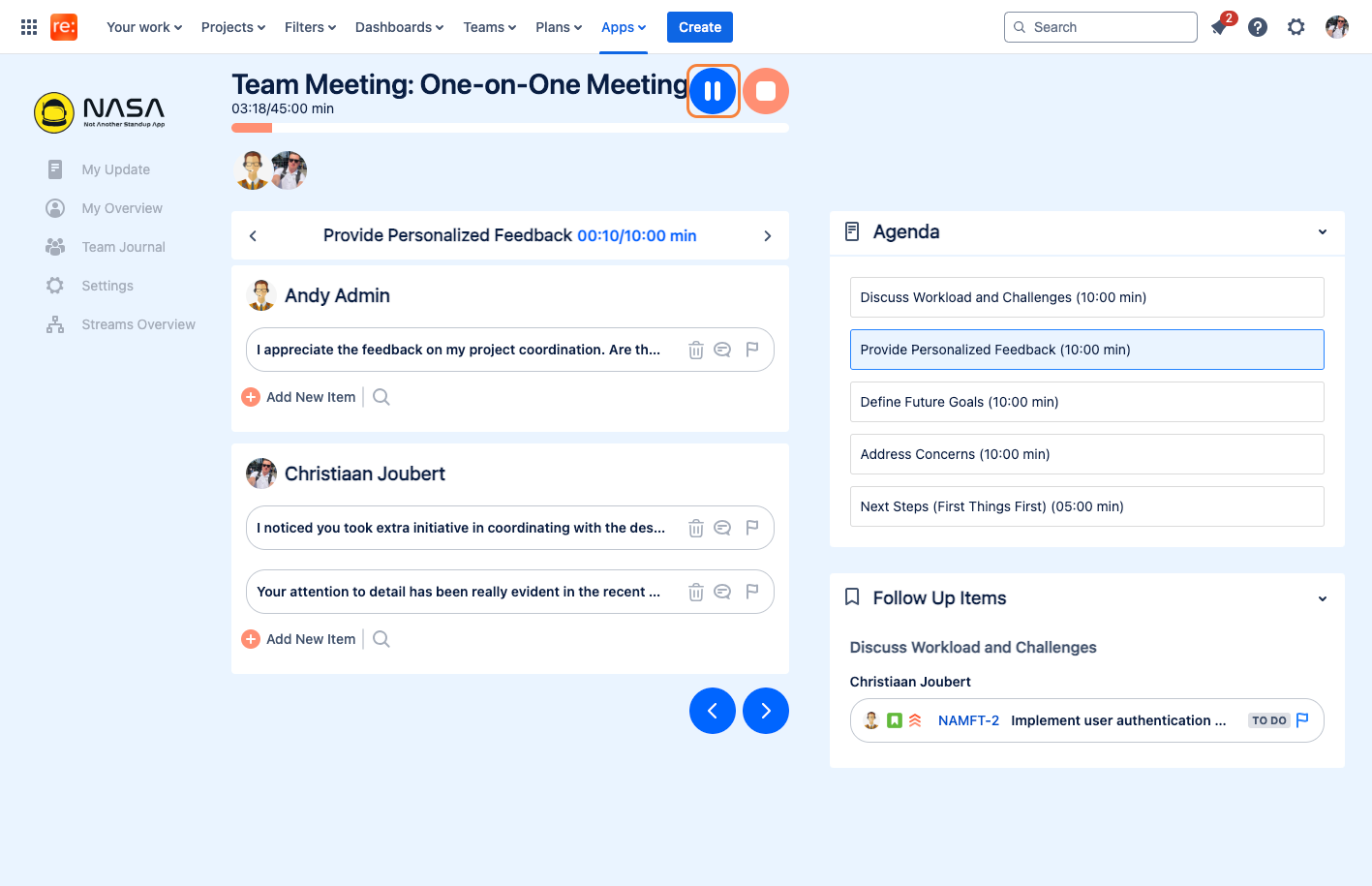
To end a live meeting, click on the stop button.
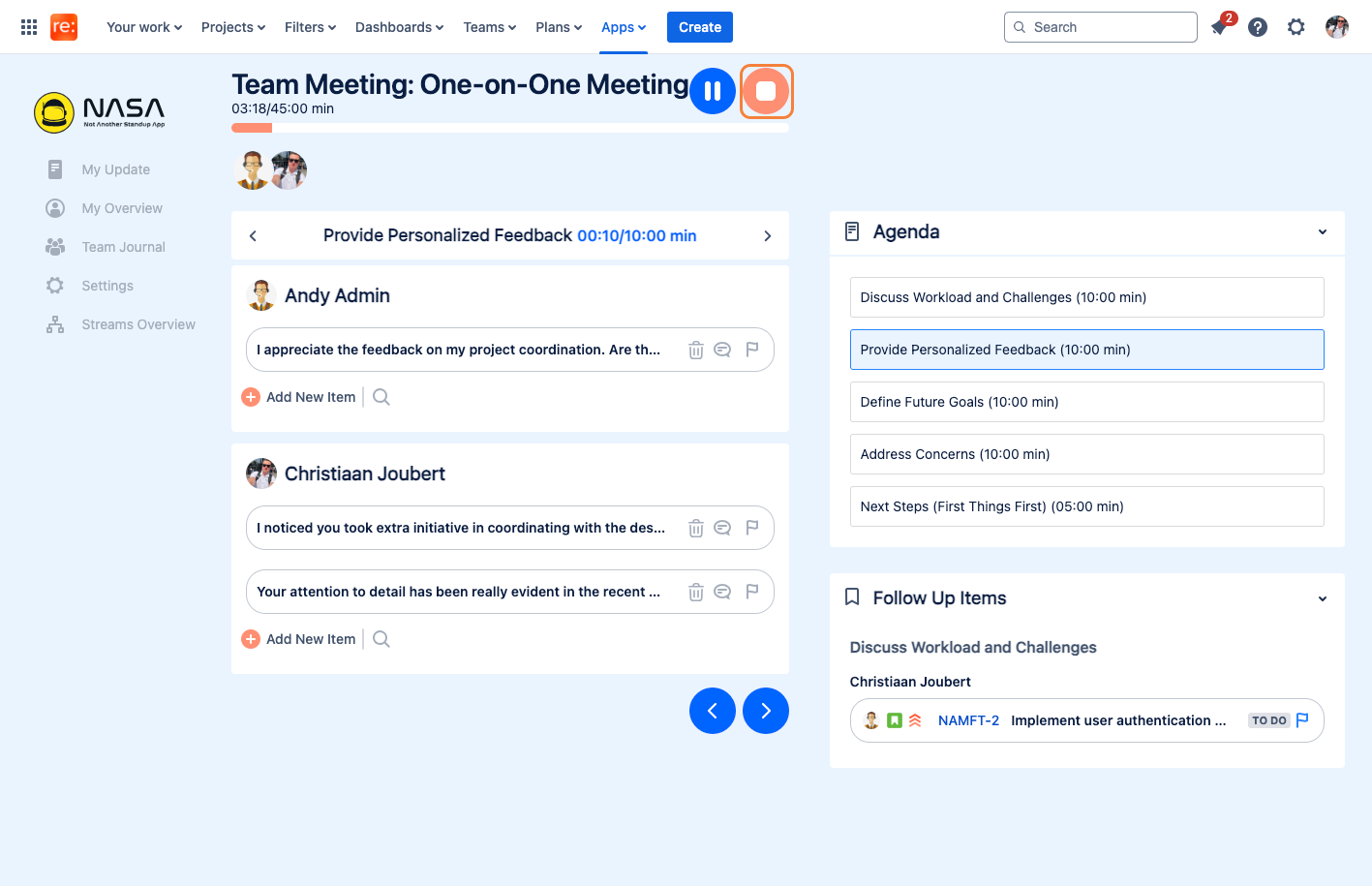
Once the meeting has been stopped, a quick meeting overview will be displayed and follow up items will be shown.