Data Sources
Confluence Connection
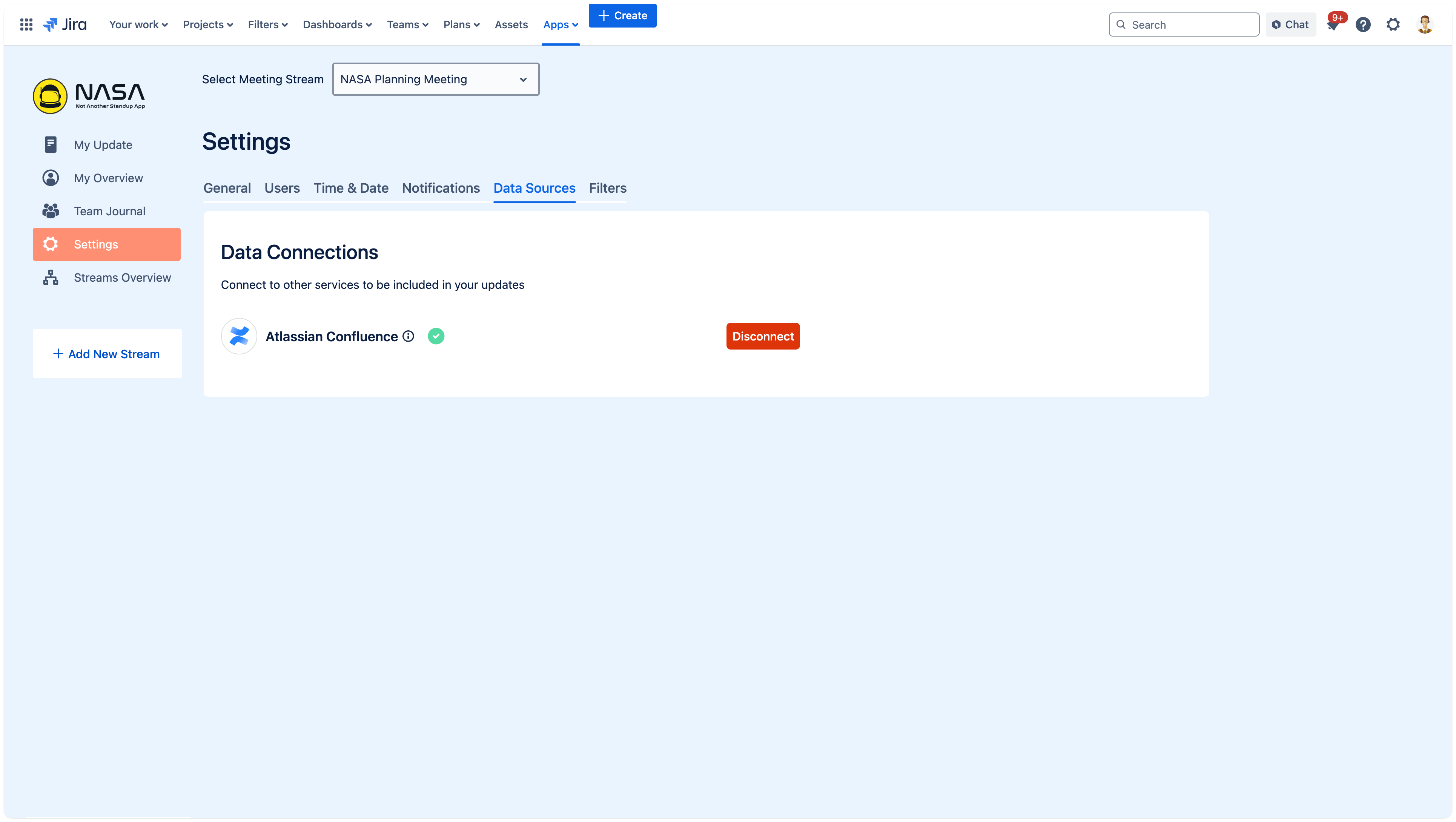
When you enable a Confluence connection in NASA – Not Another Standup App, you unlock two key capabilities:
Adding Confluence pages as items in your updates and meetings.
Exporting Team Journals to Confluence pages after meetings conclude.
Why Connect Confluence?
Seamless Collaboration: Easily reference documentation, specs, or knowledge base articles during Standups or Team Meetings.
Consolidated Records: Publish finalized Team Journals into a Confluence space for broader visibility, without extra copy-pasting.
How to Set It Up
Go to Settings → Data Sources
You’ll see an option for Atlassian Confluence.
Click “Connect” (or “Enable Confluence”)
Follow the authentication steps.
If you have multiple Confluence instances, choose the one you want to connect.
Authorize Access
Confirm that NASA can access your Confluence data.
Make sure you’re using the same Atlassian account that has Confluence permissions.
Verify Connection
A green checkmark indicates a successful link.
You can “Disconnect” anytime if you want to revoke access.
Recommendation: Use a Confluence instance that resides in the same Atlassian environment as your Jira. This ensures permission models match up properly and simplifies user management.
Adding Confluence Pages in My Update
Once connected:
My Update will now display Confluence-based filters (e.g., “Starred” or “Watched” pages), if configured in Settings → Filters.
You can drag a page into your current Standup or Team Meeting update to discuss relevant documentation.
Comments: During prep or the live meeting, you can add comments to that Confluence item. Decide whether to store comments only in NASA or also in Confluence.
Exporting Team Journal to Confluence
If your Confluence connection is enabled, you can optionally export the completed Team Journal to a Confluence space:
Team Journal: After a meeting, go to the Team Journal entry.
Click “Export to Confluence”.
Select Space and Parent Page: If you haven’t chosen one in the global settings, pick where the new page should live.
Confirm: NASA will create a brand-new page under the specified location, containing the entire meeting’s final notes and flagged items.
Important: We support only one Confluence instance per NASA installation. If you have multiple Confluence environments, ensure you pick the correct one for your team’s workflow.
Best Practices
Keep Permissions Consistent: The same users who see NASA meetings in Jira should have Confluence permissions if you want them to access exported Team Journals or pages.
Decide on Automated vs. Manual Export: You can export Team Journals manually on a per-meeting basis or configure an automated export if available. Manual exports let you decide which meetings deserve a permanent Confluence page.
Audit Trails: Linking Confluence pages in your updates ensures an easy audit trail of how each doc contributed to the discussion or decision.
Troubleshooting & FAQs
Q: What if I can’t see Confluence as a data source?
A: Check your NASA app version or admin privileges. The Confluence integration must be enabled in Settings → Data Sources.Q: Can I connect multiple Confluence instances?
A: Not at this time. Only one Confluence instance can be tied to NASA.Q: Do I need separate Confluence credentials?
A: Typically no. NASA uses your existing Atlassian Single Sign-On if your Jira and Confluence share the same user directory.Q: Will exported Team Journals overwrite existing Confluence pages?
A: No. Each export creates a new page under your chosen parent page. You can always rename, move, or delete it in Confluence later.
With the Confluence connection in place, your team’s documentation is fully integrated into NASA’s Standups and Team Meetings—allowing for a seamless flow of information between Jira and Confluence.
