Sync Simulations
From SAML Single Sign On version 6.8.0 and User Sync version 2.11.0, it is possible to not only do a Full Sync but also a Simulated Sync. This is especially useful to verify your configuration and see what changes User Sync would apply i.e. which users will be added, modified, or not modified.
We have implemented the simulation feature in various functionalities in our plugin to support you with different tasks:
Simulation of a Full Sync
Simulation of a Single User Update
Configuration Test
Simulation of a Full Sync
When doing the simulation of a full sync, the simulation goes through every step of the sync process, applying the current configuration of the connector and processing the replies from the IdP.
The simulation of a full sync takes a similar amount of time as a Full Sync.
The only difference between the two is that the simulation will not apply changes to users and groups.
Once the simulated sync has been completed, the result can be reviewed. If there are no errors and everything is ready to go live, a full sync can be triggered by closing the status report and clicking the Sync button of the connector.
How to imulate a Full Sync
To simulate a full sync, click the Simulate button in the Actions section of the User Sync Connector that you want to test, as shown below:
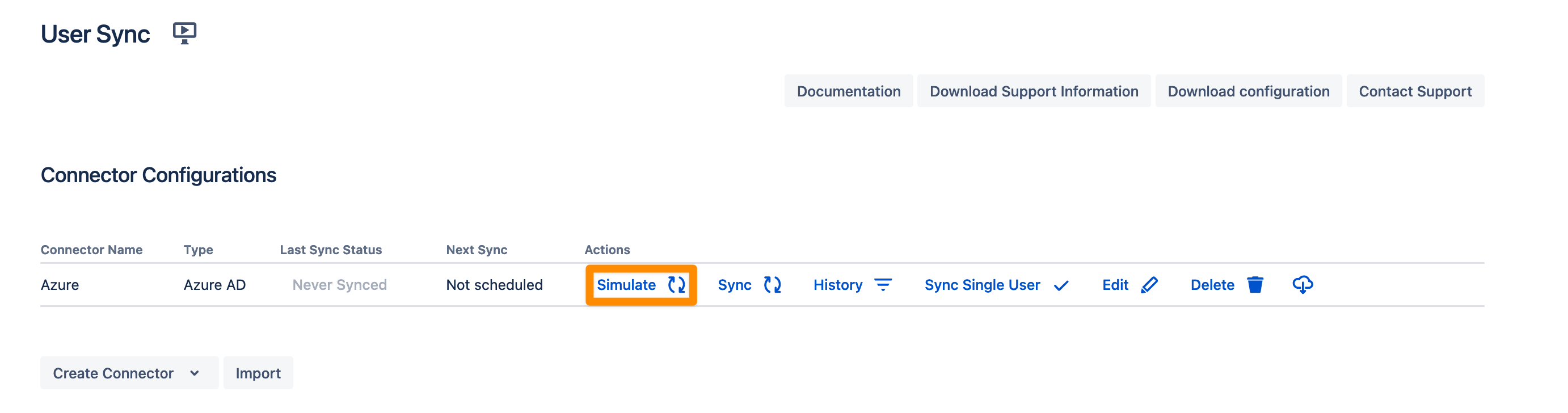
This will trigger a modal window with the Simulated Sync Status.
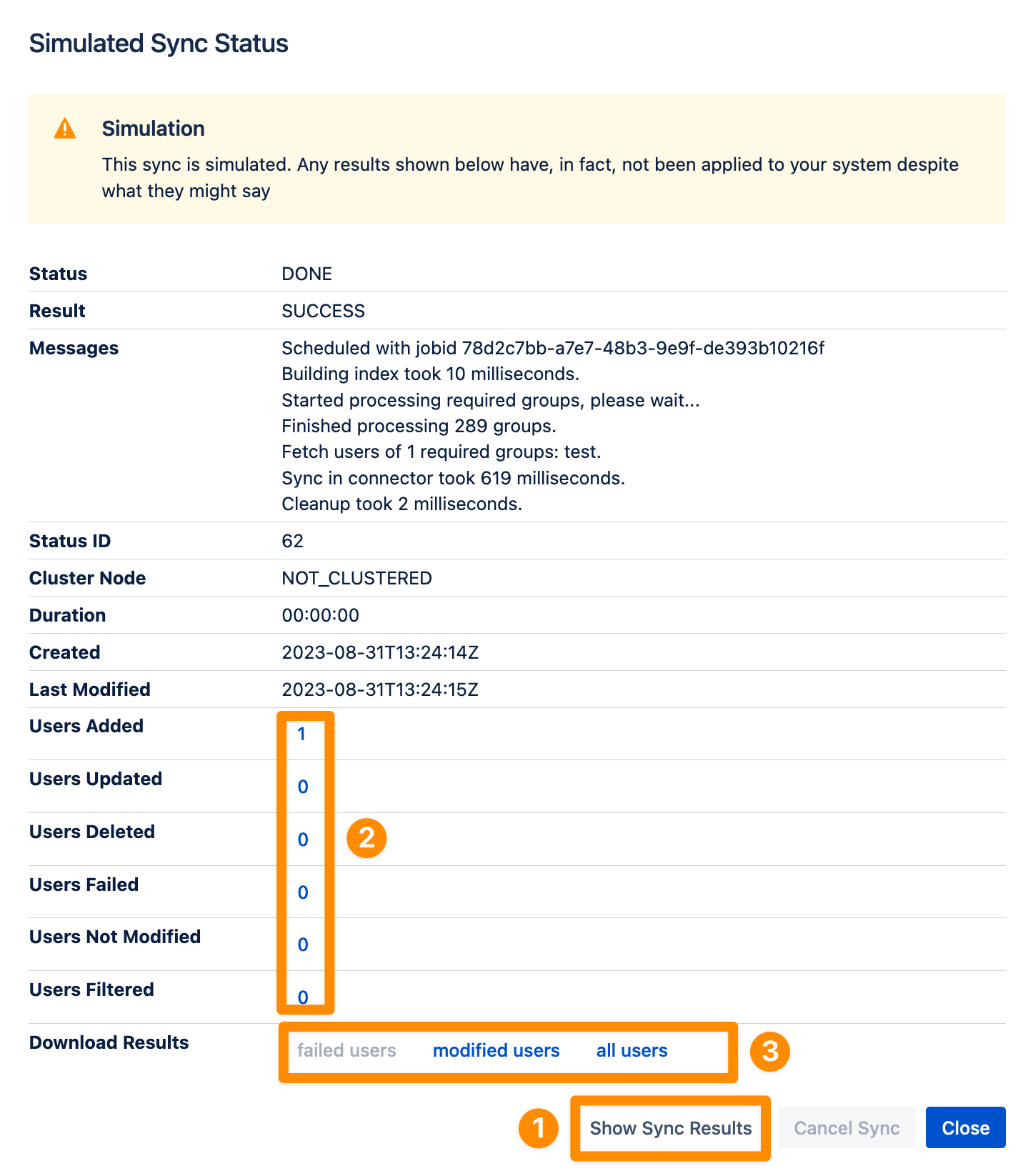
Showing the full results
The easiest way to review the sync result would be the Sync Result Browser which you can access by clicking on the "Show Sync Result" button.
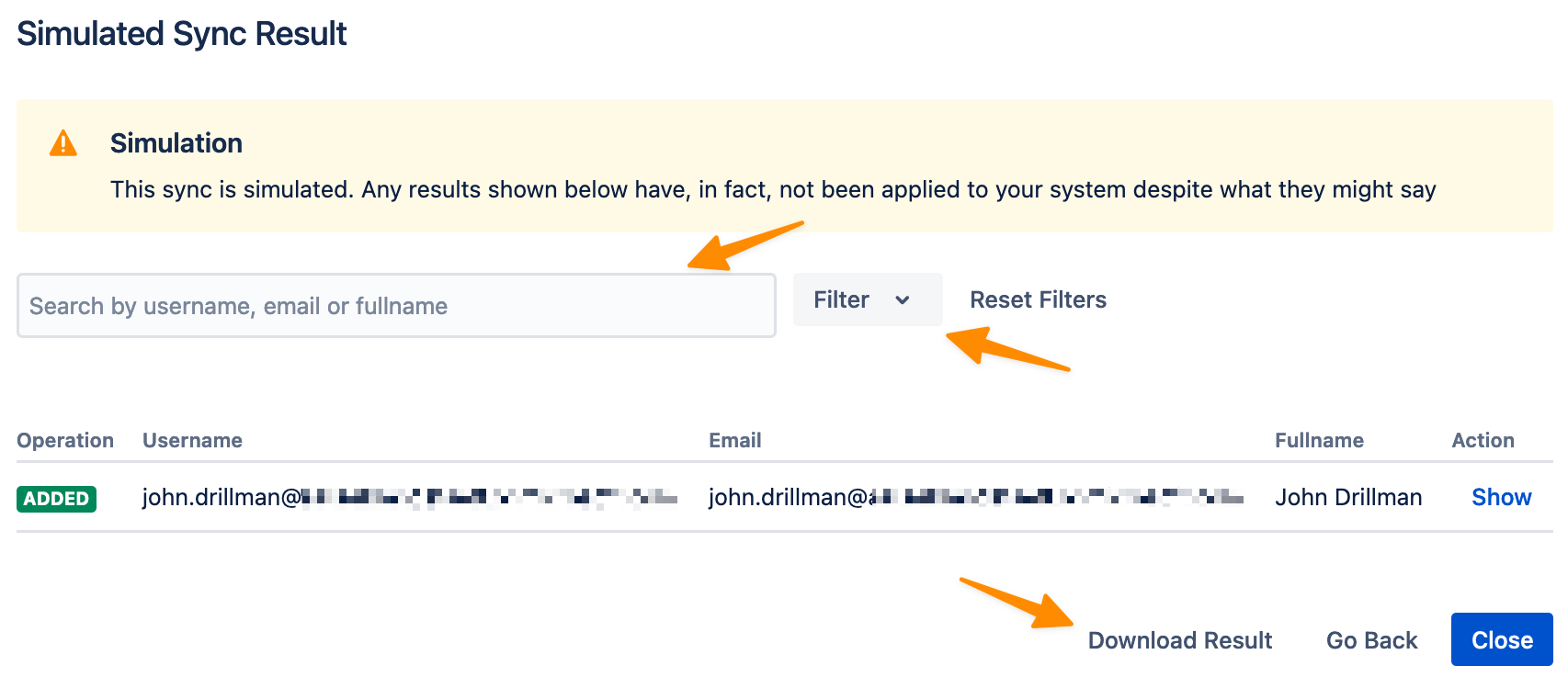
Here you can easily see what happened to each user. The search function helps you to easily find a user of interest and the filter function allows you to filter by operation that has been performed on users. In the Action column, you can also click for more details. It is also possible to download the result in a JSON file.
Showing a subset of results
In the Sync Result, you can also click on the different result rows like "Users Added" or "Users Updated". This is also opening the Sync Result Browser but the associated filter will already be applied.
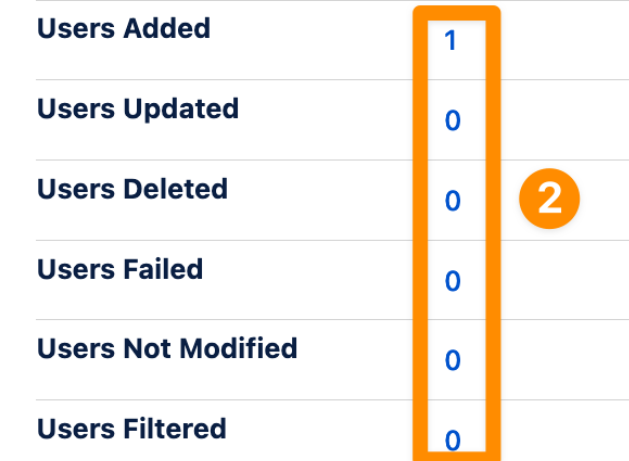
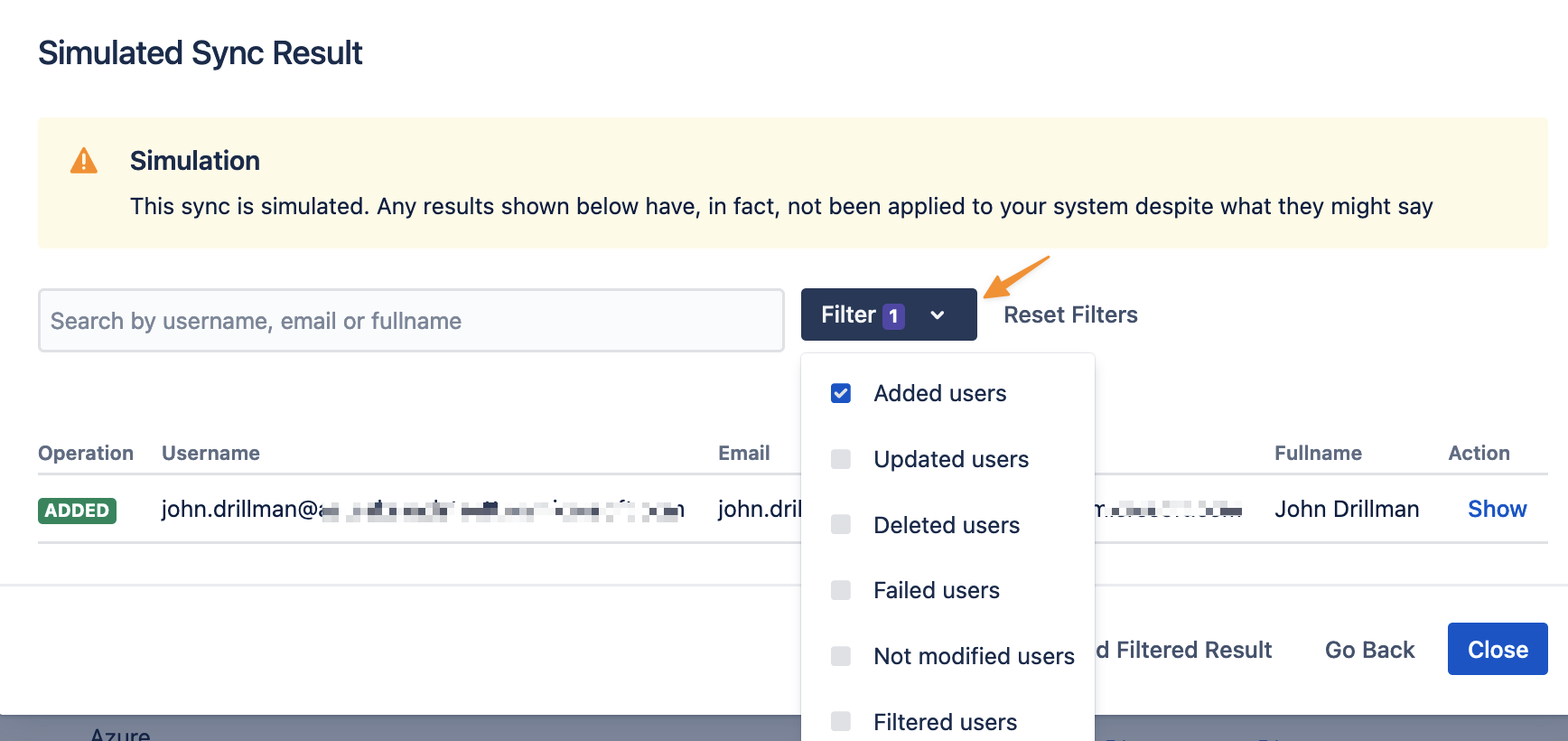
Reviewing the simulation as a JSON file
A 3rd option to review the sync result is to download the whole result in a JSON file and review the changes in an editor.
Simulation of a Single User Update
How to Simulate a Single User Update
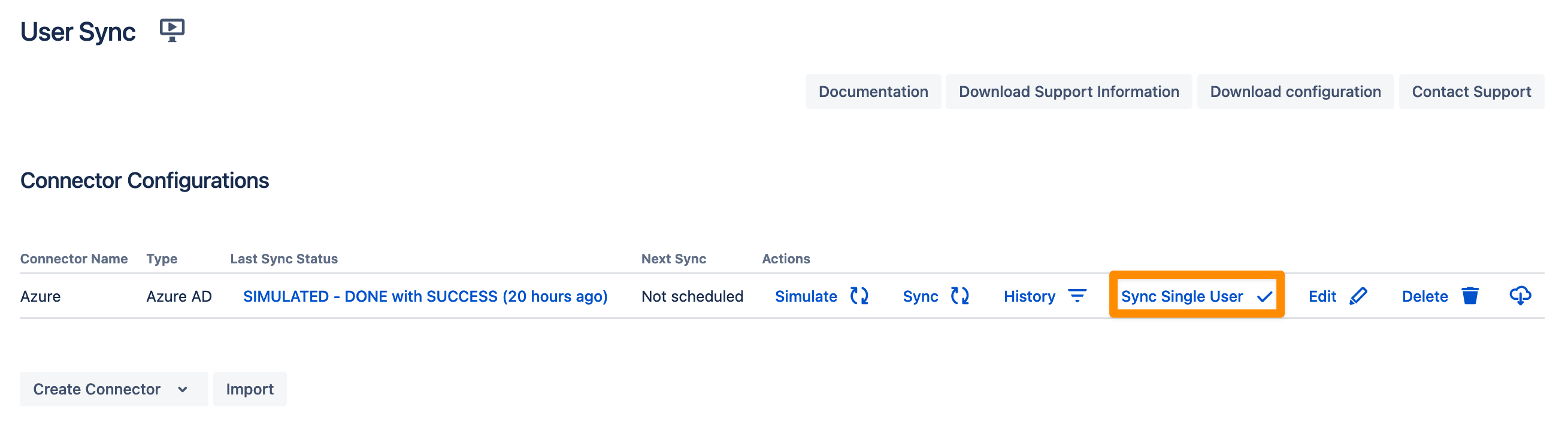
The Simulated Single User Update can be accessed through the Sync Single User Action on the main User Sync Connectors Configurations page.
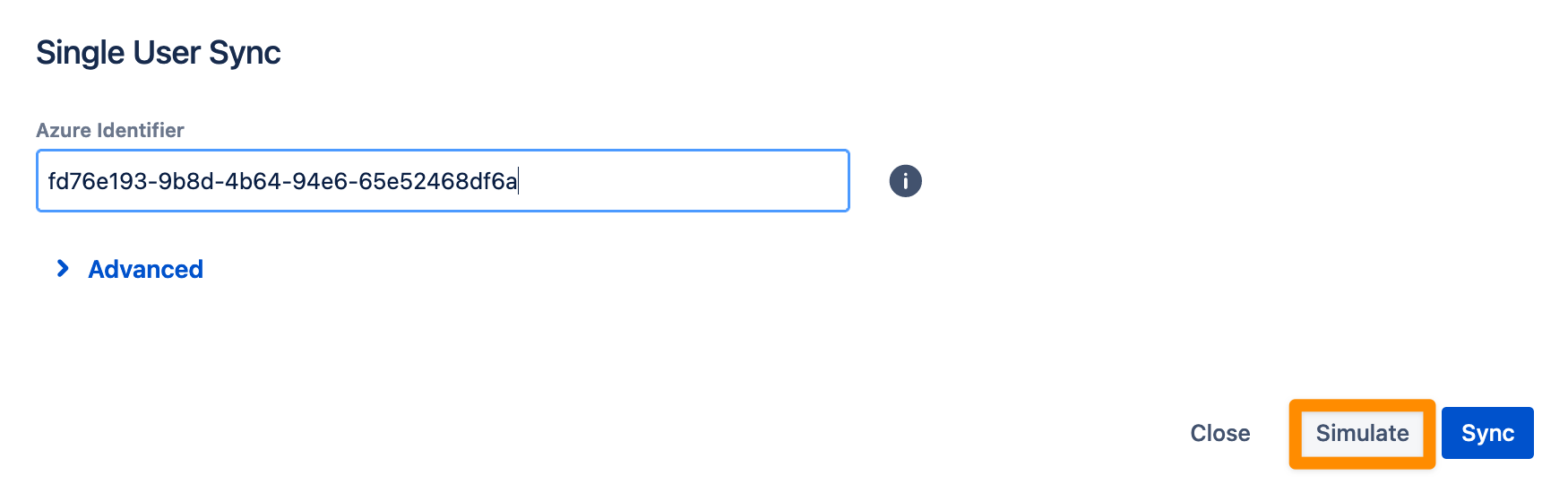
Here you can add your Azure Identifier (the object-id or the username) and click on Simulate.
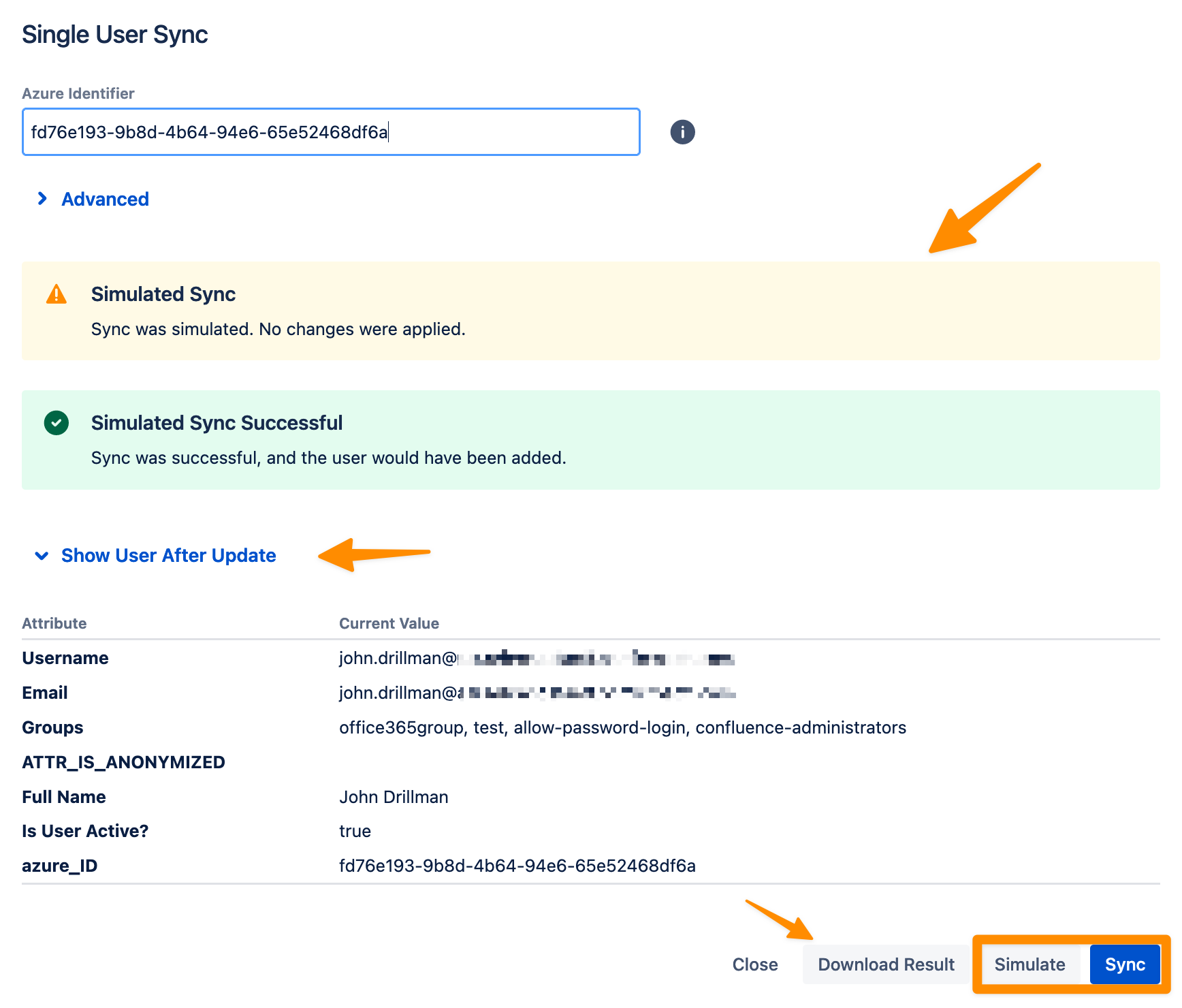
The sync will be indicated as a Simulated Sync and a message will appear about what would happen when syncing this user.
It is also possible to see with what attributes the user would be added or modified. Additionally, you can download the result into a JSON file for a detailed review or to store the information.
In case the result presents what the administrator was expecting, the user could be directly synced in this dialog by clicking the Sync button.
Configuration Test
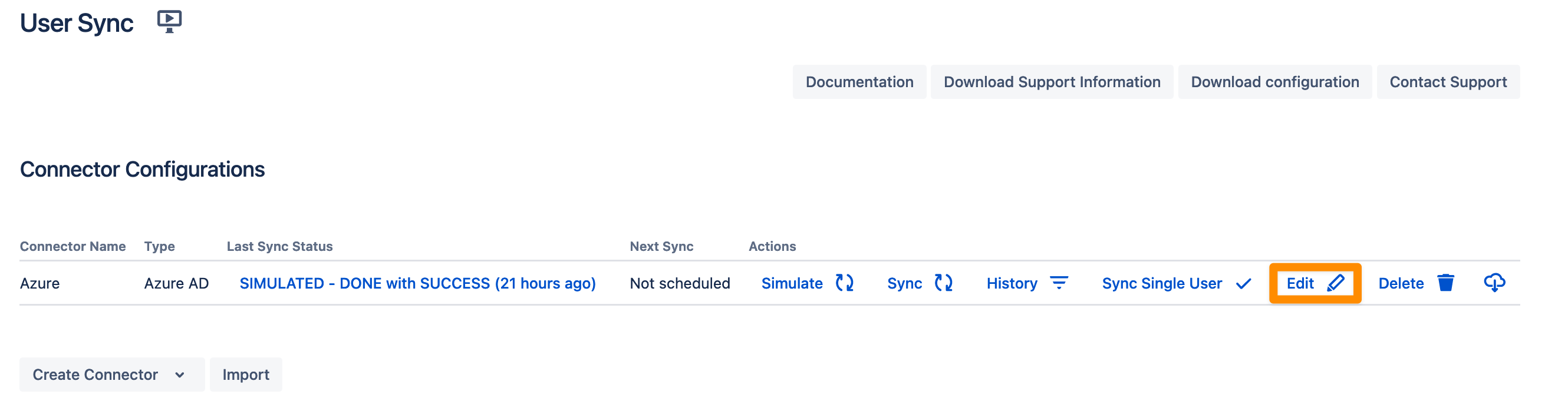
A Configuration Test is especially useful when the admin is making changes to the configuration.
The test allows to apply configuration changes on selected users without jumping back and forth within the User Sync configuration.
How to conduct a Configuration Test
The Configuration Test is shown when you click to Edit a connector configuration. At the bottom of the configuration, you will find the Save and Test button.

By clicking this button the admin opens a Single User Update dialog where you can run a simulation on selected users.
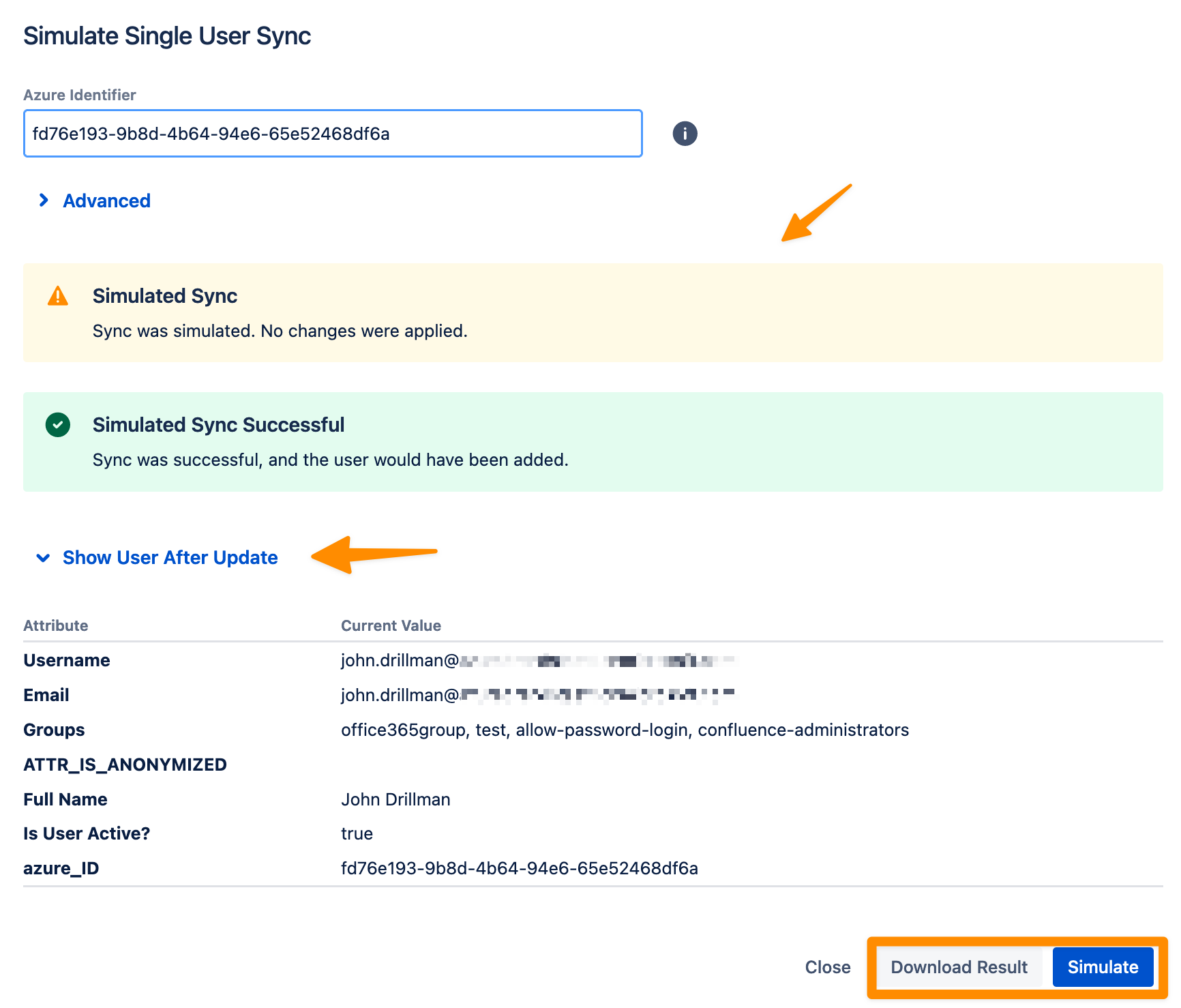
The sync will be indicated as a Simulated Sync and a message will appear about what would happen when syncing this user.
It is also possible to see with what attributes of the user would be added or modified.
Additionally, you can download the result into a JSON file for a detailed review or to store the information.
